Полная переустановка из режима dfu. Для чего нужен режим DFU на iPad и какие функции он выполняет
Когда вам понадобилось перепрошить свой телефон либо обновить IOS до актуальной версии, режим DFU становится просто необходимым. Также в любой аварийной ситуации без этого режима не обойтись. Если вы решили разобраться с ситуацией самостоятельно, но не знаете как войти в это состояние устройства — эта статья ответит на все ваши вопросы.
Как ввести iphone в режим dfu — отличие DFU от Recovery Mode
Многие пользователи телефонов iPhone сталкивались с режимом восстановления (в англоязычном интерфейсе «Recovery Mode»), но в чём его отличие от упомянутого DFU, так и не поняли. Первый оставляет ваше устройство в рабочем состоянии: вы видите картинку на экране, телефон отвечает на касание. Второй же вариант подразумевает работу с телефоном без непосредственного входа в оболочку. Другими словами, устройство не отвечает на любые касания и нажатие кнопок, а также его экран остаётся чёрным и погасшим.
Алгоритм ввода iPhone в режим DFU
Итак, вам понадобится ваш телефон, персональный компьютер и usb шнур, через который вы подключите устройство.
Подключите через кабель iPhone к ноутбуку или компьютеру, обязательно выключите его.
- подождите пару секунд с момента отключения девайса,
- теперь одновременно зажмите кнопку Home, которая располагается в центре телефона в самом низу, и Power с торца,
- отсчитайте ровно десять секунд про себя,
- отпустите палец с торца телефона, с кнопки питания Power,
- продолжайте удерживать зажатой клавишу Home,
- через пару секунд ваш компьютер распознает iPhone в режиме DFU,
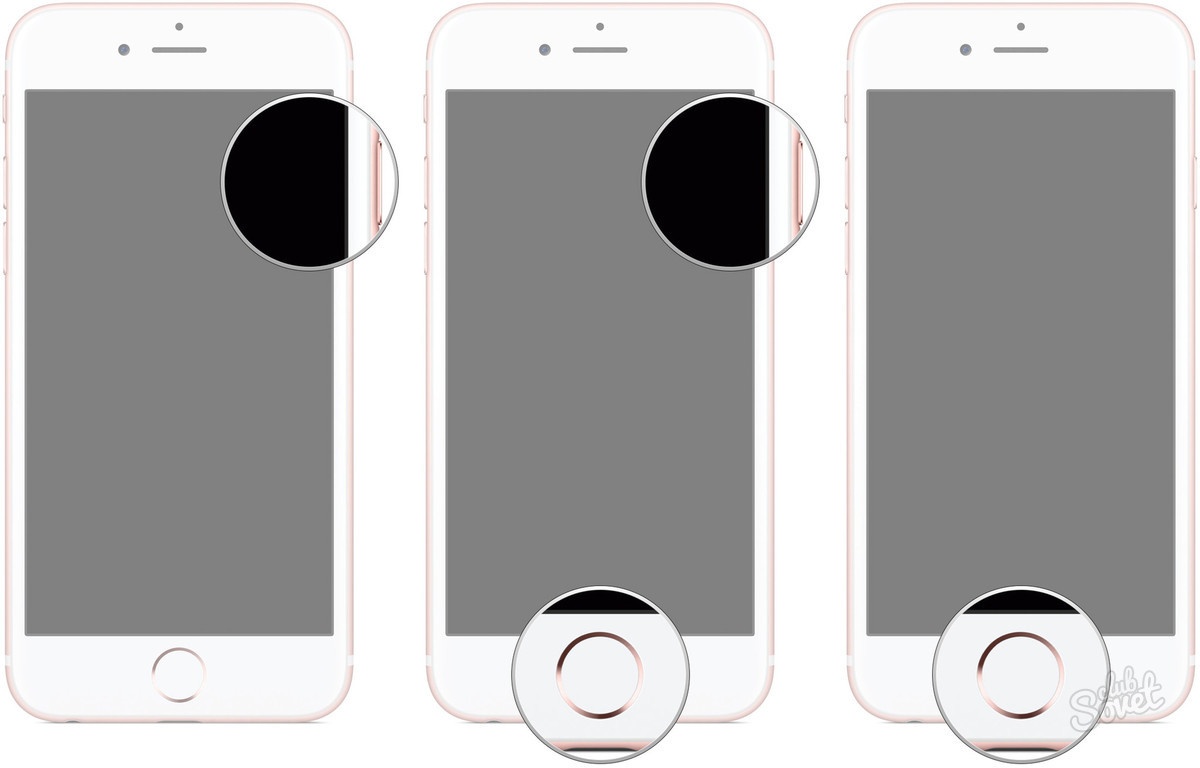
- если на экране ничего не происходит, просто повторите алгоритм заново. Возможно и такое, что вы просто удерживали кнопки зажатыми слишком долго, либо мало. Снова зажмите обе кнопки и досчитайте до десяти, если это не получается, просто посмотрите на секундную стрелку часов.

Как ввести iPhone в режим DFU без нажатия кнопок
Если вы точно знаете, что одна из кнопок Home или Power сломана либо алгоритм, описанный выше не работает. То попробуйте следовать инструкции в этой статье, указанные ниже:
- скачайте утилиту «DFU», она так и называется,
- сохраните на свой компьютер на диск С,
- подключите iPhone через кабель,
- удостоверьтесь, что приложение iTunes точно отключено даже в фоновом режиме,
- вызовите командную строку, нажатием Win + R либо на ноутбуках Fn + Win + R,
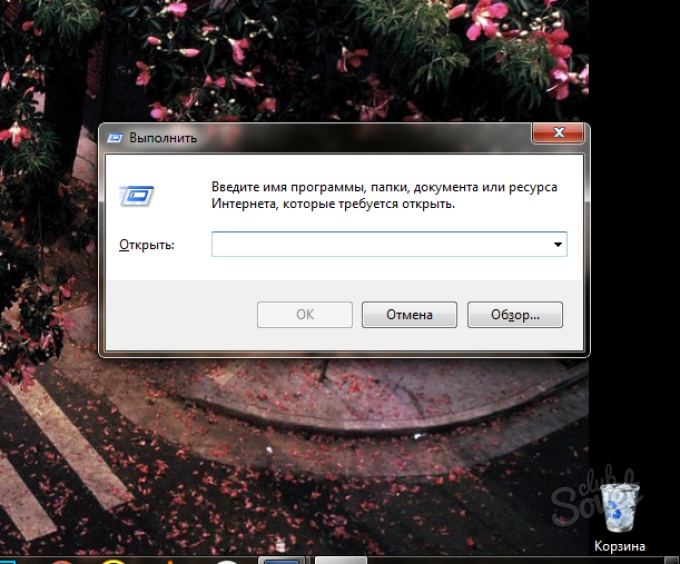
- введите следующую фразу в командную строку «C:/ DFU / DFU iBSS.m68ap.RELEASE.dfu» без кавычек и нажмите клавишу Enter.

Теперь ваш телефон от Apple введён в режим DFU без кнопок.
Существует также вторая утилита с названием «redsn0w», она модифицирует непосредственно прошивку. Скачайте её и установите. Затем зайдите в такие параметры: «Extras — Even more — DFU IPSW» и ожидайте в течении нескольких минут, пока программа сама не создаст новый файл прошивки.
Теперь вы можете запустить iTunes и прошить телефон, выбрав созданный файл. Функция утилиты состоит в том, что она добавляет алгоритм к файлу прошивки IOS, который автоматически вводит iPhone в режим DFU перед установкой обновления. После этого проблема входа телефона в режим DFU больше вас не побеспокоит.
Если у вас возникали какие-либо проблемы с программным обеспечением на iPad, или же была необходимость стереть всю информацию с устройства - вы знаете, что такое обновление и восстановление.
В том же случае, если вдруг вы не сталкивались ни с тем ни с другим, а также не знаете, что такое DFU-режим (iPad или iPhone - разницы нет), эта статья будет вам полезна. В ней мы рассмотрим, как работать с данным режимом, что он собой представляет. Не пугайтесь терминологии и, на первый взгляд, сложных сокращений - все очень легко и просто. Человек, который имеет минимальный опыт работы с компьютером и планшетом, может с этим справиться.
Общее представление
Для начала уточним, что такое этот самый DFU-режим. iPad, как вы знаете, функционирует под управлением операционной системы iOS. Когда вы работаете с ним, вы используете реагирующий на прикосновения. Именно так и осуществляется процедура контроля за устройством - графический интерфейс принимает команды, посланные пользователем, после чего ОС обрабатывает их и должным образом реагирует.
Если вы будете владеть такими знаниями, вам не нужно будет обращаться в сервисный центр с просьбой устранить программную ошибку. Подобное сделать можно даже в домашних условиях. Именно это, очевидно, и было целью Apple - сделать настолько простой и удобный продукт, чтобы даже неспециалист в домашних условиях мог устранить в нем возникшую системную неполадку. Как видим, это у них получилось.
iPad время от времени необходимо переводить в режим DFU, чтобы установить новую прошивку, сделать джейлбрейк или снова получить доступ к iPad в случае, если пароль забыт. Данную инструкцию также можно использовать и для iPhone.
Для iPad или iPhone режим DFU очень важен, даже если он и используется редко. Потому что режим DFU означает "Режим обновления прошивки оборудования". Прошивкой в данном случае является операционная система iPad или iPhone, то есть iOS. Применение не ограничивается только обновлением, то есть актуализацией прошивки, также можно произвести откат, то есть возврат к более старой версии iOS.
Это имеет смысл, например, если вы недавно установили новую систему iOS 5 и выяснили, что в ней часто возникают ошибки или приложения запускаются не так, как хотелось бы. На данный момент для системы iOS 5 еще не существует джейлбрейка.
Джейлбрейк
Джейлбрейк или "Побег из тюрьмы" устраняет ограничения фирменной прошивки iOS от Apple, без официальной поддержки Apple. Если джейлбрейк удался, можно устанавливать приложения, которые не предлагает Apple. В ином случае нужно снова восстановить официальную iOS - и для этого снова использовать режим DFU.
Забыли пароль?
Другая важная функция режима DFU- это восстановление пароля. Если вы забыли пароль или кто-то ввел в защищенный Pad ради шутки неправильный пароль, доступ закрыт. В таком случае в режиме DFU вы снова загружаете прошивку. Хотя при этом и теряются настройки или, возможно, данные, но их потом можно заново загрузить в iTunes. Конечно, это действует только в том случае, если вы регулярно синхронизируете iPhone или iPad с iTunes.
Как перевести iPad или iPhone в режим DFU
Вызов режима DFU при помощи следующей инструкции происходит очень просто и не занимает много времени:
1. Подключите iPad или iPhone при помощи кабеля USB к персональному компьютеру или Mac.
2. Вызовите iTunes на компьютере или Mac.
3. Одновременно нажмите кнопку Power в верхней правой части экрана и круглую кнопку Home и удерживайте их. При этом медленно считайте до 10 или следите по часам, когда пройдет 10 секунд (правило 10-ти секунд). По истечении 10 секунд отпустите кнопку Power, но продолжайте удерживать кнопку Home еще несколько секунд.
4. Проверьте, действительно ли вы перешли в режим DFU. Экран должен быть полностью черным, без красного ползунка или логотипа Apple. iTunes отображает сообщение "iTunes обнаружила iPhone, находящийся в режиме восстановления ".
5. Теперь можно восстановить iPhone или iPad или установить новую прошивку, а также новую iOS.
Восстановление iPhone или iPad с джейлбрейком может привести к отображению ошибки в iTunes. В этом случае необходима инструкция, подходящая для определенного джейлбрейка, как поступать в случае возникновения такого сообщения об ошибке. Часто для этого необходимо дополнительное программное обеспечение.
Данная статья будет полезна, тем кто профессионально занимается ремонтом таких аппаратов как iPhone или iPad потому, что речь сегодня будет о режиме DFU обновление прошивки устройства (Device Firmware Update). Как правило рядовому пользователю данная информация не будет полезна.
Что такое DFU и для чего он нужен
Как мы упоминали ранее, данный режим нужен сервисным инженерам, и он не является режимом восстановлении iPhone. Все действия мы будем проводить на iPhone, но заметим что на iPad сама процедура радикально не отличается.
Для любознательным приведем несколько фактов отличия режимов, чтобы на будущее не возникали лишние вопросы:
1. При загрузке DFU режима, Вы не увидите иконку iTunes кабеля, экран просто будет черным;
2. В DFU использование iTunes обязательно, без данной программы войти в него просто не получится;
3. DFU запускается помимо самой операционной системы iOS, т.е. на аппаратном уровне, в то время как Recovery Mode с помощью iOS;
4. Device Firmware Update в основном предназначен для восстановления «мертвых» смартфонов, которые не подают каких-либо признаков.
Как ввести iPhone или iPad в режим DFU
Для этого доступно два метода, мы рассмотрим оба из них. Но перед началом нужно подготовиться:
1. Приготовить стандартный USB кабель, который поставляется вместе с комплектом;
2. Установить и запустить на подключаемом компьютере iTunes;
3. Не использовать какие-либо USB переходники;
4. Подключить iPhone или iPad к компьютеру.
Первый метод
Наверное, самый быстрый и просто метод. Вначале одновременно нажимаем две кнопки Home и питание и держим 10-12 секунд, после этого отпускаем кнопку питания продолжая держать Home.
Второй метод
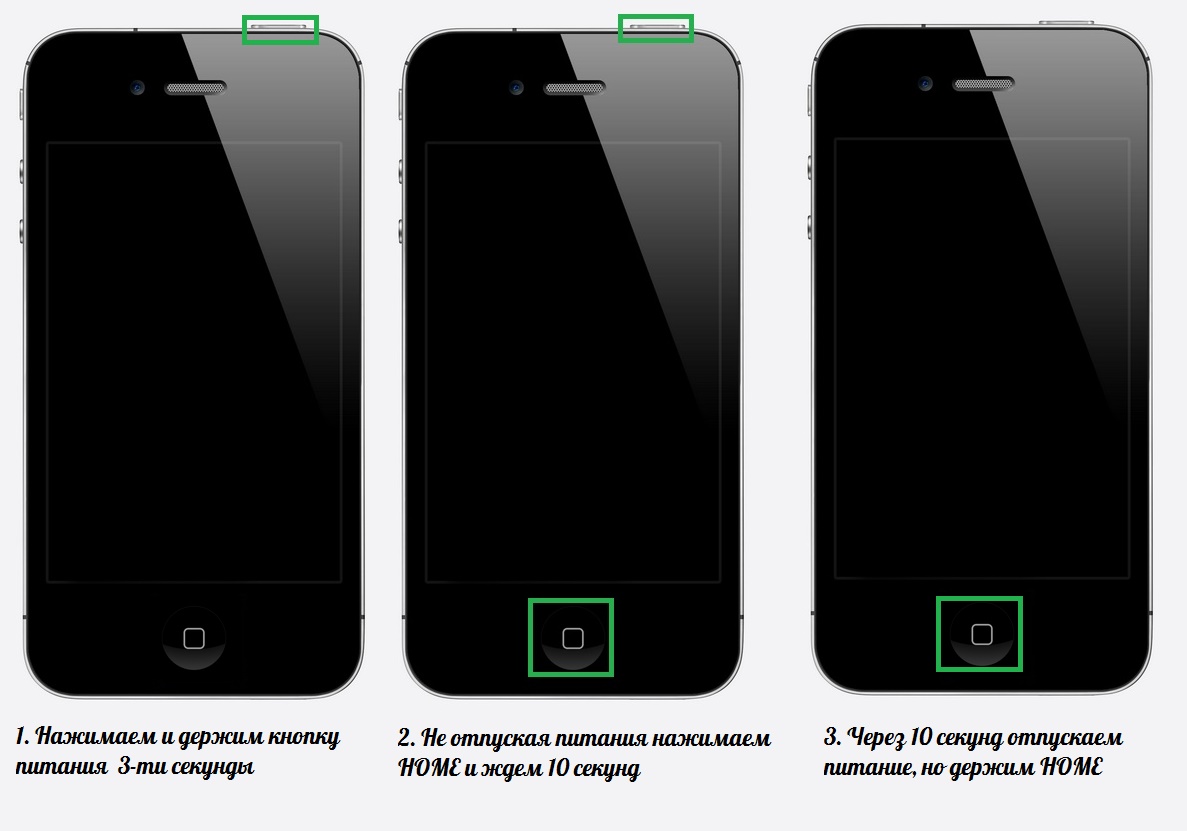
Он является более правильным, но почему-то новичками получается не сразу. Для начала отключаем гаджет, затем нажимаем кнопку питания и держим её три секунды, не отпуская питания нажимаем HOME, считаем до 10-ти и отпускаем питание продолжаем держать HOME.
Смотреть на смартфон или планшет бессмысленно, так как Вы ничего не увидите. Единственно можно определить что устройство находиться в DFU режиме это посмотреть на окно iTunes, где должна быть вот такая табличка.
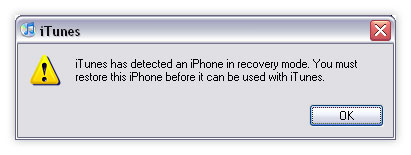
Если Вы увидели это окошко, а экран черный — поздравляем Вы находитесь в режиме DFU, если виден логотип тунца с кабелем значит в recovery mode, и процедуру нужно сделать сначала.
Как выйти из DFU режима
Все очень просто, для этого убедитесь, что не запущен какой-либо процесс (перепрошивка, восстановление и т.д.) или они завершены. Затем нажимаете кнопку HOME + питания 10 секунд. Смартфон перегрузиться и запуститься в привычном режиме.



