Как включить уведомления ватсап на андроид. Отключение push-up уведомлений на смартфонах с ОС Android. Режим тишины для групповых чатов
Миллионы людей по всей планете используют WhatsApp для связи с любимыми, коллегами и с другими людьми. Но мало кто из нас знает, что WhatsApp не так прост, как кажется на первый взгляд. В этом посте вы узнаете много интересной информации, которая позволит вам использовать WhatsApp на полную мощь.
1. Установите WhatsApp на ваш ПК
Использование Вотсап будет ограничиваться окном Браузера и сможет работать только если ваш телефон находится рядом и если вы имеете стабильное подключение к интернету.
Это моменты, когда вы хотите, чтобы у вас была волшебная палочка и она могла исчезнуть. Таким образом, вы увидите только получателя сообщения как в верхней строке, так и на главном экране, поставив себя в безопасное место, когда кто-то держит ваш телефон.
Поступая таким образом, вы отключите уведомления для всех групповых чатов, к которым вы присоединились. Чтобы отклонить вызов, просто игнорируйте баннер.
- Оповещения.
- Чтобы ответить на вызов из предупреждения, нажмите «Принять».
- Чтобы отклонить вызов, нажмите «Закрыть».
- Баннеры.
- Чтобы ответить на звонок с баннера, нажмите на баннер в верхней части экрана.
Итак, чтобы начать откройте web.whatsapp.com на вашем ПК. На Афоне зайдите в настройки Ватсапа и выберите WhatsApp Web. Теперь Приложение попросит сканировать код, который появится на ПК.
Подробнее:
- Как установить и использовать WhatsApp Web на компьютере с помощью iPhone
2. Отменить автоматическое сохранение медиа файлов в фотогалерею
Проблема заключается в том, что WhatsApp загружает все файлы в вашу библиотеку. Ваша галерея захламляется изображениями о существовании которых, вы даже и не подозреваете!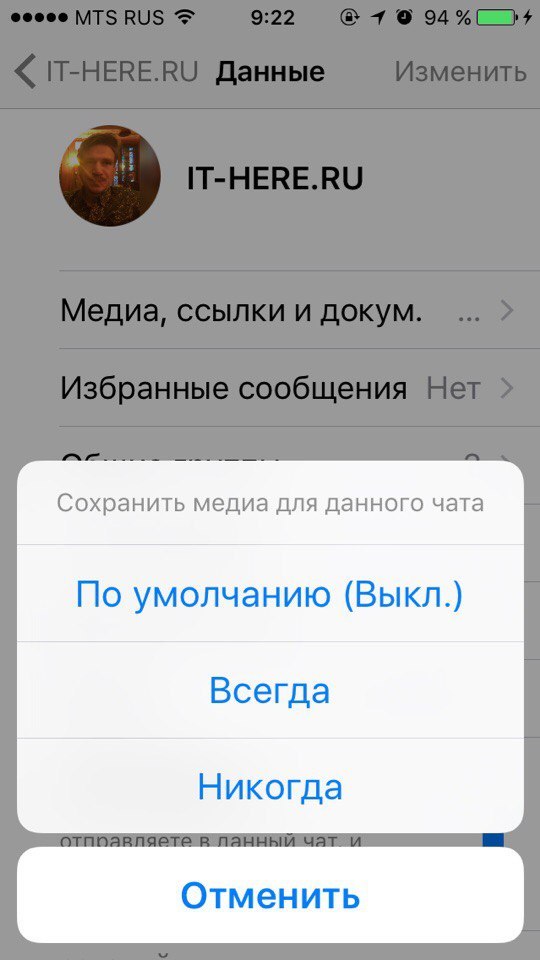
Устранение проблем с уведомлением
Как правило, единственный способ решить эту проблему - восстановить заводские настройки телефона и установить телефон как новый. Если вы восстановите резервную копию, вы, скорее всего, восстановите проблему. Направьте камеру со своего телефона на код, отображаемый в браузере на вашем компьютере, и вы сможете его использовать. Если вы очень активный пользователь, особенно в группах, это может привести к быстрому ограничению вашего мобильного телефона. Чтобы этого не произошло, откройте настройки приложения.
В одном из последних обновлений WhatsApp добавил функцию остановки это бесконечного потока. Теперь вы можете отключить это действие в настройках, вам нужно выбрать пункт “Медиа” и установить пункт “Никогда”. Также, если вы хотите применить эти настройки ко всем беседам, зайдите в Настройки-> Чаты
и выключите “Медиа”.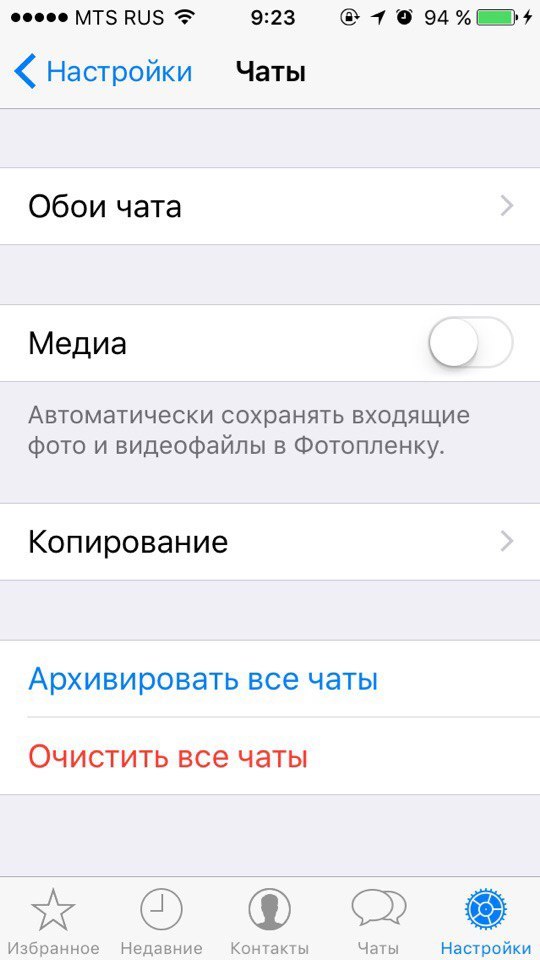
Предотвращение автоматической загрузки изображений в чате или группе
Перейдите в настройки чата и отключите параметр «Сохранить полученные медиа». Кроме того, вы можете предотвратить автоматическую загрузку только нескольких конкретных чатов или групп. Процесс похож на предыдущий, но вместо этого откройте сеанс, который вы хотите загрузить автоматически. Нажмите название беседы в верхнем углу, выберите параметр «Сохранить входящие медиа», а затем параметр «Никогда».
Отключение индивидуальных или групповых чатов
Если вы устали слушать свой телефон, отправляя уведомления каждый раз, когда вы получаете сообщение, вы можете отключить их, чтобы сосредоточиться на других вещах. Чтобы сделать это, проведите пальцем по левой стороне в разговор, который находится на главной странице. Выберите «Больше», «Отключить звук», а затем выберите между 8-часовым, 1-недельным или 1-летним периодом.
3. Режим тишины для групповых чатов
Теперь, после того как вы отключили автозагрузку, пришло время отключить уведомления от групповых чатов. Чтобы сделать это проведите влево по беседе на домашнем экране приложения, нажмите “Еще” и выберите”Не беспокоить”. Вам предлагается три варианта тишины: 8 часов, 1 неделя или один год.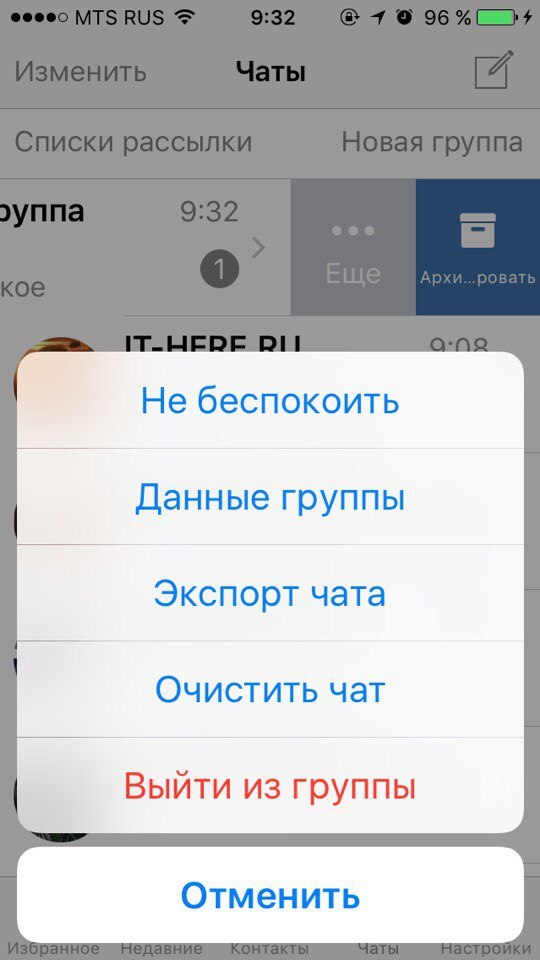
Ответ на сообщения без открытия приложения
Просто проведите влево уведомление и нажмите кнопку «Ответить», чтобы отправить сообщение, не выходя из экрана блокировки. Для этого перейдите к разговору, который вы хотите отправить, как в личном, так и в групповом чате, щелкнув значок стрелки вверху в левом нижнем углу экрана рядом с экраном чата.
Отправлять сообщения жирным шрифтом, курсивом или поцарапать
Выберите параметр «Общий доступ». Чтобы отправить текст жирным шрифтом, курсивом или поцарапать, выполните следующие действия.
Как проверить время, которое кто-то получил и прочитал ваше сообщение
В случае поцарапания этот символ является ~. . В настоящее время символ, который указывает, когда пользователь прочитал ваше сообщение, обозначен двумя знаками подтверждения синего цвета. Но если вам нужно знать, когда сообщение было получено, и когда оно было прочитано, просто проведите пальцем влево в сообщении, и информация появится на вашем экране.4. Ответы на уведомления
iOS предоставляет вам возможность отвечать на сообщения не заходя в само приложение. Чтобы выполнить быстрый ответ, проведите пальцем на заблокированном экране влево. После введите ваше сообщение и нажмите “отправить”.
5. Делитесь PDF файлами
WhatsApp предоставляет вам возможность отправлять подобного рода файлы, если они были сохранены в облачном хранилище типа iCloud или Dropbox.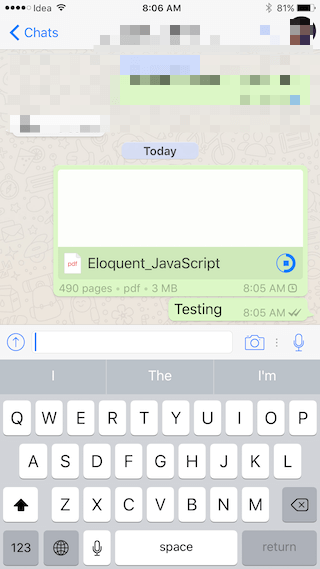
Как узнать, какие члены группы прочитали сообщение
В группах сложнее узнать, кто получил и прочитал ваше сообщение, поскольку мы говорим о нескольких людях в одном разговоре. Процесс тот же: проведите пальцем влево в сообщении, и приложение сообщит вам, какие члены прочитали ваше сообщение и когда оно произошло.
Просмотр истории сообщений журнала
Там вы можете увидеть кнопку «последний раз».Нажав на него, у вас будет возможность оставить его доступным, отпустить только своим контактам или кому-либо. Обратите внимание, что, включив этот параметр, вам также запрещается проверять историю людей, с которыми вы говорите приложением. Перейдите в настройки приложения, выберите «Беседы», а затем «Обои».
6. Курсив, жирный и зачеркнутые тексты.
WhatsApp планирует внедрять эту функцию повсеместно, но она уже доступна некоторым пользователям.
~Как дела?~

7. Доставленные и прочитанные сообщения
Когда вы находитесь в беседе, WhatsApp отмечает двумя галочками тех пользователей, которые прочитали ваши сообщения. Но что делать если вы хотите знать больше деталей, таких как когда сообщение было доставлено/прочитано. Просто проведите пальцем влево по сообщению, откроется новое окно в котором вы увидите все подробности.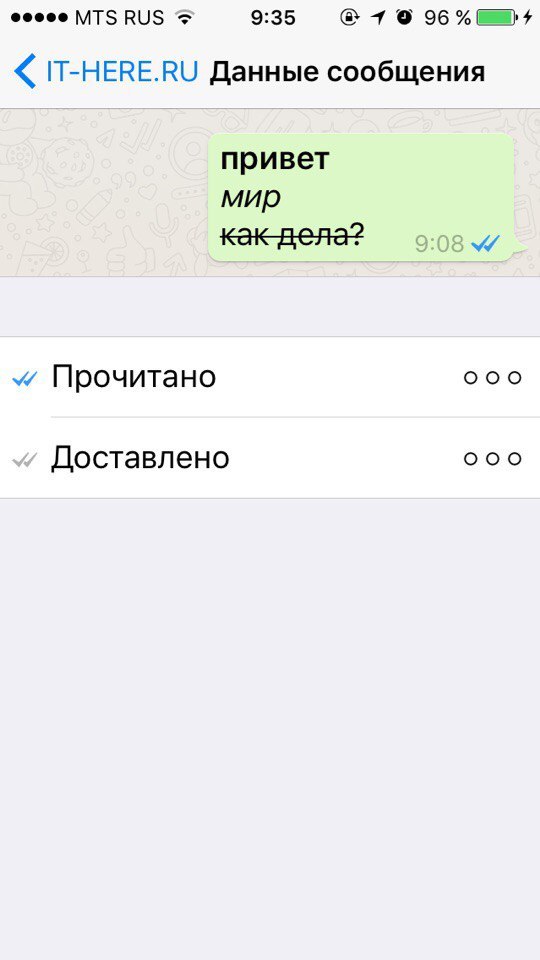
Избранные сообщения для просмотра позже
Оттуда просто выберите, какое изображение использовать в качестве фона для ваших разговоров в приложении. Приложение также показывает предварительный просмотр фонового изображения перед подтверждением вашего выбора. Время от времени невозможно обрабатывать чтение сообщения, даже если это важно. Чтобы не потерять ее среди других предметов, особенно в переполненных группах, вы можете одобрить сообщение, чтобы прочитать его более спокойно позже. Для этого просто нажмите и удерживайте нужное сообщение и щелкните значок звездочки, который появится.
8. Изменять фон бесед
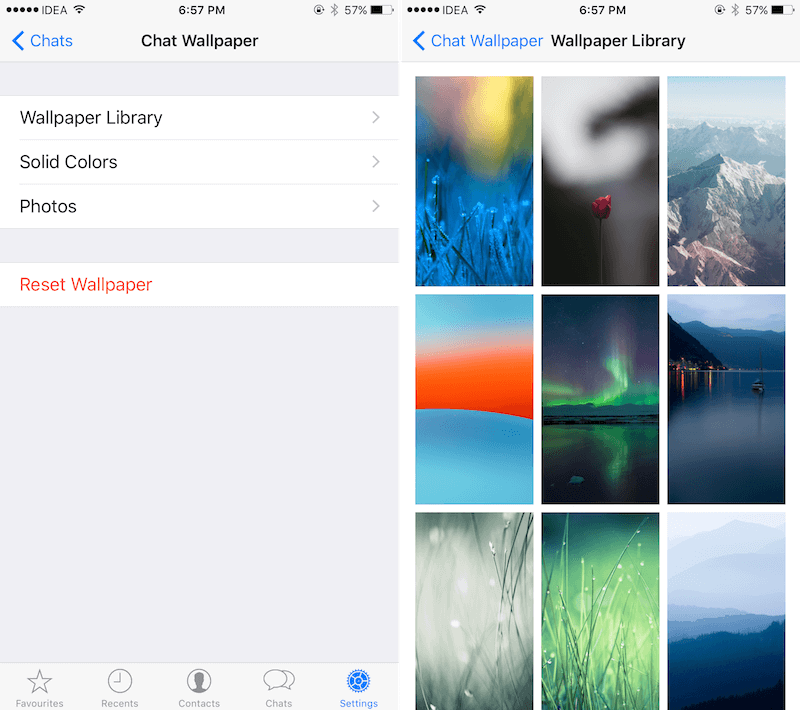
По умолчанию у вас установлена зелёная тема оформления, но вы можете выбрать любое оформление на ваш вкус. Вы можете выбрать её из предложенных обоев или установить свою.
Для этого зайдите в Настройки->Чаты->Обои чатов.
Когда вы можете просмотреть его, перейдите к настройкам и выберите Отмеченные сообщения. Среди них вы можете нажать значок приложения, чтобы найти разговор, отправить фотографию или видеоролик контакту, начать новый разговор и даже просмотреть отмеченные сообщения, как мы продемонстрировали в предыдущем элементе.
Фотографии, видео, документы, ссылки, разделяемые в разговоре
Был занят, но оставил трейлер для фильма, который ждет, и друг отправил его в какую-то группу, но сообщение закончилось тем, что он потерялся? Для этого просто введите информацию о группе, нажав на ее имя в верхнем углу, выберите вариант «Медиа», «Ссылки» и «Документы».
9. Помеченные сообщения
В день вам приходит очень много сообщений и уследить за особо важными становится трудно, для этого и существует пометка “важно”. Она помогает отмечать нужные сообщения. Чтобы пометить сообщение, удерживайте на нем палец, а затем нажмите на появившуюся звезду. Чтобы просмотреть такие сообщения, зайди в настройки и нажмите помеченное.
Отправить сообщение нескольким людям сразу
Если вам нужно отправить сообщение своим контактам, которые не входят в одну группу, вам не нужно копировать и вставлять сообщение каждому из них. Чтобы транслировать сообщение всем нужным контактам, но все сразу, вы можете создать список широковещательных сообщений, нажав одноименную опцию рядом с «Беседы». Нажмите «Новый список» и добавьте в него контакты. После создания просто откройте список и отправьте нужное сообщение.
Чтобы заблокировать неудобный контакт или неизвестное число, откройте его разговор и коснитесь его имени в верхнем углу. Коснитесь его и подтвердите блокировку, чтобы этому человеку не удалось отправить новые сообщения. Оттуда перейдите в учетную запись и используйте хранилище.
10. Используйте 3D Touch для просмотра уведомлений
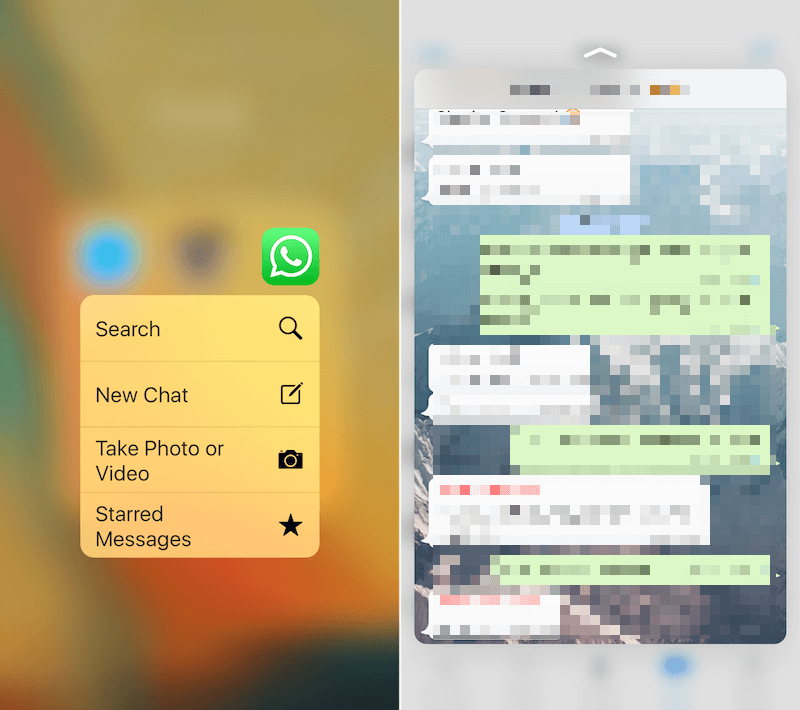
Если вы счастливый обладатель iPhone 6s или iPhone 6s Plus вы, наверное знаете, что WhatsApp поддерживает 3D Touch в своём функционале. Вы можете удерживать иконку приложения, чтобы получить доступ к быстрым действиям. Также вы можете удерживать беседу, чтобы узнать её содержимое.
11. Просмотр ссылок и истории документов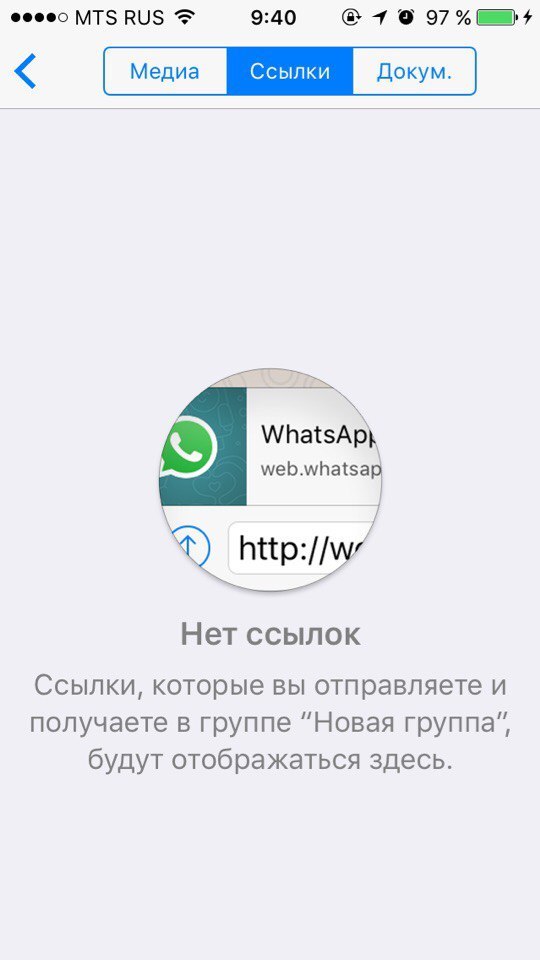
Например, вы хотите посмотреть историю того как вы делились документами или ссылками в ваших беседах. Чтобы узнать эту информацию, нажмите по иконку беседы и выберите “Медиа, Ссылки, Документы”. Дальше нажмите “Ссылки” и вам откроется список.
12. Рассылки
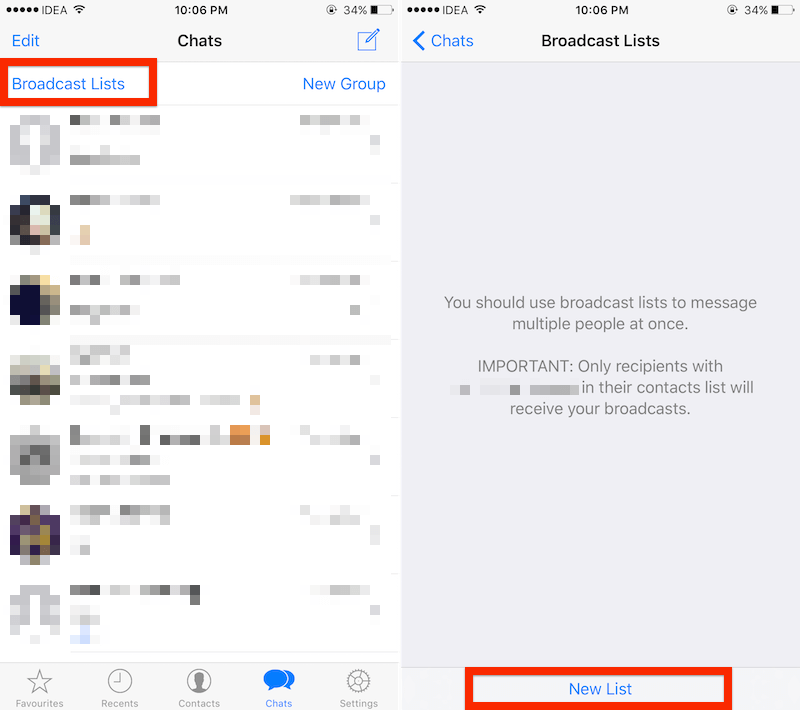
Если вы хотите отправить сообщение сразу нескольким людям, без создания группы, вы можете использовать функцию рассылки. Нажмите на “Списки рассылки” в левом верхнем углу в меню чаты. И нажмите “новый список”. После этого выберите контакты и создайте список. Далее просто отправьте сообщение.
13. История чатов в “iCloud”
Вы всегда бэкапитесь. В любое время. WhatsApp сообщения сохраняются в ваш iCloud аккаунт автоматически. Чтобы управлять этим зайдите в Настройки->Чаты->копирование
.
14. Как отключить “был в сети”
WhatsApp предоставляет довольно хорошую систему приватности. Чтобы управлять вашей приватностью отправляйтесь в Настройки->Учетная запись ->Конфиденциальность->был(-а)
, здесь вы может выбрать, кто видит когда вы были последний раз в сети. Вы можете выбрать: все, мои контакты, никто.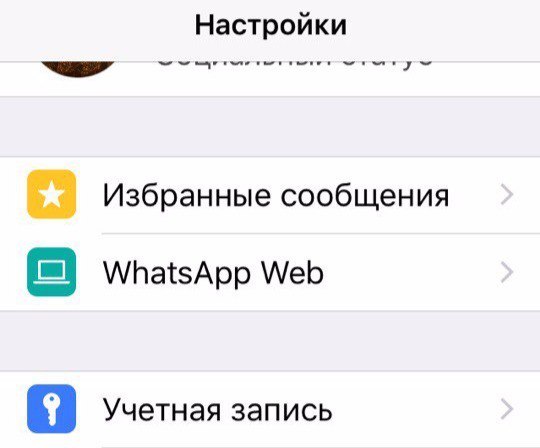
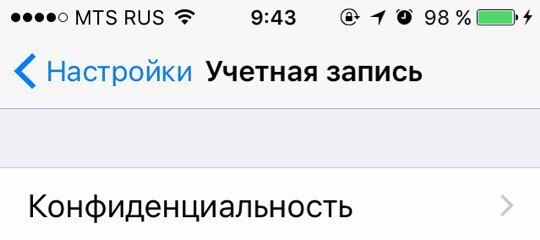
Платформа Android, являющаяся типичной базовой основой для телефонов «Lenovo», предусматривает функцию оповещений своего владельца о переменах, произошедших в его смартфоне. Однако не все пользователи по достоинству оценивают такую помощь, зачастую предпочитая отключить уведомления, кажущиеся порой назойливыми. Поэтому все же не помешает выяснить, как отключить уведомления на андроид смартфонах.
Причиной, подталкивающей к такому шагу, зачастую является установленный в какой — либо из программ пароль. В этом случае вы, не желая допустить чужого вмешательства в личную информацию, скорее всего воспользуетесь возможностью отмены. К примеру, такие приложения, как «Viber» или «WhatsApp» выводят текст и значок не открытого сообщения прямо на дисплей. Попади этот смартфон к тому, кого ваши дела не касаются, последствия могут оказаться малоприятными.
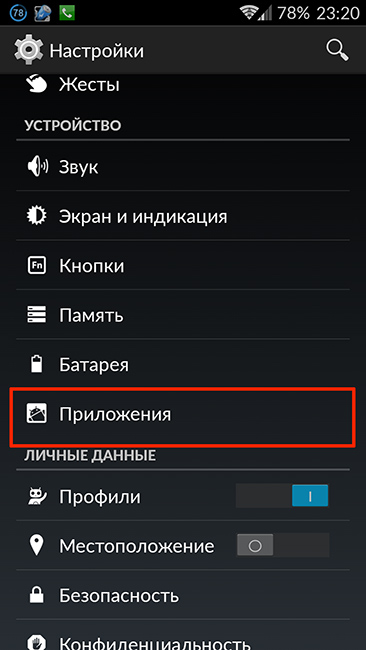

Итак, попробуем самостоятельно отключить уведомления. Для этого сначала нужно включить настройки системы, выбрать опцию «Приложения» и далее отметить ту программу, для которой хотите отменить оповещения.
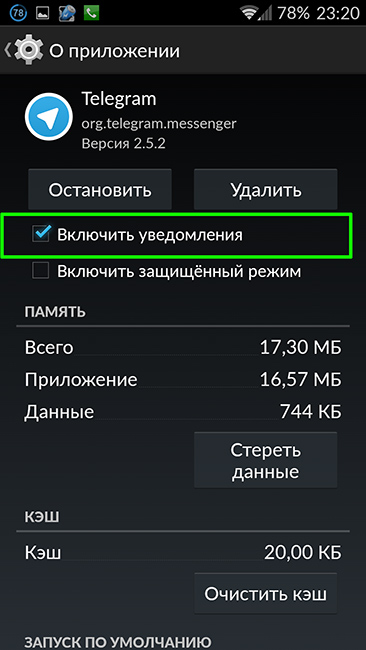
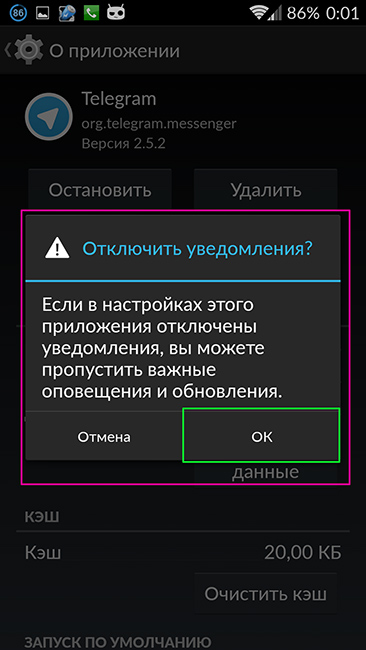
В открывшейся вкладке надо снять галочку около предложения «Включить уведомления» и выбрать «Да» в ответ на окошко с уточняющим вопросом.
Завершив все вышеперечисленное, вы наконец — то избавитесь от надоедливых всплывающих оповещений. И теперь, выяснив, как отключить уведомления на Android, будет легко контролировать безопасность личных данных.
Таким образом вы узнали о том, как скрыть / выключить / включить (нужное подчеркнуть) раздражающие всплывающие уведомления.



