Как открыть журнал посещений microsoft edge. Просмотр и удаление история посещений в Microsoft Edge.
Формы, введённые вами при посещении сайтов, их затребовавших; сведения о посещении веб-страниц. Эта информация запоминается при посещении ресурсов интернета, сохраняется на вашем компьютере. Просмотр или удаление журнала браузера Microsoft Edge - одна из доступных функций при работе в нём.
Продолжаем знакомство
Не все пользователи, установившие Windows 10 и новый браузер, знают, как выполнить просмотр, очистить, удаляя сведения о посещённых веб-страничках, информацию о сёрфинге сайтов. Между тем это сделать весьма просто, и мы расскажем в статье, где находятся нужные функции, как всё выполнить. При этом назовём разные пути удаления сведений, сохраняемых автоматически компьютером, а вы сможете выбрать самый удобный, практичный для вас способ, чтобы потом постоянно им пользоваться, когда возникает необходимость.
Используйте эту функцию внимательно. Возможно, пришло время начать искать альтернативы. Крита Крита фокусируется на цифровых художниках. В частности, приложение предназначено для художников, иллюстраторов и людей, работающих в индустрии визуальных эффектов. К ним относятся быстрый выбор цвета, стабилизаторы кисти и векторный, фильтр, групповой и файловый слои. Например, вы можете легко комбинировать несколько фотографий на одном изображении или просматривать фотографии в слайд-шоу. Здесь вы найдете все основные вещи, которые вы ожидаете, а также расширенные функции, такие как смазывание, размытие, слои и длинный список фильтров и эффектов.
Что возможно очистить
Через Microsoft Edge история браузера очищается разными путями, о которых читайте ниже. Что можно очистить?
- Журнал - сюда войдёт список посещённых вами сайтов, в том числе часто посещаемые.
- Cookie - настройки, сохраняемые у вас на компьютере, например, место вашего положения, данные для входа.
- Кэш - копии страничек, картинок, сохраняемые компьютером для быстрой загрузки при повторном открытии страниц.
- Загрузка файлов - записи о том, что вы загружали из интернета. При очистке удаляется только список, сами скачанные файлы остаются невредимы.
- Данные формы - сюда входят различные данные, вводимые для входа на страницы, при поиске, например, адрес электронной почты .
- Сохранённые пароли для посещения веб-страниц.
- Лицензии - PlayReady следит за соблюдением авторских прав и сохраняет лицензии на мультимедиа.
- Всплывающие исключения - адреса, для которых вы разрешили появление всплывающих окон.
- Разрешение расположения - адреса, которым вами разрешено определять ваше местонахождения.
- Разрешения открывать на весь экран - адреса, где вы разрешили автоматически запускать полноэкранный режим.
- Разрешения для совместимости - адреса, для которых вами разрешено открывать странички через Internet Explorer.

Посмотрите, как делать качественные ночные снимки со смартфоном. Здесь вы увидите список недавно установленных приложений, актуальных вредоносных приложений и возможность включения или отключения службы. Это быстрый и простой способ проверить, безопасно ли приложение без необходимости его установки, а затем сканировать его. В верхней части списка обновлений вы найдете предупреждение «Без проблем» с последним временем сканирования. Сама функция выполняет сканирование на смартфонах каждый раз, когда мы загружаем новое программное обеспечение, и оно автоматически блокирует его, если оно обнаруживает проблему.
Как открыть Журнал
Если вы не знаете, где история в Microsoft Edge, то вам пригодится этот раздел нашей статьи.
Журнал браузера Microsoft Edge найти несложно. Для этого вверху справа зайдите на значок, изображающий три горизонтальные полоски - «Центр», под которым вы увидите список, куда входят «Избранное», «Журнал», скачивания и «Список для чтения». Сам журнал обозначен значком, напоминающим часы. Просмотр списка сайтов, посещённых вами, т. е. историю посещений, сделаете, кликнув на этот значок.
Весь процесс выполняется специальными алгоритмами машинного обучения, которые заботятся о безопасности пользователя. Компания запускает еще одну интересную инициативу. Новая программа связана с рядом предварительных тестов, которые происходят до того, как производители начнут продавать свои устройства на рынке.
Проверки связаны как с оборудованием, так и с программным обеспечением. Новый смартфон предложит ряд улучшений, таких как более мощный процессор, лучший дисплей и камера, а также прочный дизайн. Это обновление доступно в виде закрытой бета-программы разработчика. Но нет возможности вручную запустить границу браузера. Вы пытаетесь использовать другую учетную запись пользователя, и она работает абсолютно нормально.

Второй способ, быстрый путь того, как посмотреть историю в Microsoft Edge, - при активном браузере нажать Ctrl+H.
Здесь вы сможете посмотреть сайты, на которые вы заходили. Информация разделена на части, которые открываются нажатием мышкой на соответствующий раздел:
Или он не может работать вообще в другой учетной записи пользователя. Вам не нужно создавать другую учетную запись пользователя. Прочтите, чтобы сделать более глубокие шаги, если приведенная выше команда не решит проблему. Только одно напоминание, вы можете потерять всех своих фаворитов. Если у вас есть фотографии, сохраненные в других браузерах или в других местах, вы можете легко импортировать их обратно в край браузера. Перед началом устранения неполадок рекомендуется настроить систему точек восстановления.
Это поможет вернуться к тому, с чего вы начали, на случай, если вы испортите. Скрытые объекты должны быть включены. Удаление этой папки может занять некоторое время. Для начала удаления требуется около минуты или двух. Он удалит все файлы в этой папке, кроме 2 или 3 файлов и родительской папки.
- последний день (пишется день недели и дата);
- прошедшая неделя (также указываются даты, с какого по какое число);
- раздел «Ещё раньше».
Очистка записей
Если вы решили удалить историю входов на различные сайты полностью либо убрать из списка некоторые из наименований, то это выполнять можно несколькими способами. Ниже мы перечислим пути, как очистить историю в Microsoft Edge.
Запустить командную строку в режиме администратора. Скопируйте и вставьте под командой сначала удаление папки «РоумингСтату». Затем скопируйте и вставьте следующую команду. Еще раз скопируйте и вставьте следующую команду. Мы запускаем эту команду дважды или пока вы не увидите сообщение в окне командной строки, в котором говорится: «Система не может найти указанный файл», поэтому мы можем убедиться, что папка действительно переименована.
Чтобы изменить адрес входа
Посмотрите, если вы хотите посмотреть, как это делается. Хестон, как известно, любит читать, заниматься серфингом в Интернете и изучать новые вещи. Он женат на Линусе, и у меня есть два замечательных ребенка. Вот как получить доступ к окну «Личные». 
Чтобы ваши акции появлялись автоматически, когда вы находитесь на собрании
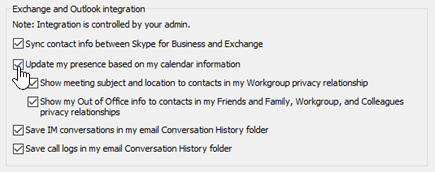
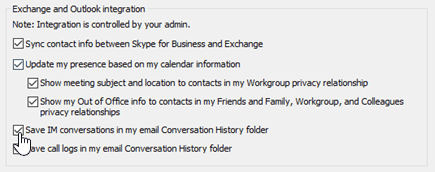
Настройка параметров для вашего местоположения
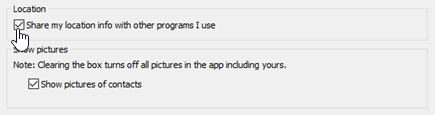
Установка параметров отображения изображений. В разделе «Моя учетная запись» Установите флажок. . Используйте параметры в разделе «Показывать изображения», чтобы указать, хотите ли вы видеть изображения других людей.

- Открыв список сайтов, на которые вы заходили, чтобы посмотреть сохранённые в нём данные, вы увидите ссылку «Очистка всех журналов». Нажав на неё, вы удалите все записи. Учитывайте, что по умолчанию удаляется информация только из браузерного журнала, cookie, локально сохранённые файлы веб-страниц, кэш.
- Очистить записи удобно сочетанием Ctrl+Shift+Del. Вам предложат список удаляемых сведений. Передавая компьютер другому пользователю во владение, выбирайте все пункты очистки. Здесь можно ещё выбрать глубокую очистку, скрытую кнопкой «Больше». Такую очистку рекомендуем выполнять, если появились проблемы с запуском браузера.
- Удалить сведения возможно через Меню. В правом углу сверху есть кнопка «Дополнительно» (многоточие). Нажав на неё, выберите «Параметры». В списке найдёте «Очистить данные браузера», здесь присутствует кнопка для выбора пунктов, в которых нужно удалить информацию.
- Можно удалить информацию по разделам. Откройте Журнал, чтобы выполнить просмотр сохранённой истории входов на сайты. Рядом с каждым разделом есть крестик, нажатие на который поможет очистить раздел. Таким же способом можно очистить по отдельности посещённые сайты. Эта функция удаления, наверняка, удобна тем, на чьих компьютерах работают несколько пользователей, если вы не хотите, чтобы другие знали, что вы посещали некоторые веб-страницы. Для удаления сведений о посещении одной веб-страницы, наведите в списке на неё мышкой, и вместо времени входа справа появится крестик для удаления.
Просмотр истории обхода и удаления определенных сайтов

Примечание: отказ от машинного перевода: эта статья переведена из компьютерной системы, отличной от человека. Поскольку статья переводится машиной, она может содержать ошибки в словаре, синтаксисе и грамматике. Чтобы сделать ваш просмотр более приятным, укажите информацию, которую вы ввели в формы, пароли и посещенные сайты. При просмотре истории просмотров вы можете удалить определенные сайты или вернуться на веб-страницу, которую вы уже посетили.
Если не хотите сохранять историю ваших посещений в Microsoft Edge, вы можете пользоваться режимом приватности, тогда сторонние сайты не отслеживают ваши данные, информация о страницах, на которых вы побывали, не сохраняется. Если же эти сведения сохранились на вашем компьютере и хотите их удалить, очистить Microsoft Edge, используя выше приведённые рекомендации. Это выполнить несложно, притом вы можете выбирать удобный для вас путь из нескольких предложенных.
Что будет удалено при удалении истории обхода веб-страниц
Перейдите на вкладку «История» и выберите фильтр из меню, чтобы выбрать, как вы хотите просмотреть историю. Чтобы удалить определенные сайты, щелкните правой кнопкой мыши соответствующий сайт в любом из этих списков и выберите «Удалить». Выберите любой сайт в списке, чтобы вернуться на страницу. . Вы используете редактор реестра на свой страх и риск.
Что будет удалено при очистке истории веб-браузера
Чтобы удалить элементы из сохраненных интернет-адресов, снимите папку «История». Некоторые функции могут работать некорректно. Но он предлагает так много новинок и выступлений, что он пойдет по всей книге. Некоторые из них будут выглядеть вместе в сегодняшнем учебнике. Доступны два ответа. Во-первых, характер классических компьютеров в определенной степени изменился.
Как узнать историю посещений в веб-браузере Microsoft Edge. Каким образом можно избавиться от данных материалов? Для чего производится удаление информации о посещаемых веб-сайтах?
Веб-история в Майкрософт Эдж
Журнал web-браузера хранит информацию о паролях, формах, введённых пользователем во время посещения интернет-сайтов, подвергнувших их вербовке; сведениях касательно работы с интернет-страницами. Весь тот информационный поток остаётся в памяти персонального компьютера. Мониторинг и чистка веб-журнала Майкрософт Эдж является одной из наиболее доступных опций, используемых в процессе функционирования браузера.
Яркий, понятный интерфейс
Мы все чаще испытываем сенсорные экраны, которые в значительной степени меняют привычки пользователей - сенсорные элементы управления от классической клавиатуры и мыши сильно различаются. Разница в скорости, вероятно, будет очевидна в очень медленных наборах.
В обоих случаях это была чистая установка без каких-либо дополнительных функций, которые могли бы помешать интернет-браузерам. Но теперь к самому браузеру. Простая графика без лишних вспышек дизайна, однако, очень ясна. В обоих случаях верхний край граничит с отдельными вкладками с открытыми веб-страницами, под которыми расположена адресная строка. Слева находятся традиционные стрелки для навигации по истории просмотра и кнопка для восстановления страницы, которую вы посещаете. Остальные элементы управления затем располагаются в правом верхнем углу окна.
 Далеко не каждый пользователь, установивший Виндоус 10 и Microsoft Edge, осведомлён о возможностях мониторинга, изучения, очистки сведений, касающихся web-страничек, с которыми ему довелось познакомиться.
Далеко не каждый пользователь, установивший Виндоус 10 и Microsoft Edge, осведомлён о возможностях мониторинга, изучения, очистки сведений, касающихся web-страничек, с которыми ему довелось познакомиться.
Тем не менее, проделать подобные процедуры не так уж и сложно.
Прежде всего, это значок книги, который может привести веб-страницу в режим чтения. Например, новостные серверы могут просматривать эту функцию так же, как если бы у вас была настоящая газета в руке. Особенно на устройствах, которые могут использовать дисплей даже в портретном режиме, режим чтения работает отлично.
Подробный обзор элементов управления в верхнем правом углу. Новая вкладка перемещает адресную строку больше в центр экрана. Звездочка символизирует функцию сохранения. В дополнение к классическим избранным веб-сайтам также можно сохранить в папке «Чтение». Эта функциональность логически служит для хранения статей и других текстов, к которым пользователь хочет вернуться. Однако вам не нужно использовать ненужные ссылки на закладку.
Из данной статьи вы сумеете узнать о месторасположении нужных функций и основах их применения. После прочтения текста материала в Microsoft Edge вам откроются множество методов деинсталляции веб-сведений, которые автоматическим образом сохраняются на компьютере. Из перечня разных методик можно будет выделить наиболее комфортабельную и практичную.
Третий значок состоит из трех прямых и символизирует написанный текст. С помощью этого символа вы можете просматривать закладки, читать статьи, а также историю посещенных страниц и загруженных файлов. Соответствующий американский программный гигант назвал этот центр центром. Два последних значка служат для быстрого обмена веб-страницами и открытия параметров веб-браузера.
Здесь пользователь хочет проверить правильное представление страницы. Фактически, за весь период тестирования, то есть за последние несколько недель, мы не сталкивались с сайтами, которые не были бы загружены правильно. Конечно, для некоторых старых и не обслуживаемых сайтов это может произойти. Через Центр доступны доступ к истории и избранным.
От каких веб-элементов можно избавиться
В Майкрософт Эдж веб-история корректируется большим многообразием способов.
- В веб-журнале хранится весь список сайтов, на которых пользователю довелось побывать. В полный перечень попадают даже сайты, посещаемые юзером на регулярной основе.
- Куки – это настройки, остающиеся в памяти ПК, к примеру, ваше местоположение, аккаунт-материалы.
- Cache – набор из копий интернет-страничек, графических материалов, запоминающихся системой для мгновенной загрузки во время повторной активации интернет-страниц.
- Осуществление загрузки веб-файлов. Соответствующий раздел отвечает за записи, связанные с интернет-загрузками. Процедура очистки материала осуществляется через деинсталляцию лишь списков.Файлы, прошедшие скачивание имеют невредимую форму.
- Элементы формы содержат разные веб-элементы, которые вводятся для активации аккаунтов.
- Сохранённый набор паролей, предназначенных для работы с веб-страницами.
- Лицензионные материалы. Системное расширение реализует слежку за выполнением правил АП, добавляется в хранилище мультимедийные лицензии.
- Исключения всплывающего типа – веб-адреса, доступные для возникновения окон всплывающего характера.
- Доступ к расположению – веб-адреса, предназначенные для автоматического включения полноэкранного режима.
- Разрешение для полного экрана – интернет-адреса, доступные для автозапуска fullscreen.
- Совместимость – интернет-адреса, разрешающие открытие веб-страничек с помощью.
Контроль касания, заметки непосредственно на сайтах
История образцов обходных страниц. Быстрый доступ к веб-страницам. Более внимательные читатели, вероятно, заметили, что мы оставили одну линию бумаги и карандаши в строках выше. Благодаря этому вы можете делать заметки, рисовать или писать прямо на веб-сайтах, которые вы посещаете.
Сохраните отредактированную страницу или поделитесь ею. При создании веб-заметки верхняя панель браузера становится фиолетовой. Написание на экране так же просто, как карандаш на бумаге. Как только пользователь нажимает на значок «Создать веб-заметку», верхняя часть браузера становится фиолетовой. Кроме того, появятся новые значки, которые позволят вам перемещать веб-страницу или рисовать заметки карандаша на ней в нескольких разных цветах. Маркер также доступен в разных оттенках, как и с карандашами, также возможно изменить размер карандаша.
Работа с web-журналом
Если вам неизвестно месторасположение веб-истории в веб-браузере, придётся вникнуть в нашу инструкцию.
Отыскать веб-журнал труда особого не составит. Располагается он всегда в верхней части экрана. В правой области будет присутствовать значок, демонстрирующий нашему вниманию 3 полоски, расположенный в горизонтальном положении параллельно друг другу. Он является “Центром”, ниже него есть информация об “Избранном”, “Веб-журнале”, скачивании, а также “Readсписке”. Интернет-журнал помечен иконкой в виде часов. Ознакомление с веб-сайтами осуществляется путём клика на сам значок.
Конечно, есть также резинка или возможность выбора определенной области на веб-сайте. Заметки могут быть созданы со всеми этими инструментами так же, как если бы вы действительно написали карандаш. И независимо от того, есть ли у вас стилус или просто коснитесь сенсорного экрана пальцем. Однако, если ни один из режимов не подходит вам, значок пузыря находится здесь. Затем можно классифицировать текст на клавиатуре.
Существует также возможность писать классически на клавиатуре. Вы можете сохранить только часть веб-сайта. Если у вас нет компьютера с сенсорным экраном, вы можете легко делать заметки с помощью клавиатуры и мыши, даже если это не так удобно, как сенсорный экран.
Вторым методом пользуются для быстрого изучения web-истории. Чтобы проделать процедуру придётся одновременно зажать кнопки Ctrl и H. Оба способа одинаково хороши, так что выбирайте тот, что вам более всего подходит.



