Как создать сетевое подключение без диска. Как подключить диск как сетевой диск? Как подключить сетевой диск в windows xp
Сетевой диск – средство, используемое для открытия доступа к своим ресурсам в пределах локальной сети. Подключение данного элемента может осуществляться несколькими способами, отличающимися по сложности и программными средствами, задействованными в процедуре. О них вы сможете узнать далее.
Использование сетевых дисков существенно ускорит работу и навигацию для пользователей, которые часто пользуются сетью.
Как подключить сетевой диск в Windows
Через «Компьютер»
Приступим к рассмотрению процедуры настройки сетевого диска, которую вы можете реализоваться, если пользуетесь операционной системой Windows:
Если вы правильно выполнили все вышеописанные действия, то в системе должен появиться отдельный диск, который теперь можно использовать в качестве сетевого.
Для нормальной работы сетевого диска и получения доступа к нему другими пользователями компьютер, где он находится, должен быть включен и подключен в локальную сеть.
Более наглядно процедура подключения сетевого диска описана в ролике:
Через командную строку
Управление сетевыми дисками через командную строку требует хотя бы минимального знания кодовых команд, поэтому такой способ редко используется рядовыми пользователями. Для начала разберемся с тем, как запустить само командное окно. Для этого потребуется:

Теперь разберемся с основными командами, которые используются при работе с сетевыми дисками:
- net use – данная команда используется для проверки уже существующих сетевых соединений и дисков. После ее ввода вы сможете узнать, какой буквой обозначен активный сетевой диск, удаленный адрес и прочую информацию.
- net use W: \serverdoc – такой командой можно создать новый сетевой диск. В системе он будет обозначаться буквой W, а в качестве директории файлов будет использована папка doc, расположенная на сервере server.
- net use W: \serverdoc /user:DomainMyPC 12345678 – такая команда также используется при создании сетевых дисков, но с расширенными параметрами. Она указывает, что будет создан диск с наименованием W, с директорией хранения файлов в папке doc на сервере server. В качестве учетного пользователя будет использована запись MyPC домена Domain. На сетевом диске также будет установлен пароль – 12345678.
Таким образом, используя всего 3 команды, вы сможете самостоятельно создать и откорректировать сетевые диски при необходимости.
Через групповые политики
Способ создания сетевого диска через групповые политики многими уже считается устаревшим, но большинство системных администраторов пользуются именно им. Рассмотрим, как подключить сетевой диск, используя групповые политики:

Данный способ является довольно затруднительным для пользователей, которые не обладают достаточными знаниями в архитектуре самой системы Windows, поэтому он рекомендован для использования только тем, кто имеет более высокий уровень подготовки.
Как подключить сетевой диск на Mac OS?
Mac OS существенно отличается по своему интерфейсу, а также функциональным возможностям от какой-либо версии Windows, поэтому рассмотрим процедуру подключения сетевого диска на компьютерах марки Apple отдельно. Подобная процедура осуществляется следующим способом:

Стоит отметить, что подобные действия вам придется проделывать при каждом включении компьютера. Но этого можно избежать, настроив систему таким образом, чтобы она самостоятельно запускала сетевой диск при активации. Рассмотрим, как это сделать:

Проделав все вышеописанные процедуры, вы сможете настроить автоматический запуск сетевого диска при включении компьютера под руководством системы Mac OS.
Наглядно увидеть инструкцию по подключению сетевого диска на Mac OS предлагается на следующем видео:
Как настроить облачное хранилище как сетевой диск?
На сегодняшний день очень многие пользователи пользуются облачными хранилищами для хранения своих файлов. Это обусловлено тем, что в них они более защищены в случае сбоев в работе операционной системы. Но как превратить облачное хранилище в сетевой диск? Рассмотрим несколько возможных вариантов:Хранилище поддерживает работу с WebDav
«Яндекс.Диск» – одно из наиболее популярных облачных хранилищ, которое поддерживает работу по протоколу WebDav, поэтому для подключения его в качестве сетевого диска вам не потребуется устанавливать какой-либо дополнительный софт или осуществлять сложные манипуляции с настройками. Чтобы осуществить процедуру достаточно знать специальный адрес хранилища, а также логин и пароль для входа в него.Подключение хранилища «Яндекс.Диск» можно реализовать способом, аналогичным с настройкой обычных папок. Для этого запускаем проводник, находим пункт «Компьютер» или «Этот компьютер» и выбираем пункт «Подключить сетевой диск». После этого откроется окно, в котором вы увидите возможные варианты подключения:

Выбираем любую незанятую букву, которой в дальнейшем будет обозначаться сетевой диск. После в нижней части основного окна необходимо нажать на ссылку «Подключение к сайту, на котором можно хранить документы и изображения», которая перебросит вас на следующий экран настроек, где в строке «Папка» необходимо указать ссылку на хранилище «Яндекс» и нажать «Далее»:

Важно отметить, что на установление связи с облачным хранилищем может потребоваться определенное время, поэтому вам придется набраться терпения и ждать.
После этого откроется окно, где у вас потребуют ввести личные данные от аккаунта на «Яндекс.Диск»:

Обязательно отметьте галочкой пункт «Запомнить учетные данные». В противном случае при каждом запуске системы вам придется заново вводить их.
После их ввода достаточно будет нажать «ОК». Теперь дисковое хранилище будет отображаться в системе в качестве сетевого диска. Обращаться с ним можно, как и с любой другой директорией.
Хранилище не поддерживает работу с WebDav
Существуют также хранилища, которые невозможно подключить вышеописанным способом, ведь они не поддерживают работу с WebDav. Но проблема легко решается при помощи специальных программ-мостов. Самая большая проблема заключается в том, что подбирать софт придется под каждое хранилище отдельно. Рассмотрим, как это осуществляется с Google Drive. Чтобы определить хранилище в качестве сетевого диска, следует скачать программу DAV-pocket lab. После установки необходимо будет пройти несложную регистрацию.Обязательно помните, что пароль и логин от аккаунта в самой программе DAV-pocket lab должны отличаться от ваших данных, которые указаны в хранилище Google Drive.

После этого достаточно будет авторизоваться в системе Google Drive. Подключение сетевого диска осуществляется аналогично со способом, который описан для «Яндекс.Диск». Только в строке папка необходимо будет указать следующий адрес: https://dav-pocket.appspot.com/docso
С «Яндекс.Диск» и Google Drive мы разобрались, но что делать, если вы работаете с Dropbox? Несмотря на популярность данного хранилища, специальных программ-мостиков для него не существует. Что же делать в этом случае? Можно воспользоваться универсальным клиентом с названием CarotDAV. Он позволяет подключать сразу несколько сетевых дисков с различных облачных хранилищ. Для этого достаточно просто выбрать необходимый сервис и ввести свои данные для входа:

Ошибка расширенного типа при подключении сетевого диска
Многие пользователи жалуются на то, что при подключении к сетевому диску система выдает ошибку следующего формата: «Не удалось выполнить сопоставление сетевого диска из-за следующей ошибки: Ошибка расширенного типа». В таком случае пользователю не удается получить доступ к своему сетевому ресурсу. Что же делать и как решать проблему?Наиболее распространенной причиной таких сбоев является некорректная дата и время. Неправильность данных может вызывать конфликты в работе сети, что и приводит к подобным неполадкам. Для решения проблемы достаточно просто выставить правильную дату и время.
Если же это не помогает, следует обратиться к мастеру, который специализируется на работе с локальными сетями. Самостоятельные попытки исправить ситуацию могут привести к необратимым последствиям – утрате важных данных, сбоям в самой сети и т. д.
Подключение сетевого диска – это достаточно простая и безопасная процедура, которую может осуществить практически каждый пользователь, но для этого необходимо придерживаться определенной последовательности действий. Неправильное выполнение подключения может привести к сбоям в работе, что обязательно необходимо помнить.
Мы разберем причины, почему сетевой диск может не подключаться и как исправить эту проблему на операционной системе Windows 7/10.
Открытие доступа к папке
Читайте также: ТОП-3 Простых способа как показать скрытые папки или скрыть необходимую папку и установить на нее пароль в Windows 10

Откройте папку, которую вы планируете использовать в качестве нового устройства на вашем . Сделать это не составит труда, просто важно не упустить несколько моментов.
Корректно настройте локальную сеть, войдя в центр управления и кликните на ссылку «изменение дополнительных параметров» .
В открывшемся окне необходимо нажать «Обнаружение сети» .
Отключите «Общий доступ» , если он вам не нужен.
Откройте доступ к той директории которую следует подключить как приложение. Правой выберите «Свойства» , если сетевой диск не подключается.
Откройте вкладку «Доступ» и и выберите «Общий доступ» .
В новом окне нажмите «Все» и «Добавить» . В списке появится список пользователей «Все» . У пользователя будет доступ к папке.
На последнем этапе подтвердить открытие доступа к папке, нажав на «Готово» . В результате будет открыт доступ к папке.
Теперь нужно перейти к подключению диска на втором компьютере. Откройте «Мой компьютер» , нажмите «Подключение новой дискеты» на вкладке «компьютер» .
После того, как запущен мастер подключения сетевого диска, откроется «Подключение устройства» , выберите соответствующую букву обозначающую диск и укажите адрес доступа к сетевой папке.
Можно выбрать любую букву диска. Адрес папки должен быть указан так: /Имя компьютера/Имя общей папки.
Например, можно выбрать диск Z и указать адрес как notebook/tmp. Если вы забыли имя общей папки, нажмите «Обзор» .
Возле «Восстановить подключение при входе в систему» , поставьте галочку возле пункта, чтобы подключить новое приложение еще раз после перезагрузки устройства.
После того, как внесены все настройки, подтвердить действие и нажать «Готово» .
Если все сделано правильно, система подключит папку как установленное дополнение и откроет окно. Он появится в окне «Мой компьютер» .
Способы подключения сетевого диска
Читайте также: ТОП-10 Лучших сетевых накопителей (NAS) для дома и работы | Рейтинг актуальных моделей в 2019 году
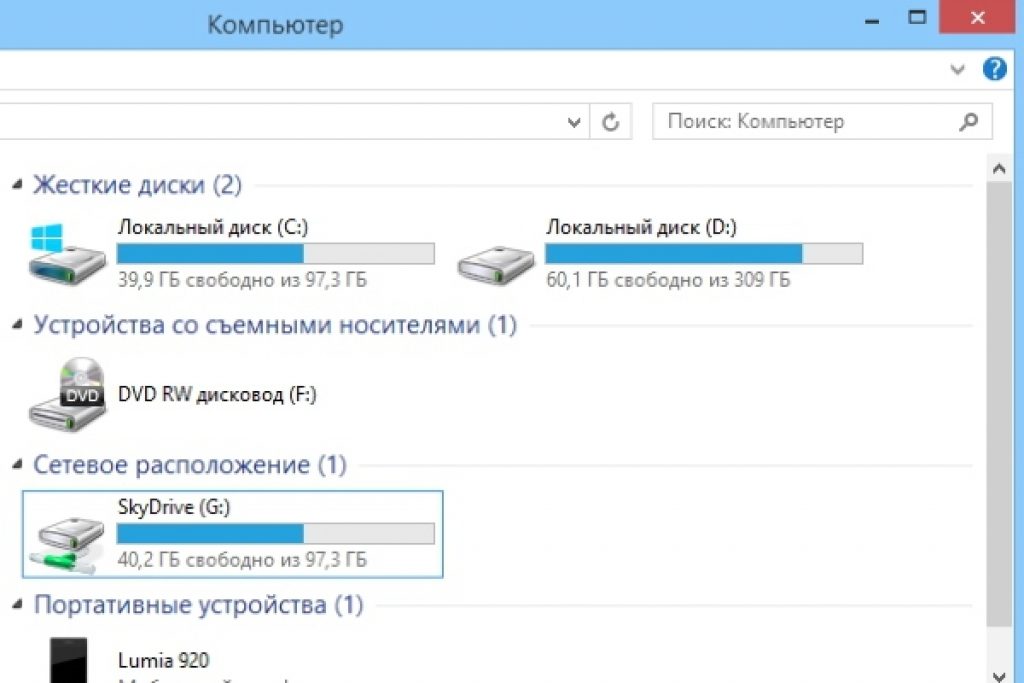
Подключить используемое устройство можно следующими способами. Так, можете создать дополнительную службу, которая способна справиться с двумя функциям.
То есть она запускает монтирование, а после этого запускает дополнительную службу, использующую это дополнение. У нее должны быть следующие свойства:
- Важно, чтобы вспомогательная служба выполняла те же команды, что и обычная служба, то есть start/stop/restart.
- Вспомогательная и основная службы должны выполнять задачи от имени одного пользователя, чтобы не было проблем с правами доступа. Если же основная служба запущена от LocalSystem, возможны проблемы с доступом к различным приложениям.
Также возможен более интересный вариант. Вот только использовать его следует на страх и риск. Для этого потребуется Sysinternals Suite . Итак, действия следующие:
1 Откройте cmd.exe (от имени администратора);
2 Выберите опцию PsExec.exe. Переходите к папке с SysinternelsSuite и выполните команду psexec –I –s cmd.exe . В результате пользователь получит права nt authority/system. Это можно проверить, набрав whoami . Опция i нужна так как отображение дискет невозможно без взаимодействия с пользователем.
3 Необходимо создать постоянное подключенное приложение, которое будет использоваться как учетная запись SYSTEM. Для этого наберите следующую команду net use z://servername/sharedfolder /persistent:yes
Это дополнение можно отключить так же, как оно и создано, вместе с .
Если необходимо удалить его выполните первый и второй шаги, но на третьем этапе измените команду, а именно напишите
Net use z: /delete .
Подключение с помощью групповых политик
Читайте также: [Инструкция] Неопознанная сеть без доступа к Интернету — Как исправить? | 2019

Многие полагают, что способ создания нового приложения через групповую политику устаревший. Однако большинство системных администраторов предпочитают именно этот вариант.
Итак, с помощью групповой политики подключить установленное устройство можно следующим образом.
Сначала запустите консоль групповой политики, нажав на комбинацию Win +R . В открывшимся окне нажмите «Выполнить» и введите команду gpmc.msc. После этого пользователь увидит на экране консоль управления групповой политикой.
Если сетевой диск не подключается, зайдя в «Редактор управления групповой политикой» совершите следующие действия «конфигурация пользователя-настройки-конфигурация-сопоставление дискет» .
В правой половине окна кликните правой кнопкой мыши «создать-сопоставленное устройство» .
Укажите его наименование и поставьте галочку около опции «повторное подключение» . Потом перейдите на вкладку «общие параметры» .
Во вкладке установите галочку возле пункта «Нацелиться на уровень элемента» и нажмите «нацеливание» .
Зайдя в «редактор нацеливания» нажмите кнопку «создание элементов» и выберите «группа безопасности» .
Там укажите имя пользователя, которого необходимо подключить к используемой дискете. Активируйте пункт «Пользователи в группе» .
Многие пользователи говорят, что этот способ довольно трудный.
Особенно нелегко дается он тем, у кого отсутствуют достаточные знания в области архитектуры Windows. Так что он рекомендуется для применения людям с высоким уровнем подготовки.
Читайте также: Панель управления в Windows 10: где находится, как открыть и как сделать ярлык на рабочий стол

При необходимости можно легко создать ярлык на любое приложение, сопоставив его положение.
После того, как пользователь подключил устройство, оно будет отображено в проводнике , поэтому можно легко получить доступ к необходимому файлу, будто пользователь работал с уже имеющимся локальной дискетой.
Сделать подобный ярлык для нового устройства в ОС можно следующим образом:
- Открыв проводник, нажмите «Мой компьютер» .
- Кликнув «Подключить новое дополнение» , выбирайте «Подключение используемого приложения» (эта опция находится около вкладки «Компьютер» , которая открывается автоматически, когда пользователь идет к ПК указанным образом).
- Выбрав букву дискеты, которую планируется использовать для сетевых папок, кликните «Обзор» .
- Перейдя к папке, для которой необходимо создать ярлыки, кликните ОК после выбора.
- Не забудьте подтвердить свой выбор и нажмите на «Готово» . Пользователь может выбрать постоянное подключение именно к этой папке в процессе входа в систему. В результате она будет постоянно доступна, и, если необходимо, можно воспользоваться другой учетной записью пользователя компьютера, чтобы подключиться к папке.
После того, как пользователь закончил с настройками, он должен будет увидеть под ярлыком «Новое устройство» . Это даст ему возможность получить доступ к содержимому и другим папкам на ПК.
Если сетевое приложение больше не нужно и хочется его отключить, щелкните на нем правой кнопкой мыши, выбрав «Отключить» .
Способы подключения в Windows XP
Читайте также:

Чтобы получить быстрый доступ к общим ресурсам, назначьте им буквы дискеты. Таким образом можно упростить доступ к нему.
В результате в папке «Мой компьютер» появится специальный значок. Так что не понадобится лазить по сети, чтобы найти нужную информацию из сетевых ресурсов.
Основной способ подключения устройства из «Моего сетевого окружения» :
- Щелкните на «Сетевое окружение» в меню «Пуск» , выбрав команду «Сеть» , дважды нажмите на «Сеть Windows» ;
- Дважды нажмите на домен, который необходимо открыть;
- Не забудьте дважды щелкнуть на , содержащий общие ресурсы, которые следует подключить. В окнах отобразятся общие ресурсы устройства.
- Нажмите на «общий ресурс»
, который нужно подключить, правой кнопкой мыши, а в контекстном меню выберите команду
При необходимости можно подключить сетевой диск на Mac ОС
Инструкция для пользователей, которые задаются вопросом, как подключить сетевой диск в следующая. Сначала следует открыть Finder.
Чтобы открыть окно «Подключение к серверу» , следует нажать клавиши Command +K . Не забудьте ввести путь к гаджету, к которому необходимо подключиться.
Путь вводите в таком формате: Протокол/Имя компьютера. Указывать протокол в начале необязательно. После того как пользователь ввел пароль, ОС попросит указать необходимую папку для подключения.
Сетевой диск станет доступным после того, как включен компьютер, если добавить его в «Объекты входа» . Нажав на меню , кликните на «Системная настройка» .
Выбрав подходящий вариант, нажимайте на «Добавить» . Если ничего не отображается, необходимо открыть Finder, зайдя в настройки, и нажав Command .
Выбрав вкладку «Общие» , поставьте галочку возле «Подключение сервера» . В результате на дисплее отобразится необходимый значок.
Многие пользователи, администрируя свою домашнюю локальную сеть сталкиваются с необходимостью подключать сетевые диски. Если вас также интересует этот вопрос, то данная стать должна вам помочь. Здесь мы расскажем о том, как подключить сетевой диск, а также правильно открыть доступ к папке для сетевого диска.
Шаг № 1. Открываем доступ к папке (подготовка первого компьютера).
Первое, что нужно сделать, это открыть доступ к папке, которая должна использоваться как сетевой диск на другом компьютере. Сделать это не сложно, но есть несколько деталей, о которых нужно знать.
Для начала нужно правильно настроить сеть. Для этого откройте «Центр управления сетями и общим доступом» и нажмите на ссылку «Изменить дополнительные параметры общего доступа» (скриншот внизу).
В открывшемся окне нужно включить «Сетевое обнаружение».

Также здесь нужно отключить «Общий доступ с парольной защитой» (если он вам не нужен).

Здравствуйте.
Обрисую типичную ситуацию: есть несколько компьютеров, объединенные в локальную сеть. Требуется сделать общий доступ к некоторым папкам, чтобы с ними могли работать все пользователи из этой локальной сети.
Чтобы это сделать, нужно:
1. «расшарить»(сделать общий доступ) нужную папку на нужном компьютере;
2. на компьютерах в локальной сети желательно подключить эту папку, как сетевой диск (чтобы не искать ее каждый раз в «сетевом окружении»).
Собственно, как это все сделать и будет рассказано в этой статье (информация актуальна для Windows 7, 8, 8.1, 10).
1) Открытие общего доступа к папке в локальной сети (расшаривание папки)
Чтобы можно было сделать общий доступ к папке, сначала необходимо настроить Windows соответствующим образом. Для этого зайдите в панель управления Windows по следующему адресу: «Панель управления\Сеть и Интернет\Центр управления сетями и общим доступом » (см. рис. 1).
Затем откройте вкладку «Изменить дополнительные параметры общего доступа «.

Рис. 1. Центр управления сетями и общим доступом
- частная (текущий профиль);
- все сети;
- гостевая или общедоступная.
Нужно раскрыть поочередно каждую вкладку и установить параметры как на рис.: 2, 3, 4 (см. ниже, картинки «кликабельные»).

Рис. 2. Частная (текущий профиль).

Рис. 3. Все сети

Рис. 4. Гостевая или общедоступная
Теперь осталось только разрешить доступ к нужным папкам . Делается это очень просто:
- Находите нужную папку на диске, щелкаете правой кнопкой мышки по ней и переходите в ее свойства (см. рис. 5);
- Далее открываете вкладку «Доступ » и нажимаете кнопку «Общий доступ » (как на рис. 5);
- Затем добавляете пользователя «гость » и даете ему права: либо только чтение, либо чтение и запись (см. рис. 6).

Рис. 5. Открытие общего доступа к папке (многие называют эту процедуру просто - «расшаривание»)

Рис. 6. Общий доступ к файлам
Кстати, чтобы узнать какие папки уже расшарены на компьютере , достаточно открыть проводник, затем во вкладке «Сеть » нажать на имя своего компьютера: далее вы должны увидеть всё, что открыто для общего доступа (см. рис. 7).

Рис. 7. Папки открытые для общего доступа (Windows 8)
2. Как подключить сетевой диск в Windows
Чтобы не лазить каждый раз в сетевое окружение, не открывать лишний раз вкладки - можно любую папку в сети добавить как диск в Windows. Это позволит несколько увеличить скорость работы (особенно, если вы часто пользуетесь сетевой папкой), а так же упростит использование такой папки начинающим пользователям ПК.
И так, чтобы подключить сетевой диск - щелкните правой кнопкой мышки по значку «Мой компьютер (или Этот компьютер) » и во всплывшем меню выберите функцию «Подключить сетевой диск » (см. рис. 8. В Windows 7 делается это аналогично, только значок «Моего компьютера » будет на рабочем столе).

Рис. 9. Windows 8 - этот компьютер
После этого нужно выбрать:
- букву диска (любую свободную букву);
- указать папку, которую следует сделать сетевым диском (нажать кнопку «Обзор», см. рис. 10).

Рис. 10. Подключение сетевого диска
На рис. 11 показан выбор папки. Кстати, после выбора вам останется только 2 раза нажать «OK» - и можно будет приступать к работе с диском!

Рис. 11. Обзор папок
Если все выполнили правильно - то в «Моем компьютере (в этом компьютере) » появиться сетевой диск с выбранным вами названием. Пользоваться им можно практически так же, как если бы это был ваш жесткий диск (см. рис. 12).
Единственное условие : должен быть включен тот компьютер, на диске которого находится расшаренная папка. Ну и, естественно, должна работать локальная сеть…

Рис. 12. Этот компьютер (сетевой диск подключен).
Очень часто задают вопросы, что делать, если не удается расшарить папку - Windows пишет, что доступ невозможен, требуется пароль… В этом случае, чаще всего, просто не настроили сеть соответствующим образом (первая часть этой статьи). После отключения парольной защиты - проблем, как правило, не возникает.
Удачной работы 🙂
Net use – это команда подключения к общим сетевым ресурсам или вывода информации о подключениях компьютера. Команда также управляет постоянными сетевыми соединениями.
Если у вас дома или в офисе настроена локальная сеть, а также используются сетевые папки, то для наиболее удобного их использования рекомендуется настроить сетевые диски. Такой сетевой диск ничем не будет отличаться от других дисков (например, С или D), которые используются у Вас на компьютере. Единственным отличием среди таких дисков является низкая скорость записи либо чтения данных.
Параметры команды
Net use является командой, которая предназначена для осуществления подключений к общему сетевому ресурсу либо для вывода информации касательно подключений компьютера. Также Net use осуществляет управление постоянными сетевыми соединениями. Команда, вызванная без параметров, извлекает список сетевых подключений.
Использование команды Net use осуществляется в пакетных файлах и сценариях. Рассмотрим основные параметры командной строки Net use:
- Имя устройства. Для использования имени устройства, к которому нужно произвести подключение сетевого диска, воспользуйтесь символом «*»;
- Имя компьютера. Имя, к которому принадлежит в текущий момент ресурс;
- Имя ресурса. Наименование общего ресурса;
- Volume. Является именем тома, в том случае, если общий ресурс относится к серверу Net Ware;
- Password. Пароль для осуществления подключений к ресурсу;
- «*». Данный символ является запросом на ввод пароля;
- /user:<домен>\<пользователь>. Строка для указания имени пользователя, на правах которого необходимо осуществить подключение;
- /home. Функция предназначена для подключения домашнего каталога пользователя;
- /delete. Аннуляция подключения;
- /persistent: . Обозначение необходимости в восстановлении подключений при последующих регистрациях пользователей в системе.
Для того чтобы произвести подключение сетевого диска необходимо:
- Нажать кнопку «Пуск», далее выбрать команду «Выполнить»;
- Ввести команду «cmd» в поле «Открыть»;
- Введите – net use x: имя вашего компьютера (либо IP-адрес), имя ресурса.
Применение команды и её нюансы
Команда net use при создании сетевого диска осуществляет возврат текущего статуса каждого подключения вместе с наименованием диска, именем UNC ресурса совместного использования, а также типом сети. Чаще всего типом сети является Microsoft Windows Network, но, в случае, если на компьютере используется другая операционная система, то в колонке с надписью Network это будет отражаться. Например, если пользователь будет работать с клиентским программным обеспечением, NovellNetWare и будет подключать диск к серверу под названием NetWare, в колонке с названием Network будет написано Net Ware. Благодаря команде Net Use имеется такая возможность как применение командных файлов с целью создания общих ресурсов. С командой Net Use для назначения пользователям ресурсов Вы можете задействовать командные файлы в процессе регистрации сетевого диска.
Отличия
Отличием команды Net Use, от графического интерфейса Windows является неограниченное подключение к общим папкам. Для того, чтобы произвести подключение к подкаталогу, общий доступ к которому запрещен, на общем диске можно ввести следующую команду: «netuse f: \». Такая возможность может оказаться достаточно полезной в большинстве ситуаций, когда важна работа сетевого диска и его подключение. Например, вы сможете обеспечить общий доступ ко всему диску, а для пользователей настроить подключения к отдельным каталогам с помощью netuse. С точки зрения безопасности, данный подход является сомнительным, поэтому, при необходимости воспользоваться данной возможностью, стоит удостовериться, что разрешения для определенной папки, к которой не задавали общий доступ, являются правильными. Назначение ресурсов облегчит Вам возможность доступа к соответствующим папкам программ и данным диска. Если Вы - пользователь, работающий в корпоративной базе данных, то сможете создать сценарий регистрации. Если научиться использовать командную строку, а также создавать командные файлы, то вы сможете распространять их среди остальных пользователей. Это значительно облегчит работу. Командные файлы смогут пригодиться и в одноранговой сети для того, чтобы подключиться к ресурсам либо при выполнении заданий касательно сопровождения на других компьютерах.
Если у вас возникла необходимость в подключении сетевого диска, вы легко сможете это сделать, воспользовавшись данной статьёй.



