Программа чтобы читать диски. Лучшие программы по восстановлению данных с битых CD – DVD дисков
Инструкция
Как правило, основной причиной сбоя при чтении информации с диск а оказывается его загрязнение. На рабочей поверхности компакт-диск а могут присутствовать следы от пальцев, засохшие капли от напитков. Даже одна такая капля может сделать диск нечитаемым.
Прежде всего, внимательно осмотрите диск и удалите с помощью мягкой тряпочки и воды любые следы грязи. Протрите диск насухо и попробуйте запустить. Как правило, в подавляющем большинстве случаев этого оказывается достаточно, чтобы диск нормально открылся.
Следующий совет основан на этих «больших истинах»: жесткие диски не рекомендуется автоматически при отвинчивании их корпуса. Также: для открытия диска вам не требуется чистая среда. Однако также верно, что записывающие головки не достигнут области данных до тех пор, пока диск не достигнет номинальной скорости. Поэтому можно ожидать, что центробежная сила полностью очистит поверхность плиты от пыли до достижения этих скоростей. Теперь к вашей собственной замене головы: сначала отвинтите рабочий механизм замены.
Существует не так много общего с возможностью скольжения отвертки или нежелательного касания в области данных магнитных пластин. Кроме того, вы получите некоторый опыт перед тем, как упасть на диск, скрывающий ваши данные. Головки записываются в так называемом парковочном положении; либо полностью вне магнитных пластин на полке, либо вблизи их центра - вне области данных. Головки очень чувствительны, и они никогда не должны приседать на пластинах или даже касаться их аналогов со дна пластин. В качестве первого действия вы должны вставить полоску тонкой бумаги между каждой головой и доской или «гаражом».
В том случае, если вы протерли диск , но его по-прежнему не удается открыть, причиной могут стать царапины на его рабочей стороне. Осмотрите компакт-диск : если на нем нет глубоких царапин, повредивших рабочий слой (такие повреждения нельзя устранить), можно попробовать отполировать поверхность диск а мягкой тряпочкой с нанесенной на нее зубной пастой.
Затем ослабьте винты, которые закрепляют весь механизм головки в корпусе. Имейте в виду, что винты можно также приводить в движение снизу или снаружи через корпус. Следующий шаг теперь зависит от вашего диска. Как правило, стопорный штифт сначала должен быть удален, так что рычаг печатающей головки можно поместить в положение, в котором весь механизм заголовка может быть удален из корпуса. Вы должны быть осторожны, чтобы не прикасаться к головам. При снятии головного механизма со второго диска вставьте запасную головку диска в корпус спасательного диска.
Полируя диск , все движения выполняйте только поперек царапин, но не вдоль них. Большинство царапин идут вдоль дорожек диск а, поэтому полировать надо движениями от центра диск а к краям и обратно. Как правило, получаса такой работы оказывается достаточно, чтобы диск снова начал открываться. Перед проверкой не забудьте его тщательно промыть, высушить и протереть.
Здесь тихая рука и много мастерства. Когда вы положите записывающие головки в правильное положение, вы можете удалить защитные полосы бумаги. Наконец, установите крышку и, возможно, плату электроники. Если все сработает, жесткий диск теперь снова работает. Тем не менее, вы должны получить изображение прямо сейчас - в наконечнике упоминаются хорошие инструменты для создания образа диска. Этот довольно радикальный метод ремонта не всегда гарантируется согласованностью данных из-за частиц пыли, которые могут в конечном итоге проникать.
Даже когда записывающие головки были заменены, они были «жесткими». За этим следует другая процедура, которая обычно резервируется только для профессиональных услуг по экономии данных: обмен магнитными пластинами. Это звучит просто, и это также легко - если диск содержит только один лоток. Если они помешают печатающей головке, слегка сдвиньте ее и отпустите крепежные винты в центре пластины. Прежде чем продолжить, используйте резиновые перчатки, чтобы избежать отпечатков пальцев. Снимите магнитную пластину и аккуратно вставьте ее во второй диск.
Если описанные выше процедуры не помогли, для спасения записанной на диск информации следует воспользоваться специальными утилитами. Сначала следует попробовать самые простые – например, AnyReader, вы можете найти эту программу в интернете. Она хорошо и быстро работает, позволяет восстанавливать файлы при не слишком серьезных повреждениях диск а.
Однако такие однодисковые жесткие диски в настоящее время довольно скудны. Поэтому гораздо чаще приходится заменять несколько магнитных пластин. Здесь, однако, при смене отдельных пластин они всегда должны оставаться в одном положении. Его нелегко сохранить - пластины не просто прикреплены к валу без свинца и фиксируются определенным давлением. Если вы теперь отвинтите крепежные винты без предварительного зажима пластин, их относительное положение изменится и данные будут потеряны. Это включает в себя 2, 5-дюймовый и 3, 5-дюймовый накопитель на жестком диске.
Запустите AnyReader, выберите один из вариантов восстановления, чаще всего это первый – «Копирование файлов с поврежденных носителей». Выбрав этот пункт, нажмите кнопку «Далее». Утилита откроет диск , отметьте в появившемся списке те файлы и директории, которые надо сохранить. Выберите папку для сохранения, нажмите «Далее». Процесс копирования идет достаточно быстро, по его окончании программа сообщит о том, какие файлы удалось восстановить.
Вы должны сначала - как описано в совете 6 - удалить записывающие головки. Затем с помощью специального инструмента вы можете осторожно зафиксировать магнитные пластины. Как только вы убедитесь, что пластины не могут двигаться, ослабьте крепежные винты. Удалите весь комплект и поместите его в предварительно пустой запасной кушетке. Теперь завинтите пластины, отпустите зажимной инструмент и замените записывающие головки. После закрытия корпуса просто подключите вновь управляемый диск - ура, все снова читается!
И если это не сработало, вы, по крайней мере, утешаетесь тем, что сделали все, что могли. Там вы найдете экспертное ноу-хау и еще много советов по спасению жестких дисков. Гуннар Троич. Жесткие диски сегодня обычно достигают размера в сотни гигабайт, поэтому это более практично и, в конечном счете, более безопасно разделить их на более мелкие разделы - так называемые разделы. Аналогично, вы можете легко создавать резервные копии, изменять размер, объединять или разделять.
Похожими возможностями обладают программы NSCopy, File Salvage, Max Data Recovery. Если восстановить информацию с диск а их помощью не удалось, воспользуйтесь замечательной утилитой IsoBuster. Благодаря особому алгоритму работы данная программа может восстановить информацию даже с сильно поврежденных диск ов. Недостаток программы – очень медленная работа, на восстановление DVD-диск а может уйти не один час.
Советы: профилактика лучше, чем спасение
Вы можете создавать с ним новые разделы, изменять размер существующих разделов, объединять или разделять, удалять и восстанавливать ранее удаленные разделы. Лучше, чем хорошее спасение данных, когда они вообще не проигрывают. Больше проблем с оборудованием более распространены.
Вы также решите его с чистой переустановкой? Несколько ненадо выбраны названия и описания на установочном диске вы от этого шага может отпугнуть, впервые апелляционный процесс «большой неизвестно» Но если вы что, вы обнаружите, что вы можете сэкономить много времени. К сожалению, установочный диск не является интуитивным и поучительным в этом случае. Для многих это, несомненно, знакомо, но они будут такими, что без гида он будет наполнен напряженностью и страхом. Вначале установщик предложит исправление для существующей установки, но вы попадете в консоль восстановления системы, где вы можете работать только с командной строкой.
При необходимости спасти диск с видеозаписями попробуйте перезаписать его с помощью программы Alcogol 120%. Данная программа может копировать диск и, пропуская ошибочные секторы – если выставлена соответствующая галочка в настройках. В отличие от программ, где важна абсолютная целостность файлов, небольшие сбои при воспроизведении видеозаписи не столь критичны и вполне допустимы.
Это не очень удобно, но подходит для восстановления поврежденного сектора загрузки жесткого диска. Не позволяйте консоли соблазнять и продолжайте дальше. Но в конце процесса появилась надежда: эта пользовательская установка не создает учетные записи пользователей.
Программы и настройки также будут устаревшими. Однако, если вы замените материнскую плату или жесткий диск, то, несомненно, вас снова избегут. Поэтому после ремонта мне просто пришлось установить драйвер набора микросхем и графическую карту. По этой причине такой патч может быть неэффективным, если ошибка вызвана программным обеспечением или вирусами.
Чтение, восстановление и копирование данных с поврежденного диска представляют собой одну из самых распространенных задач при работе со съемными носителями. Количество предлагаемых решений огромно, но, при попытке систематизации, все они сводятся к ограниченному набору алгоритмов действий.
Обновления не будут работать, исправить!
Однако одно из них возникло. После этого исправления автоматические обновления не будут работать. Они будут загружены, будут предложены для установки, но установка завершится неудачно. Не беспокойтесь, проблему можно легко устранить. Действуйте следующим образом. Запустите службу автоматического обновления.
Как сохранить удаленные или недоступные файлы - восстановление данных
Неважно, если мы не знаем, где был диск формата. Если мы этого не сделаем, программа предупредит нас об этом. Поэтому запустите программу в качестве менеджера. Как уже упоминалось, копирование восстановленных файлов может быть выполнено только в полной версии программы.
Инструкция
Попробуйте использовать мягкую ткань (шелковую или хлопчатобумажную) для полировки диска . Не рекомендуется использовать круговые движения, правильными считаются движения от центра к краям.
Протрите диск специальной салфеткой с антистатической пропиткой и вставьте его в другой привод (при возможности).
Прямо с первого окна, мы должны выбрать, какие события мы хотим восстановить данные. Скажем, один из вариантов.
- Быстрое сканирование.
- Поврежденная файловая система, отформатированная на диске.
- Файловая система повреждена, и диск был установлен в новой системе.
Положите поврежденный дик в морозильник на 30 минут, предварительно завернув его в пакет. Повторяющиеся попытки чтения поврежденного сектора приводят к нагреванию диска , что вызывает изменение коэффициента преломления. Охлажденный диск менее подвержен нагреванию, что может помочь в разрешении проблемы.
Попробуйте использовать программное обеспечение (SuperCopy, BadCopy) для замены значений поврежденных секторов нулями или попытайтесь создать образ диска с помощью специализированных приложений (Alcohol, Ahead Nero).
Программа завершила сканирование и отображает найденные файловые системы. Их может быть только один, но если в прошлом было создано более одной файловой системы, можно использовать более старые. Поэтому, выбирая нас, нам может помочь дата создания. Поэтому мы выбираем тот, который хотим использовать при освежении.
Как только извлечение завершено, структура рекурсивных адресов уже отображается. Версия 3 появилась некоторое время назад, представила множество новых функций, включая восстановление данных с жестких дисков, карт памяти и т.д. Но редакционная статья, поскольку это уже подкрадывается. Мне не дали информацию со страницы производителя.
Воспользуйтесь утилитами типа Nero Drive Speed или Slow CD для изменения (замедления) скорости чтения диска или загрузите специализированную программу Non-Stop Copy, не требующую установки и свободно распространяемую в интернете.
Распакуйте и запустите приложение Non-Stop Copy.
- Автор программы – Верещагин Андрей Владимирович.
- Тип – программа для чтения поврежденных дисков.
Super Copy 2.1 - программа для чтения поврежденных дисков и магнитных носителей типа «флоппи диск». Проверял на CD и DVD дисках. Теоритически возможно копирование и с BD. Преимущества данной программы заключаются в том, что она: бесплатная, работает без установки, её размер составляет 408 Кб, имеет простой и удобный интуитивно понятный интерфейс (рисунок ниже), есть справочная система (но она Вам не понадобится).
Весь доступ к средствам массовой информации, сбор и интерпретация данных осуществляется исключительно программным обеспечением. Может быть восстановлено. Сканирование файлов на основе их файловой подписи. Автоматическое обнаружение и переназначение, которые могут быть отключены или принудительно в любое время. Автоматическое обнаружение и переназначение, которые могут быть переключены или принудительно в любое время. Огромное количество файловых систем и различные способы их использования. Рок-Ридж.
Свойства информации и файловой системы. Открывает файл контрольной суммы и автоматически проверяет изображение с файлом контрольной суммы. Содержит список всех файлов, содержащих ошибки чтения. Создание файлов изображений Создание файлов контрольной суммы. Создание файлов контрольных листов. Обрабатывает открытие файлов файлов с несколькими файлами. Извлечение аудиодорожек в волновые файлы. Добавить, Редактировать, Удалить файлы на основе их подписи. Поддержка параметров командной строки. Сжатый файл справки.
Super Copy - очень простая в использовании программа для чтения поврежденных дисков.
Для работы программы требуется компьютер с процессором не ниже P-166MMX, 32Mb оперативной памяти и выше, 408 Кб на жёстком диске, оптический привод, дисковод, OC Windows 98/NT/2000/XP/Vista/7. Работу под управлением Windows XP/Vista/7 проверял сам. Для запуска, возможно, потребуются права доступа уровня Администратор. При копировании файлов больших размеров (4,4 Гб) в Windows 7 возможно аварийное завершение программы. О совместимости с Windows 98/NT/2000 заявляет разработчик на своём сайте. Думаю, ему можно поверить. Однако следует учитывать, что чем лучше ваше аппаратное обеспечение (процессор, ОЗУ, НЖМД («винчестер»), оптический привод и так далее), тем быстрее будет происходить процесс копирования. Также на время процесса копирования влияют такие факторы: размер копируемого файла, степень поврежденности носителя, настройки копирования программы.
«Изюминку» данной программы я увидел, когда пытался скопировать с поцарапанного CD-R диска фильм. До этого я пытался сделать то же самое при помощи IsoBuster (платной и несоизмеримо более функциональной программы). IsoBuster так и не справилась. Процесс копирования завис на 30%. Загрузка процессора была около 100%. В результате пятидесяти минутного копирования тридцатого процента я прервал задачу.
Программа Super Copy (тогда ещё 2.0) справилась с задачей «на ура». На всё том же тридцатом проценте она немного «подумала», пропустила его (заменив нулями) и продолжила копирование дальше. Спустя 20-25 минут я получил копию фильма на свой «винчестер». При просмотре, где-то на злополучном тридцатом проценте, проигрыватель Windows Media мелькнул чёрным экраном, оборвался на пару секунд звук и фильм продолжился дальше.
Обзор интерфейса Super Copy 2.1
Рассмотрим главное окно программы для чтения повреждённых дисков Super Copy 2.1 (рисунок ниже) .

- Кнопка выбора файла для копирования (дублируется в меню Файл).
- Кнопка выбора директории для сохранения копируемого файла (дублируется в меню Файл).
- Кнопка запуска процесса копирования (дублируется в меню Копирование).
- Кнопка открытия окна настроек (дублируется в меню Настройка).
- Кнопка открытия в браузере сайта программы. Требуется подключение к интернету (дублируется в меню Справка).
- Кнопка открытия окна О программе (дублируется в меню Справка).
- Строка пути к повреждённому файлу (можно редактировать вручную).
- Строка пути к директории для сохранения копируемого файла (можно редактировать вручную).
- Индикатор процесса выполнения.
- «Легенда» процесса копирования. Наглядно отображает, какие «блоки файла» прочитаны\повреждены.
Настройка Super Copy 2.1
Для открытия окна настройки нажмите кнопку Настроить в главном окне программы. Или перейдите в меню Настроить и выберите Параметры программы (рисунок ниже).

Программа super-copy- 2.1 может осуществлять процесс копирования несколькими методами. Каким из них воспользоваться, зависит от конкретной ситуации. Вы можете задать область чтения (файл целиком или до первой ошибки). Также можно задать и направление чтения файла. Если поставить флажок "Читать со старших адресов ", чтение блока начнётся не с начала, а с конца, что существенно замедлит процесс чтения файлов, но сократит количество ошибок. Если поставить флажок "Прерывать чтение через... сек. ", программа будет следить извне за процессом чтения и прерывать его через заданное количество времени. Это очень полезная функция, т.к. некоторые драйвера устройств очень долго обрабатывают ошибки. Т.е. когда программа долгое время пытается безуспешно прочитать один и тот же участок, процесс чтения принудительно будет прерван через установленное вами время. Если же этого не происходит, не прерывая процесс копирования, необходимо вынуть носитель информации из устройства чтения и, после появления сообщения, вставить его обратно.
Методы копирования
- Метод чтения файла целиком в прямом направлении. Файл условно делится на блоки. Блоки читаются только последовательно в прямом направлении и все без исключения. Чтение в блоке происходит до появления первой ошибки. Например, такой метод подходит для чтения маленьких файлов или для подробного анализа повреждений.
- Метод чтения файла целиком в обратном направлении. Файл условно делится на блоки. Блоки читаются только последовательно в обратном направлении и все без исключения. Чтение в блоке происходит до появления первой ошибки. Например, такой метод подходит для чтения маленьких файлов или для подробного анализа повреждений. Если установлен флажок "", чтение блока идёт задом наперёд т.е. от больших адресов к меньшим. Это позволяет сократить количество ошибок.
- Метод чтения файла целиком сначала в прямом, затем в обратном направлении. Файл условно делится на блоки. Блоки читаются только последовательно в прямом направлении и все без исключения, затем те блоки, которые не удалось прочитать при чтении вперёд, программа попытается прочитать чтением назад. Флажок "Читать со старших адресов " должен быть установлен. Такой метод подходит для чтения маленьких файлов или при незначительных повреждениях носителя.
- Метод чтения файла до появления первой ошибки в прямом направлении. Файл условно делится на блоки. Блоки читаются только последовательно в прямом направлении до появления первой ошибки в блоке. Такой метод подходит для чтения сильно повреждённых носителей.
- Метод чтения файла до появления первой ошибки в обратном направлении. Файл условно делится на блоки. Блоки читаются только последовательно в обратном направлении до появления первой ошибки в блоке. Если установлен флажок "Читать со старших адресов ", чтение блока идёт задом наперёд т.е. от больших адресов к меньшим. Это позволяет сократить количество ошибок. Такой метод подходит для чтения сильно повреждённых носителей.
- Метод чтения файла в прямом, затем в обратном направлении до появления первой ошибки. Файл условно делится на блоки. Блоки читаются последовательно, до появления первой ошибки в прямом направлении, затем до появления первой ошибки в обратном. Флажок "Обратное чтение при чтении назад " должен быть установлен. Такой метод подходит для чтения сильно повреждённых носителей. (Пункты «Настройка Super Copy 2.1» и «Методы копирования» взяты из справки программы).
В процессе копирования (рисунок ниже) начинает изменяться индекатор процесса выполнения копирования и заполняться «легенда»

Привожу Вам снимки экранов диспетчера задач и системной утилиты Монитор ресурсов в Windows 7.
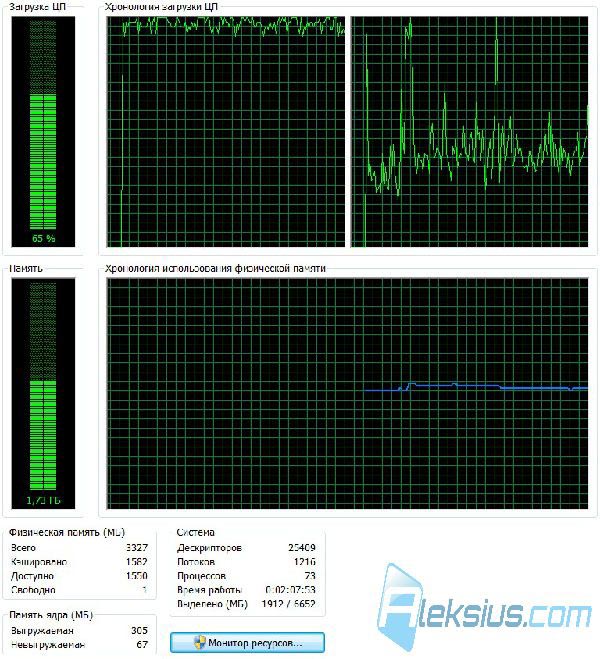

Аппаратное и программное обеспечение ПК:
- Процессор – Intel(R) Core(TM)2 Duo CPU E8400 @ 3.00GHz.
- ОЗУ – DDR2 4 Гб (800 МГц).
- Материнская плата – Asus P5Q SE2.
- НЖМД – Western Digital Caviar Black (WD5001AALS-00L3B2).
- Оптический привод – ASUS DRW-20B1LT ATA Device.
- Версия ОС – 6.1.7600 (Win7 RTM).
К моему большому сожалению, программа давно не обновляется. Версия Super Copy 2.1 – последняя на сайте разработчика. Но до сих пор Super Copy 2.1 это одна из лучшая бесплатная программа для чтения поврежденных дисков, которую я встречал.
Для загрузки файлов и получения пароля на их открытие войдите на сайт используя свои учётные данные или зарегистрируйтесь . Пожалуйста, сверяйте размер загружаемого файла с данными, указанными на сайте. Ссылка на загрузку появится в конце статьи над комментариями.
Все загружаемые файлы до и после архивации проходили проверку Norton Internet Security с актуальными вирусными базами.



