К чему приведет восстановление системы. Средства восстановления данных в Windows. Восстановление системы из точек восстановления или образа. Как восстановить Windows на ноутбуках при помощи специальной функции Recovery
В Windows есть очень полезная функция, которая в случае каких-то ошибок поможет восстановить систему к рабочему состоянию. Данная функция называется "Восстановление системы" и сегодня о ней поговорим, опишем как она работает, для чего нужна и как ее настроить.
Инструкция писалась на компьютере под управлением Windows 10, но настройка и запуск функции "Восстановления системы" делается также в Windows 7 и 8.
Это полезно, если ваш компьютер начинает плохо работать или падает, и вы не можете определить причину. Эти точки восстановления создаются автоматически каждый день и перед значительным событием, таким как установка программы или добавление аппаратных драйверов на ваш компьютер. Также можно вручную создать точку восстановления в любое время. Он не создает резервные копии ваших личных данных, таких как электронная почта, изображения, документы, видео, сохраненные игры и музыка. Например, если вы устанавливаете новую программу или аппаратное обеспечение и обнаруживаете, что ваш компьютер больше не работает должным образом, вы можете просто вернуться к точке восстановления, которая была создана до внесения изменений. Это позволяет сэкономить значительное время и деньги, быстро и легко решить эти проблемы самостоятельно. Когда новое приложение установлено. Когда установлен новый драйвер. При удалении определенных программ. Когда вы их вручную создаете. Когда программы запрограммированы на создание новой точки восстановления. Для каждого диска, который вы хотите контролировать, необходимо включить восстановление системы. Для каждого диска, который отслеживает восстановление системы, для этого требуется 300 мегабайт свободного места, чтобы он контролировался. Это позволит вашему компьютеру снова начать работать правильно. . Затем будет доступна кнопка «Сканировать уязвимые программы».
Восстановление системы - это функция в Windows, которая автоматически или по вашему запросу делает резервную копию системных файлов, копию некоторых драйверов, копию параметров реестра и копию некоторых программ. И дает возможность в любой момент из этой копии восстановить работоспособность системы, и вернуть ее в то состояние, в котором она была до создания точки восстановления.
Теперь вы будете на экране, спрашиваете, уверены ли вы, что хотите выполнить восстановление. Восстановление системы снова спросит, уверены ли вы, что вы хотите продолжить. Восстановление системы теперь перезагрузит ваш компьютер и начнет процесс восстановления. Пожалуйста, будьте терпеливы, так как это может занять некоторое время.
Восстановление образа системы
После этого вам будет показано окно подтверждения, как показано ниже. Теперь ваш компьютер восстановлен в выбранный момент времени. Если вы восстановите точку восстановления и обнаружите, что ваша система стала более нестабильной или вам нужны удаленные приложения, вы можете отменить точку восстановления.
Когда устанавливается обновление Windows, устанавливаются некоторые программы - система автоматически делает точку для восстановления системы, чтобы откатить систему - если что-то пойдет не так во время установки. Вы сами можете в любой момент запустить создание точки для восстановления системы, когда в этом будет необходимость. Когда система Windows 7 не загружалась - можно было при включении компьютера нажимать клавишу F8, после чего появлялось меню и в нём выбирая "Загрузка последней удачной конфигурации" - вы возвращали работоспособность системы. В Windows 8 и 10, если система не загружается - автоматически появляется меню, в котором можно вернуть работоспособность системы с помощью точки восстановления. Также если после обновления компьютер стал работать с ошибками - можно откатить систему.
После входа в систему на классическом рабочем столе появится окно подтверждения, что восстановление было успешным. Ваше предыдущее восстановление системы теперь отменено. Ручное создание точек восстановления. Можно создать новую точку восстановления вручную, если хотите, а не ждать ежедневного интервала.
Теперь будет создана точка восстановления. Рекомендуется не отключать восстановление системы, так как ваш компьютер больше не будет защищен, и все предыдущие точки восстановления будут удалены. В один раз предлагается отключить и включить функцию «Восстановление системы» после очистки заражений с вашего компьютера. Отключив восстановление системы после очистки заражения, вы отключите все точки восстановления, которые могут вас повторно заново восстановить, если вы их восстановите в будущем.

Во время создания точки восстановления системы не делается резервная копия личных файлов. По этому надеяться на то, что откатив систему с её помощью вернется какой-то удаленный личный файл - не стоит. То есть, если вы откатываете систему на несколько дней назад - личные файлы тронуты не будут, и будут те же, что и до запуска восстановления.
Включение восстановления системы после удаления этих потенциально зараженных точек восстановления позволяет начать с чистого листа. Чтобы отключить восстановление системы, вам необходимо отключить его для каждого диска, который в настоящее время защищен. Это откроет свойства защиты системы для выбранного диска.
Теперь для данного диска будет отключено восстановление системы. Когда все диски отключены, функция «Восстановление системы» будет отключена. Если вы или компьютерная инфекция ранее отключили восстановление системы, вы должны включить его снова, чтобы ваш компьютер был защищен. Чтобы сделать это, выполните действия, описанные в разделе До тех пор, пока вы не найдете свойства «Защита системы»для определенного диска.
Что происходит с приложениями во время отката системы?
Если восстановить систему с ранее созданной точки восстановления - то все приложения, которые были установлены после создания точки - будут удалены! То есть приложения останутся только те, которые были на тот момент.
Когда вы запускаете восстановление системы, то выбрав точку для отката - можно увидеть какие приложения будут затронуты.
Вам необходимо выполнить этот шаг для каждого диска на вашем компьютере, чтобы ваша система была полностью защищена. После того, как вы включили восстановление системы на каждом диске, вы должны убедиться, что защита включена для каждого из дисков вашего компьютера.
Это упрощает управление вашим компьютером и обеспечивает его продолжение для эффективной работы. Ну, представьте себе, в чем вы оказались, если бы вы не сделали резервные копии своей системы? Здесь происходит восстановление системы. Если вы используете функцию «Восстановление системы» или вам лучше отключить ее? И если вы решите использовать его, как вы собираетесь его настроить? В конце этой статьи вы узнаете ответы на каждый из этих вопросов, поэтому продолжайте читать!
Восстановление системы удалит вирусы и вредоносное ПО?
Нет, к сожалению вирусы и вредоносное ПО прописываются во множестве мест и откат здесь полностью не решит проблему. Хотя, если откатить систему на несколько дней назад - система будет более работоспособна и можно сразу запустить ее очистку от вирусов, и вредоносного ПО. Антивирус зачастую не всё находит, особенно он не спасает от вредоносного ПО. По этому рекомендую воспользоваться бесплатными программами (есть версии этих программ платные, но для разового лечения бесплатных хватит!!!).
Как вы можете догадаться, восстановление системы не следует воспринимать легкомысленно, но они могут быть чрезвычайно полезны при правильных обстоятельствах. Восстановление системы работает, периодически создавая точки восстановления в вашей системе. Вы можете вспомнить эти точки восстановления как моментальные снимки того, как выглядит ваша система в то время. Излишне говорить, что вы не можете просто вернуться в любой момент времени - что было бы невероятно полезно, но сейчас просто невероятно.
Следует ли использовать восстановление системы?
Автоматические точки восстановления создаются, когда. Чтобы использовать функцию восстановления системы, вы должны сначала включить ее. Если вы уже решили, что хотите это сделать, переходите к последнему разделу этой статьи. Мало того, что создавать новые точки восстановления было нелегко, фактический акт возврата к предыдущей точке восстановления никогда не соответствовал ожиданиям.
На некоторых компьютерах функция восстановления включена по умолчанию для системного диска С, в других она отключенадля всех дисков. Включить автоматическое создание точек восстановления системы можно не только для системного диска, а для всех имеющихся дисков на компьютере.
Для включения функции восстановления системы - нужно в строке поиска ввести "Создание точки" и выбрать из найденных вариантов "Создание точки восстановления"
Снимок всей вашей системы займет достаточно места - даже когда он сжат. По мере того как выделенное пространство заполняется, старые точки восстановления будут очищены в пользу новых. Вы всегда можете вручную очистить каждую точку восстановления, за исключением последней.
Запустите очистку диска на системном диске. . Кроме того, фактическое создание точек восстановления не слишком сильно обременяет систему. Вы не будете возвращаться к старым точкам восстановления на регулярной основе, но в итоге вы столкнетесь с ситуацией, когда откатывание становится самым простым решением.
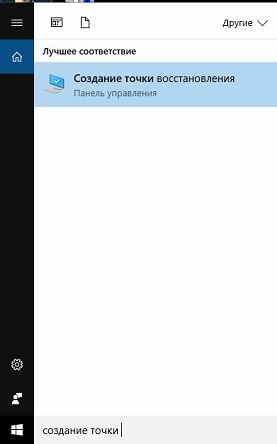
Во вкладке "Защита системы" возле "Параметры защиты" вы увидите все активные диски в системе, и возле них будет написано включена функция восстановления системы для этого диска или отключена. Если функция отключена для какого-то из дисков, а вы хотите для него ее включить - нажмите на сам диск, после чего выберите "Настроить".
Без восстановления системы вы можете оказаться в рассоле. Если вы хотите включить восстановление системы, выполните следующие действия. И если вы хотите создать точку восстановления вручную. Вы также можете вручную создать точку восстановления в любое время, и ниже мы объясним, когда вы можете это сделать. Точка восстановления - это моментальный снимок файлов, программ и настроек операционной системы операционной системы.
Как выглядит нестабильная система?
Если вы только что установили новую программу и быстро выполнили ее, удалите программное обеспечение с помощью «Установка и удаление программ» с панели управления. Восстановление системы не предназначено для использования в этих ситуациях, но если антивирусные программы не работают или не работают, и у вас все еще есть доступ к панели управления, попытка восстановить систему на более раннюю дату может быть хороший вариант.
В моем случае функция восстановления системы включена для локального диска С, а для диска D отключена, вот для него и будем включать данную функцию. Нажимаем на локальный диск D и выбираем "Настроить"
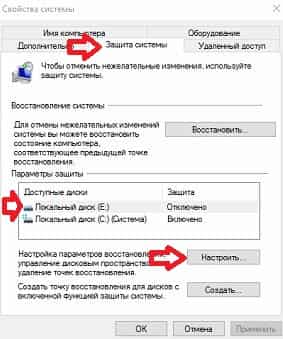
В открывшемся окне поставьте галочку в поле "Включить защиту системы", ниже с помощью ползунка вы можете выделить место на жестком диске для хранения созданных точек восстановления. Чем больше места вы дадите для точек, тем больше их будет храниться. Если по минимуму оставить места - то каждая следующая созданная точка будет затирать предыдущую. После выбора параметров - нажмите "ОК".
Настоятельно рекомендуется вручную установить точку восстановления прямо перед установкой новой программы, игры, аппаратного драйвера или обновления существующей программы или драйвера. Таким образом, вы знаете, что ваша точка восстановления максимально актуальна, если вам нужно отменить изменение с помощью функции «Восстановление системы».
Сколько у меня точек восстановления?
Однако, если вы вчера успешно установили новую программу и затем восстановили систему до пункта восстановления на прошлой неделе, вам придется переустановить программу. Итак, что вы можете сделать, чтобы попытаться снова восстановить правильную работу?
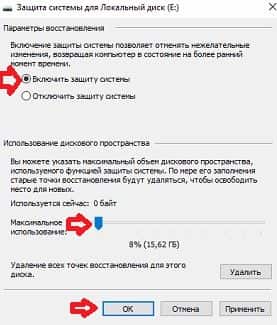
Теперь система будет автоматически создавать точки для восстановления для тех дисков, которые вы выбрали выше.
Система автоматически создает точку восстановления раз в неделю, или когда устанавливаются какие-то драйвера или обновления. Но вы можете создать ее сами когда захотите. Для этого в строке поиска, как и выше, пишем "Создание точки" и выбираем из найденных вариантов "Создание точки восстановления" => в открывшемся окне нажимаем "Создать"
Восстановление системы работает аналогично файловой истории, только она влияет на системные и программные файлы вместо ваших личных данных. Снимки этих файлов, называемые точками восстановления, выполняются в ключевые моменты во время общего использования, и если у вас возникают проблемы, вы можете попробовать вернуться к предыдущей точке восстановления, чтобы узнать, исправляет ли она проблему.
Но если у вас есть запасная емкость, оставьте его на месте, если вам когда-нибудь понадобится его использовать, чтобы исправить проблему. Затем вам будет дана краткая сводка об изменениях, которые будут предложены для обеспечения безопасности. Вы можете обнаружить, что ваше устройство по-прежнему не функционирует должным образом после того, как вы его обновили, или процедура может не работать.

В следующем окне вы можете добавить описание для создаваемой точки восстановления, что не является обязательным. Нажимаем "Создать"

Ждем пару минут
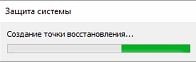
Хорошей новостью является то, что вы можете выполнить это действие, не теряя ваши данные или полностью вытирая диск. Однако конечный результат тот же: вы потеряете все свои настройки и приложения. Вы увидите программы, которые будут удалены, если вы выберете их, и другие, которые будут восстановлены. Это поможет вам решить, использовать его или нет.
Просмотрите доступные точки, отметив, на что повлияет выбор каждого из них. После восстановления вы можете отменить процесс, если он не имеет желаемого эффекта. Как это работает и где лежат различия между этими возможностями, мы объясняем в этом праксистипсе.
После создания точки вы увидите окошко оповещение "Точка восстановления создана успешно", нажмите "Закрыть"

Когда что-то нехорошее происходит с вашей системой, начинают появляться ошибки или она вообще не загружается - вас может спасти откат к ранее созданной точке восстановления.
Поверните время: Восстановить
Ваши личные файлы не изменены, но недавно установленные приложения, приложения или драйверы могут быть удалены. На панели «Поиск системы» введите «Восстановить», а затем нажмите или коснитесь «Восстановить». После этого вы должны выбрать точку восстановления и следовать инструкциям на экране.
- Для этого снова откройте бар шарма.
- Нажмите «Поиск» в панели «Шарм» и введите «Панель управления» в поле поиска.
- Нажмите или коснитесь «Системный контроль».
- Нажмите или «Открыть восстановление системы».
Чтобы откатить Windows к более раннему состоянию из самой системы - нужно в строке поиска ввести "Создание точки" и выбрать из найденных вариантов "Создание точки восстановления"
Во вкладке "Защита системы" выбрать "Восстановить"
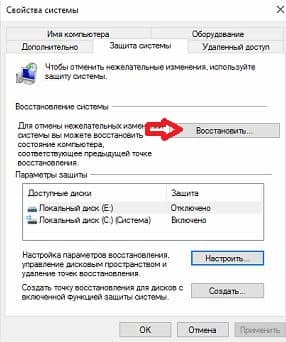

Резко снижайтесь: обновите
ПРИМЕЧАНИЕ. Однако вы всегда можете создать свою собственную точку восстановления, например, перед установкой новых драйверов или обновлением программного обеспечения. Чтобы вернуть часы состояния, вы можете действовать следующим образом. В поле «Поиск» введите «Восстановить», а затем нажмите или коснитесь «Настройки», затем «Восстановить». Нажмите или «Открыть восстановление системы», а затем следуйте инструкциям. . Хорошо, что ваши личные файлы и настройки сохранены.
Это означает: все ваши личные данные будут удалены, сброс настроек и удаление приложений. С новой установкой устанавливаются только предустановленные приложения. Важное примечание. Необходимо выбрать, нужно ли удалять данные быстро или полностью. Когда данные быстро стираются, некоторые данные могут быть восстановлены с помощью специального программного обеспечения. Полное удаление данных занимает больше времени.
По умолчанию будет показываться только одна точка восстановления, поставьте галочку в поле "Показать другие точки восстановления" чтобы увидеть их все. Определитесь с точкой, к которой вы хотите откатить систему, выделите ее (нажав на нее один раз левой клавишей мыши) => нажмите на "Поиск затрагиваемых программ", чтобы увидеть какие программы будут затронуты во время восстановления системы.
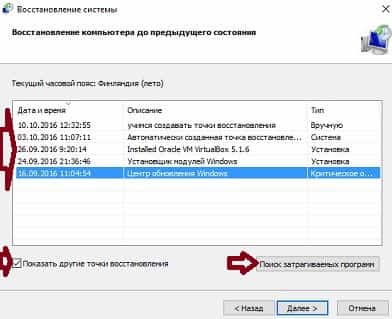
Откроются два списка: в верхнем вы увидите программы и драйвера, которые будут удалены во время восстановления системы из этой точки, а в нижнем - программы и драйвера, которые будут восстановлены. После ознакомления нажмите "Закрыть".
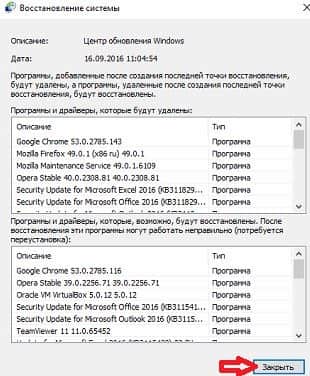
Когда вы уже окончательно определились с точкой для восстановления - выберите ее левой клавишей мыши и нажмите "Далее"
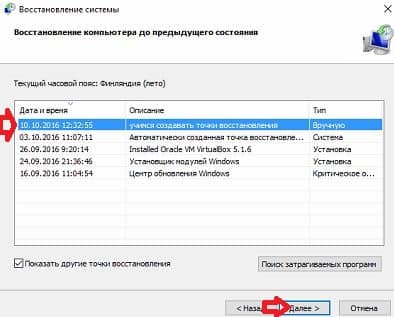
Выберите диски, которые вы хотите восстановить из точки восстановления и нажмите "Далее"
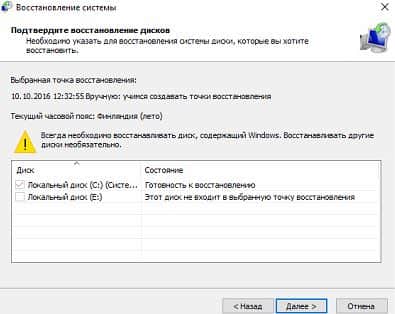
Следующее окно с общей информацией об предстоящем восстановлении, нажмите "Готово"

После того как вы нажмете "Да" восстановление уже нельзя будет отменить, нужно будет ждать пока оно завершит данный процесс. Если нажмете "Нет", то отмените процесс восстановления полностью.

Компьютер уйдет в перезагрузку и начнется восстановление, через минут десять система загрузится и будет такой, как на момент создания точки восстановления, к которой вы откатили ее. Перед восстановлением системы также создавалась точка восстановления, к которой вы можете вернутся по надобности.
Восстановления Windows к более ранней точке, если систем не загружается.
Если компьютер не загружает Windows, то в Windows 7 нужно нажимать на клавишу f8 при включении компьютера и выбрать "Загрузка последней удачной конфигурации". Если и после этого Windows не загрузился - в меню выберите "Безопасный режим с загрузкой сетевых драйверов". В безопасном режиме , и проверьте локальный диск С на наличие ошибок (зайдите в "Компьютер" => нажмите на локальный диск С правой клавишей мыши и выберите "Свойства" => во вкладке "Сервис" нажмите на "Выполнить проверку" =>поставьте галочку во все поля и нажмите "Запуск" => после перезагрузки пройдет сканирование и система должна загрузиться)

В Windows 8 и 10, если система не загружается - должно загрузится меню загрузки, в котором вы сможете как вернуть Windows к более раннему состоянию (с помощью точки восстановления), так и сбросить систему к заводским настройкам. Если и это меню не грузится - можно на другом компьютере, и восстановить систему.
В Windows 10, есть еще возможность .
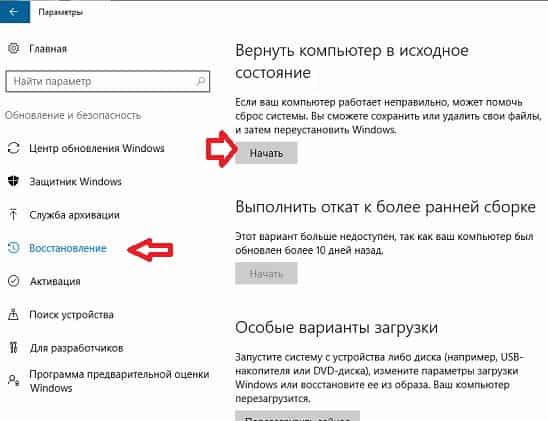
Также возможно ваша система не загружается из-за недавно установленного обновления, его можно удалить через безопасный режим и .

Восстановление системы хоть и не идеальный инструмент, но все же спасает и очень часто систему от переустановки. По этому, когда возникают ошибки в Windows, прежде всего попробуйте восстановить систему из точки восстановления. На сегодня всё, если есть дополнения - пишите комментарии! Удачи Вам 🙂
Однако, здравствуйте! Очень рад приветствовать вас на моем портале « » Сегодня я хочу расписать довольно обширное понятие как восстановление системы. Причем данное понятие мы затронем на всех версиях Windows, рассмотрим все известные способы восстановления начиная от стандартной программы и заканчивая консолью восстановления. Брать в расчет мы будем не только настольные ПК но и ноутбуки , ведь у последних есть своя собственная уникальная и очень удобная утилита для восстановления!
Подробные статьи про восстановление системы на всех системах Windows, разными способами, на компьютерах и ноутбуках я уже неоднократно описывал в рубрике « » , но все это не то. Я хотел бы написать статью, которая будет разделяться на несколько подпунктов, так сказать «все в одном месте»
Итак давайте я распишу пункты, по которым вы сможете ориентироваться и нажав на него, сразу посмотреть именно то, что вам нужно:
Поехали!
Восстановление Windows XP, 7 и 8.
Давайте начнем с самого простого, ибо если этот метод поможет вам, то не надо будет лишний раз напрягаться и пытаться восстановить компьютер в нормальное состояние более изощрёнными способами.
Для того, что бы запустить программу «Восстановление системы» нужно зайти в меню «Пуск» затем выбрать «Программы» или «Все программы» , (у кого как) далее выбрать «Стандартные», затем «Служебные» и «Восстановление системы».

Для Windows 8 проще в поиске вбить «Восстановление системы» и найти то, что вам нужно. Далее все следует делать так, как описано в этой
Восстановление Windows с командной строки.
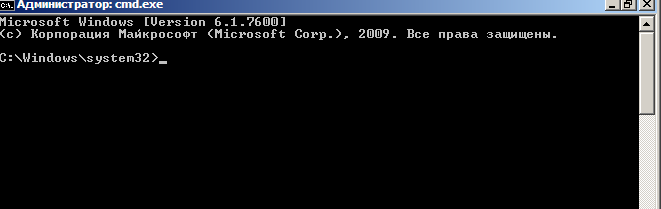
Данное действие поможет вам в том случае, если компьютер не загружается в обычном режиме. Бывает такое, что висит или вообще вылезает Избежать всего этого можно при помощи восстановления операционки с командной строки. Подробнее об этой процедуре вы можете узнать
Как восстановить систему через консоль восстановления.
Эта процедура, которая есть (как я понял) только в арсенале Windows XP.

С помощью неё можно восстановить поврежденную загрузочную запись, и т.д и т.п. Полная инструкция по этому вопросу ожидает вас
Как восстановить Windows на ноутбуках при помощи специальной функции Recovery.
Данная функция доступна только владельцам ноутбуков и в этом их несомненное преимущество.

Заключается данный метод восстановления в том, что компьютер возвращается на тот этап, на котором он был во время покупки в магазине. Тоесть, сбрасываются все настройки, пароли, удаляются все данные, программы и прочее. На завершении данной операции вы получается полноценно рабочий ноутбук. (Для тех кто не умеет восстанавливать операционку или её- эта функция будет несомненным плюсом) Минус данной функции заключается в том, что если вы уже переустановили Windows (сами или в СЦ) то скорее всего тот раздел диска, на котором записана та восстановительная программа удален , поэтому ваш ноутбук теперь со стационарным ПК «наравне». О том, как правильно восстановить Windows до заводских настроек вы можете прочитать Для примера там разобрана одна из моделей ноутбука, но эти восстановительные программы как 2 капли воды похожи друг на друга, (меняется чаще всего цвет и дизайн) поэтому не переживайте, думаю вам по силам справиться с этой задачей.
Восстановление операционки с помощью диска восстановления (для семерки и выше).
Данный диск способен вернуть вашу ОС в рабочий вид, если в процессе работы возникли какие то ошибки, сбои и прочее. Это в основном происходит из за вирусов, а также из за неправильной установки программ, чаще всего Данный метод подходит в том случае, когда диск уже заранее создан и лежит на полочке, а Windows рухнула только сейчас. Только в этом случае вы сможете восстановить её на тот момент, когда записывали данный диск. Подробнее об этом читайте
«Загрузка последней удачной конфигурации (с работоспособными параметрами)», (для XP) а также «Последняя удачная конфигурация (дополнительно) (для семерки и выше).
Как вариант, если ОС не загружается в обычном режиме, можно попробовать при включении компьютера нажимать на клавишу F8 (для ноутбуков все сложнее. Мне попадались ноуты, в которых специальное меню вызывается с помощью других клавиш от F5 до F12. Вам придется немного поэкспериментировать, что бы узнать, какая клавиша за это отвечает.)и должно появиться соответствующее окно:


Здесь можно попробовать выбрать для XP: «Загрузка последней удачной конфигурации (с работоспособными параметрами)», а для 7 и 8: «Последняя удачная конфигурация (дополнительно).
Иногда данная функция мне помогала=)
Устранение неполадок компьютера (для семерки и выше).
Если у вас стоит семерка и выше, то для вас есть еще один вариант восстановления системы. При включении вам так же нужно будет вызвать специальное меню запуска, (о том, как то сделать написано выше) а затем выбрать «Устранение неполадок компьютера». Все что будет происходить дальше- интуитивно понятно даже первокласснику. Появиться вот такое окно:
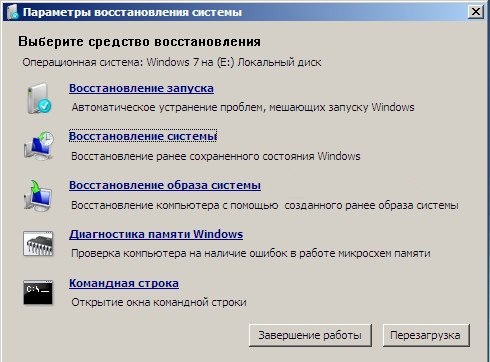
Как мы видим здесь у нас 5 средств, которые могут нам помочь восстановить Windows:
Восстановление запуска.
Если загрузочная запись вашей ОС повреждены и при включении компьютера на черном экране пишет такую ошибку, как на картинке ниже или наподобие, то это то что вам нужно
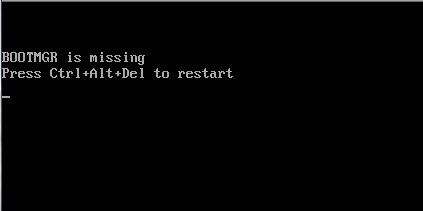
Это обычный возврат Windows в предыдущее состояние, где работало все более менее адекватно. Мы рассмотрели такое восстановление в самом начале нашей статьи- это пункт 1.
Восстановление образа системы.
Данная функция позволяет воссоздать систему из образа который вы сделали ранее и лежит он у вас допустим где то на жестком диске. Ниже, в пункте 8, мы подробно рассмотрим, как создать данный образ системы и конечно же как восстановиться с него.
Диагностика памяти Windows.
Возможно у вас проблема с оперативной памятью. От этого часто компьютер зависает и выкидывает синий экран смерти. Данная программа поможет вам узнать, как поживает ваша оперативная память и стоит ли ее заменить.
В принципе это универсальное средство. С помощью него (вводом специальных команд) можно допустим запустить восстановление системы или отформатировать жесткий диск. Очень нужная вещь.
Как восстановить операционку из образа.
Давайте для начала я расскажу как создать этот самый образ системы. Его необходимо приготовить заранее , так скажем на «черный день», когда система окончательно вышла из строя.
Заходим в меню «Пуск» выбираем «Панель управления» и в пункте «Система и безопасность» выбираем «Архивирование данных компьютера»


После этого следует выбрать жесткий диск, куда требуется сохранить этот образ системы. Желательно сохранять туда, где не стоит сама операционная система.
В следующем окне, уже будет выбран диск, на котором стоит сама Windows. Просто нажимаем «Далее». Появляется еще одно окно с подтверждением. Смело кликаем «Архивировать» и процесс создания образа начнется.
Теперь, после того как процесс создания образа завершиться- вы всегда можете восстановить свою прежнюю версию системы.

Примечание: Я создавал образ на Windows 7. На XP и 8 данный процесс не сильно отличается.
Запустить восстановление системы с образа очень просто. Достаточно при включении компьютера нажимать на F8, (о том, как то сделать написано выше) затем выбрать «Устранение неполадок компьютера» . Откроются параметры восстановления системы.(все они описаны выше) Здесь нужно выбрать 3 пункт «Восстановление образа системы»


В следующем окне просто нажимаем кнопку «Далее»
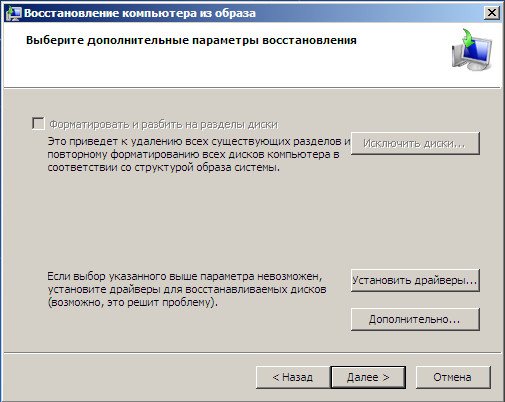
После этого начнется восстановление системы с образа. Естественно, все данные которые находятся да системном диске будут удалены и туда будет записана система. Если вы не знаете как прежде чем восстанавливать систему сохранить все ваши данные то
Фух! Капец, сколько я тут понаписал. Мною перечислены абсолютно все способы восстановления систем, которые мне на данный момент известны)) Может быть я конечно что то и упустил. Пишите в комментариях свои вопросы. С удовольствием на них отвечу! Спасибо за внимание! Удачи!



