Где мой кэш на моем компьютере. Что значит очистить кэш и как это сделать? Дополнение: Универсальная программа CCleaner для массовой чистки ПК.
Как очистить кэш на ноутбуке?
Ответ мастера:
Все отображаемые в вашем браузере картинки, музыка, видео должны перед воспроизведением сохраниться в вашем компьютере, как временный фал. С ростом их количества уменьшается производительность и корректность работы системы. Раздел, который отвечает за хранение временной информации, называют кэш. Во избежание неприятных сюрпризов, кэш следует очищать.
Когда вы должны очистить кеш приложения
Нет необходимости очищать кеш каждый день, но его периодическое удаление может помочь в решении некоторых проблем, например, при сбое приложения постоянно. Опорожнение также может быть полезным для освобождения места на вашем устройстве. Вы должны очистить кэш приложения только тогда, когда он испытывает проблемы, или если вам отчаянно нужна память.
Очистка кеша приложения
Ниже вы найдете шаг за шагом, чтобы очистить кеш вашего устройства. Перейдите в меню «Настройки системы»; Выберите вариант «Приложения»; Найдите вкладку «Все»; Выберите приложение, вызывающее проблемы; Нажмите кнопку «Очистить кеш». 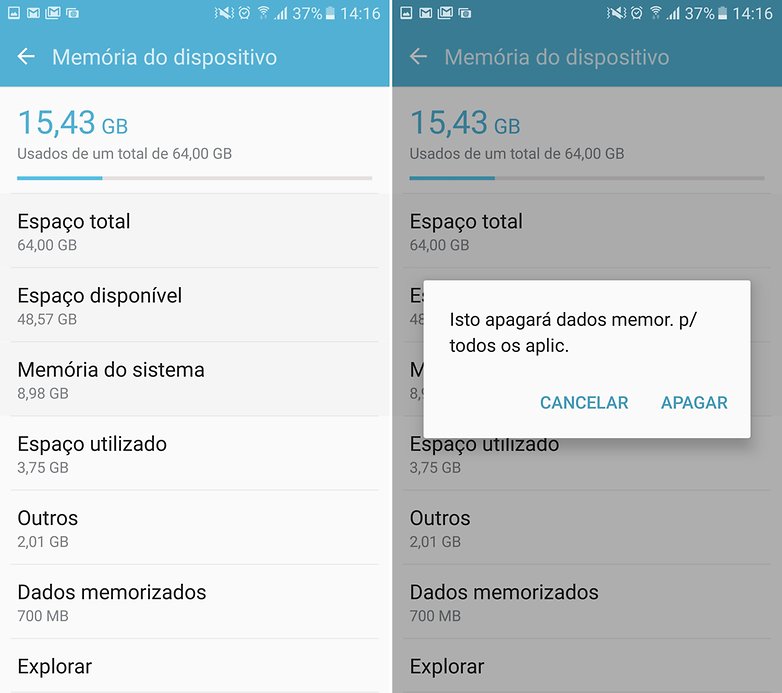
Приложения для очистки кеша
Пожалуйста, подтвердите и подождите, пока контент будет удален. . Существуют некоторые приложения, которые автоматически выполняют описанные выше шаги.Очистка кэш ноутбука и стационарного компьютера проходит абсолютно одинаково. Ведь работают те же программы (интернет-браузеры), обслуживающие аналогичным способом.
Очищаем кэш в браузере Internet Explorer следующим образом.Заходим в контекстное меню и выбираем вкладку «Сервис». Находим пункт «Свойства обозревателя». В открывшемся окне выбираем вкладку «Общие», переходим в строку «История просмотра» и ниже нажимаем пунк «Удалить». В раскрывшемся окне ставим галочку против строки «Временные файлы интернета» (копии веб-страниц, изображения и медиафайлы, сохраняющиеся для ускорения повторного просмотра).
Для чего предназначена очистка данных?
![]()
![]()
Не всегда необходимо прибегать к решениям этого типа, поскольку другие варианты, встроенные в эти приложения, не всегда необходимы. В этом случае все данные из выбранного приложения будут удалены навсегда. Сюда входят файлы любого типа, учетные записи, базы данных и настройки по умолчанию. При повторном открытии приложения он будет возвращен, как если бы он был загружен в первый раз. Мы рекомендуем, чтобы перед этим вы убедились в реальной необходимости этого процесса.
Для удаления кэш в браузере Opera, вызываем меню «Общие настройки». Можем воспользоваться комбинацией клавиш Ctrl + F12, можем войти в это окно через контекстное меню через вкладку «Настройки». В появившемся окне «Настройки» выбираем вкладку «Расширенные» и ниже по списку выбираем слева строку «История». Против надписи «Дисковый кэш» нажимаем кнопку «Очистить».
Когда очищать данные из приложения
Если вы очистите данные из этого приложения, песни, которые вы загрузили в автономный режим, исчезнут. Эта опция полезна, когда приложение ведет себя странно, например, когда параметры входа или выхода недоступны.
Как очистить данные от приложения
Удаление данных из приложения - это совсем другая операция, чем очистка кеша, но процесс практически такой же.Перейдите в меню «Настройки»; Выберите «Приложения», а затем вкладку «Все»; Нажмите на нужное приложение; Нажмите кнопку «Очистить данные» или «Очистить данные». 
Итак, вы уже знали разницу между этими двумя вариантами? В каких ситуациях вы были вынуждены использовать один из них?
В браузере Google Chrome, нажимаем значок в виде гаечного ключа - правый верхний угол окна. Раскрывается список, находим там строку «Инструменты», выбираем значение «Удаление данных о просмотренных страницах». В раскрывшемся окне «Очистить данные просмотров» ставим галочку напротив строки «Очистить кэш» и нажимаем пункт «Удалить данные о просмотренных страницах».
Иногда ваш компьютер замедляется? Не можете получить доступ к некоторым сайтам и не знаете, почему? Кэш - это устройство быстрого доступа, внутреннее к системе, которое служит посредником между оператором процесса и устройством хранения, к которому обращается этот оператор. Это хранилище во временной памяти устройства, где хранятся данные и процессы, наиболее используемые программой, что делает их более доступными. Основное преимущество использования кеша - избежать доступа к запоминающему устройству, которое может потребовать много времени, путем хранения данных на более быстром носителе доступа.
Mozilla Firefox. Для очистки в нем кэш выбираем значение меню «Инструменты» и в появившемся списке нажимаем строку «Настройки». Открывается новое окно, переходим в пункт «Приватность», находя строчку «Личные данные». Против этого пункта нажимаем кнопку «Очистить сейчас».
Для очистки сохраненного кэш в браузере Safari, нажимаем кнопку, настроек - правый верхний угол окна браузера. Среди появившегося списка выбираем «Сбросить Safari». Затем нажимаем строку «Очистить кэш» и потом кнопку «Сбросить».
Куки-файлы - это группы данных, которые обмениваются между браузером и сервером страниц, размещенные в текстовом файле, созданном на компьютере пользователя. Однако это не всегда так. Независимо от того, какой браузер вы используете, тысячи информации будут сохранены при просмотре в Интернете. И чем больше вещей кэшируются и куки на вашем компьютере, тем медленнее он может получить, и тем больше шансов, что ваш интернет-серфинг страдает от этого.
Откроется окно, и вы увидите историю просмотров. В следующем окне вы должны выбрать параметр «Конфиденциальность» и выбрать вариант, чтобы очистить вашу недавнюю историю. В этом случае вы можете определить, какой период будет удален, и просмотреть детали, чтобы выбрать то, что вы хотите исключить из данных просмотра.
Кэш-память стала использоваться в самых ранних версиях Windows. Это системное хранилище позволяет временно хранить информацию, которая может понадобиться оперативной памяти компьютера. Доступ к данным, находящимся в КЭШе происходит намного быстрее, чем к данным на внешнем модуле памяти.
Чаще всего в кэш-памяти хранятся файлы, содержащие результаты вычислений и работы системных программ. Помимо этого, система сюда сохраняет файлы с информацией о текущих процессах и работы всех компонентов.
Как очистить кэш оперативной памяти компьютера?
Затем нажмите «Очистить данные просмотра». Откроется новое окно и в нем просто выберите то, что вы хотите очистить: кеш и изображения. После выбора параметров нажмите кнопку «Очистить данные просмотра». Сначала нажмите «Настройки». После нажатия этой кнопки вам нужно будет подтвердить свое решение.
Хотите поделиться с нами некоторой уловкой, чтобы улучшить навигацию? Обязательно прокомментируйте эту запись! 😉. Удерживайте клавиши в течение примерно 20 секунд. Одна из вещей, которая помогает ускорить работу вашего компьютера, - это очистка кеша, которая временно хранит файлы для будущего использования какого-либо приложения.
В чем подвох кэша и почему его надо периодически очищать?
Кэш-память позволяет организовывать быстрый доступ к популярным файлам. Однако что делать, если таких файлов становиться слишком много? Каждое видео воспринимается компьютером как важное, и сохраняется в данной папке. Как результат, кэш-память компьютера становится настоящей свалкой, где хранятся ненужные и потерявшие свою ценность документы и файлы мультимедиа.
Очистка кэша программных продуктов
Затем мы научим вас, как очищать остатки файлов и кешей из этих двух сред. Программа «Очистка диска» появится на вкладке «Приложения», прежде чем вы сможете использовать и очищать свой рабочий стол. Вы можете очистить файлы журнала конфигурации, корзину, временные файлы, загруженные программные файлы, временные интернет-файлы и особенно миниатюры, которые обычно являются наиболее потребляющими дисковое пространство. Если вы нажмете «Очистить системные файлы», вы увидите еще больше параметров очистки, которые можно набрать.
Если компьютер начал подвисать, то возможно проблема именно в КЭШе и прежде чем бежать и покупать больше оперативной памяти и еще более мощный процессор, следует попробовать почистить ваш кэш.
Какими способами можно очистить кэш компьютера?
Для очистки кэша персонального компьютера можно воспользоваться стандартными средствами Windows или прибегнуть к услугам программ сторонних разработчиков.
Что значит очистить кэш?
Нажмите «Настройки», а затем «Свойства обозревателя». Очистите историю просмотров, нажав кнопку «Удалить». Приложение магазина откроет уже выполнение очистки кеша того же самого. Нажмите «Поиск», а затем нажмите кнопку «Удалить историю». Эта информация также кэшируется, чтобы предотвратить злоупотребление Интернетом.
Но иногда кажется, что эти блоки больше не «настолько живы», таким образом показывая информацию поздно. Тогда очистка в кеше решит проблемы. Теперь нажмите кнопку «Очистить», чтобы информация о кеше была очищена, и блоки запрашивают новую информацию у служб, которые их используют.
Стандартная очистка Windows эффективный, но кропотливый вариант, который не подойдет всем пользователям ПК. Весь процесс очистки кэша с помощью встроенных инструментов разделен на 3 этапа:
- очистка DNS-кэша;
- очистка thumbnails кэша;
- очистка непосредственно кэш-памяти.
Обо всем по порядку.
DNS-кэш используется для хранения записей о запросах компьютера к различным серверам. При повторном обращении к конкретному серверу выдается запись из кэш-памяти, что позволяет избежать ненужных запросов. DNS обновляем в том случае, если нужно чтобы все данные на сайте обновились.
Вы заметите, что на блоках заканчивается информация мгновенно. Просто идите в них, чтобы они были в курсе событий. Это медленность, представленная компьютером в течение нескольких часов использования. Даже закрывая приложения, они могут оставлять следы, которые препятствуют нестабильности старых компьютеров.
Для начала нам нужно создать ярлык для этой процедуры. Щелкните правой кнопкой мыши на свободной области рабочего стола и выберите опцию «Новый», а затем «Ярлык». В открывшемся окне введите команду ниже и нажмите «Далее». Создайте имя для ярлыка и нажмите «Готово».
Для очистки DNS-кэша открываем командную строку.
Сделать это можно несколькими способами. Самый просто из них: Нажимаем Пуск – Все Программы – Стандартные – Командная строка
После выбора откроется окно DOS, в котором можно водить всевозможные команды.
Вводим ключ – ipconfig /flushdns , который призван очистить DNS-кэш компьютера.
Помните, что при использовании этого процесса не будет никаких указаний на то, что очистка кеша началась или завершилась. На вашем компьютере есть «тотальная» комната, в которой хранятся временные элементы, которые имеют временное имя только с момента их сохранения.
Удалите дубликаты, чтобы увеличить пространство на жестком диске. Чтобы избежать использования полного жесткого диска для повышения вашего компьютера, эффективно отслеживать дубликаты файлов, поскольку это часто бывает при умножении файла при работе с папками или программным обеспечением. Однако их трудно найти вручную. Он автоматически сортирует идентичные файлы в соответствии с их размером и именем. Если некоторые файлы не стираются, это значит, что они используются. В этом случае перезагрузите компьютер.

!На Windows 7 командную строку следует запускать от имени Администратора.
Первый шаг успешно завершен. Следующей у нас стоит очистка thumbnails кэша. Данный вариант кэша представляет собой файл, который содержит сохраненные миниатюры картинок на компьютеры. Благодаря этому, после повторного обращения к папке с картинками, их загрузка проходит намного быстрее. Данный вид кэш-памяти особой важности не представляет, и при желании его можно вовсе отключить.
Удаление кэша восстановления системы
В ваших веб-браузерах также хранятся временные файлы, а для удаления их недостаточно удалить. Чтобы удалить временные файлы Интернета, выполните следующие действия. Затем выберите вкладку «Общие» и нажмите Удалить файлы в разделе «Временные файлы Интернета». Разверните меню «Дополнительно» и нажмите «Кэш».
Чтобы очистить временные файлы, нажмите «Очистить кеш». Нажмите «Инструменты», а затем «Очистить данные просмотра». В появившемся диалоговом окне выберите временные типы файлов и укажите продолжительность, которую вы хотите удалить. Нажмите «Очистить данные навигации».
Для очистки thumbnails кэша следует воспользоваться системной утилитой очистки диска. Для ее вызова нажимаем Пуск – Все программы – Стандартные – Служебные Программы – Очистка Диска
В данной программе нужно выбрать диск, на котором располагается операционная система. В нашем случае это диск C, выбираем его из списка и нажимаем ОК.
Кэш-файлы - это временные данные, используемые для ускорения процессов. В целом, да, это отличный подход, но со временем кеш-файлы накапливаются. Даже если они только «временные», никто не удаляет их из мусора. В остальной части этой статьи вы обнаружите основные типы файлов кеша, а также объем свободного места, удалив их.
В этой статье рассматривается очистка этих трех типов кешей. Нажмите «Сканировать», а затем нажмите «Очистить». . И здесь вы удалили все файлы кеша! Однако, если вы хотите очистить все вручную, выполните описанную ниже процедуру. Космос потенциально может быть восстановлен путем удаления ненужных файлов: до 70%.
Всё, thumbnails кэш очищен. Если вы считаете, что это лишняя роскошь для компьютера, то его можно отключить в любой момент.
Для этого зайдем в Мой Компьютер и во вкладке Сервис выберем пункт Свойства Папки.
Откроется диалоговое окно, в котором можно провести конфигурацию вида папок, ассоциировать файлы с программами и настроить работу автономных файлов.
Чтобы очистить кеш пользователя, выполните следующие действия. Как только вы закончите очистку этих кешей, чтобы освободить место на диске, подумайте о том, чтобы очистить корзину. Он удаляет только те файлы, которые вам не нужны, и может обнаруживать до семи раз больше временных файлов кеша, которые нужно удалить в системе. Космос потенциально может быть восстановлен путем удаления ненужных файлов: до 10% или 15%.
Затем мы рассмотрим файлы в системном кеше. Что такое кеш приложения? Чтобы сделать его простым, это папка, содержащая носители, загруженные приложениями, которые вы используете, поэтому приложение работает быстрее и не нужно Загружайте эти носители каждый раз, когда вы открываете, но вам действительно нужны эти файлы? Одно можно сказать наверняка: кеш ваших приложений занимает место на вашем диске и может быть очищен.
Нас интересует вкладка Вид . Переходим на нее и в списке опций находим пункт: Не кэшировать эскизы . Отмечаем его галочкой и нажимаем ОК .
Теперь thumbnails кэш больше не будет сохраняться на компьютере.
Пришло время, перейти к главному – очистки кэш-памяти компьютера. Очистить кэш компьютера можно с помощью встроенной программы операционной системы.
Будьте осторожны! Все кэши приложений нельзя удалить без проблем Некоторые разработчики хранят важную информацию о пользователе в папках с кешем, поэтому рекомендуется всегда сохранять папку перед ее удалением. Если вы не видите никаких проблем, Удалите резервную копию.
Беспокойство или если вы хотите скрыть страницы, которые вы посетили, вы можете очистить интернет-кеш. Кроме того, сброс кеша браузера может потенциально избавиться от ошибок 404 и 502 и других ошибок из-за повреждения кэша. Каждый браузер хранит кеш в определенном месте, поэтому процесс очистки варьируется от одного браузера к другому.
Для этого необходимо пройти в системную папку system32 и запустить программу rundll32.exe или поступить немного иначе.
Создайте на рабочем столе Ярлык , путь к которому будет – «% WINDIR% \ system32 \ rundll32.exe».
Первый параметр в данном случае указывает на системную директорию. Указав путь, ярлык следует сохранить и назвать его под удобным вам именем. После этого очистку кэша на компьютере можно считать законченной.
Для того чтобы автоматизировать очистку кэша, сторонние разработчики создали несколько системных утилит, которые позволят очистить кэш компьютера в несколько кликов, а также произвести его настройку и оптимизацию.
Очистка кеша в Windows7, видео.
Если вы проще воспринимаете уроки в видео формате, тогда вам следует просто просмотреть следующее видео.
Программы для очистки кеша компьютера.
Среди таких программ выделяются:
- TuneUp Utilities
- Ccleaner
- nCleaner second
- Glary Utilities
- AusLogics BoostSpeed
- Revo Uninstaller
- Advanced SystemCare Pro
Каждая из программ имеет свой алгоритм очистки, но в целом их действие одинаково. Как очистить кэш компьютера при помощи Ccleaner рассмотрим далее.
Ccleaner это легкая и функциональная программа, которая призвана максимально быстро и безболезненно удалить ненужные файлы и очистить системные папки. При желании можно скачать Portable-версию и запустить софт без установки на компьютер. После того как программа скачана, открываем ее и переходим на вкладку Очистка, которая, обычно, выбрана по умолчанию.
В диалоговом меню Windows , которое находится в данной вкладке, можно выбрать, какие элементы на компьютере следует очищать, а какие можно оставить. Настройки можно оставить по умолчанию.
Нажимаем Анализ и ждем, когда индикатор заполнится до 100%.
После окончания процесса сканирования, программа предоставит полный список найденных файлов и еще раз спросит у пользователя, какие из них следует удалить. Если удалить нужно все, нажимаем Очистка.
Все ненужные данные в компьютере удалились. Заодно удалился кэш браузеров и других сторонних приложений.
Кстати, есть отдельная . Если вы постоянно пользуетесь этим браузером, то вам желательно прочитать эту статью.
Теперь вы будете знать, как очистить кэш компьютера в случае медленной загрузки или проблем с навигацией в сети интернет и вас больше не будут беспокоить ненужные файлы и сохранения.



