Где хранится кэш браузера Mozilla Firefox.
Для ускорения работы и уменьшения трафика каждый браузер хранит много всякой информации: страницы, которые просматривал пользователь, данные о стилях, изображения и другие файлы с веб-сайтов. Всё это хранится в кэш-памяти браузера, для которой отводится специальное место (папка) на жестком диске. Бывают ситуации, когда по каким-либо причинам необходимо заглянуть в кэш или даже найти какой-нибудь файл.
Практически в любом из браузеров просмотреть кэш можно двумя способами — отыскав папку, в которой хранятся данные, либо с помощью программы для работы с кэшем, которая сканирует данные браузера и отображает их в виде таблицы с файлами. Например, компания NirSoft разработала утилиты для многих популярных браузеров, в том числе для Opera, Mozilla FireFox, Google Chrome и Internet Explorer. Скачать их можно с официального сайта в разделе «Web Browser Tools Package». Для того чтобы найти месторасположение кэша в Opera, нужно ввести в адресной строке команду «opera:cache» или же зайти в пункт «О программе» в меню браузера. Там, в строке «Кэш» раздела «Пути» содержится информация о местоположении искомой папки. Просто скопируйте этот путь, зайдите в «Мой компьютер», вставьте в адресную строку и жмите «Enter» – откроется папка с файлами кэша.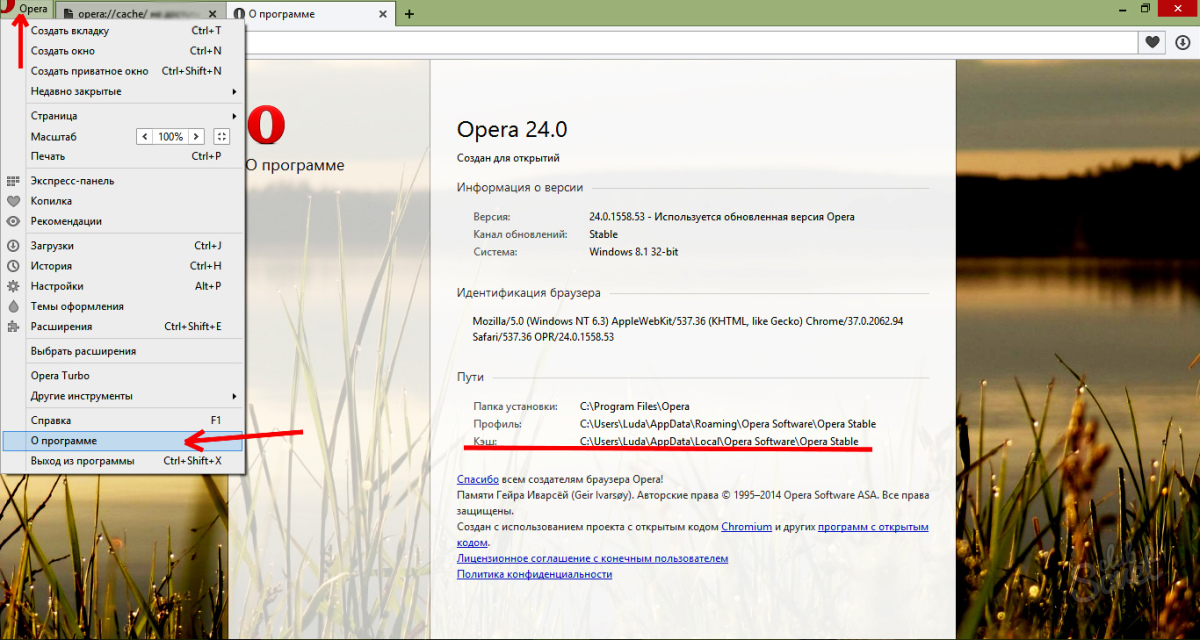
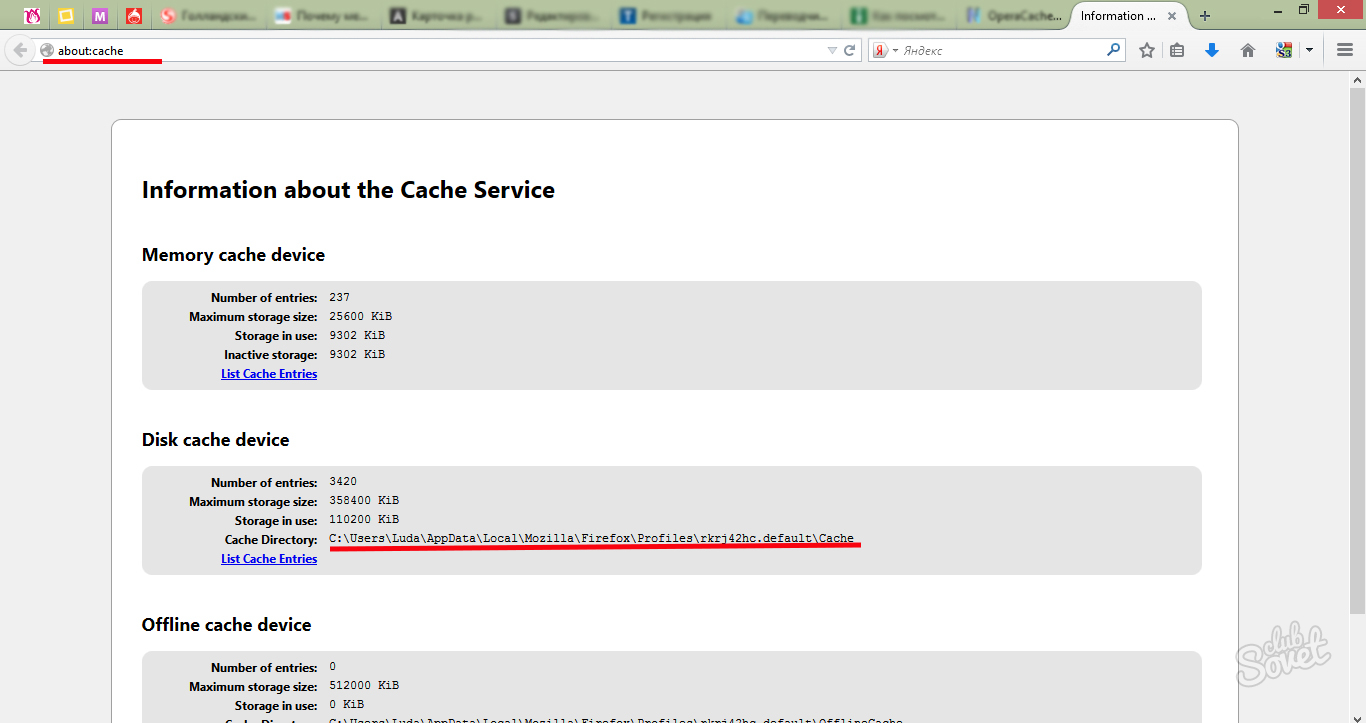
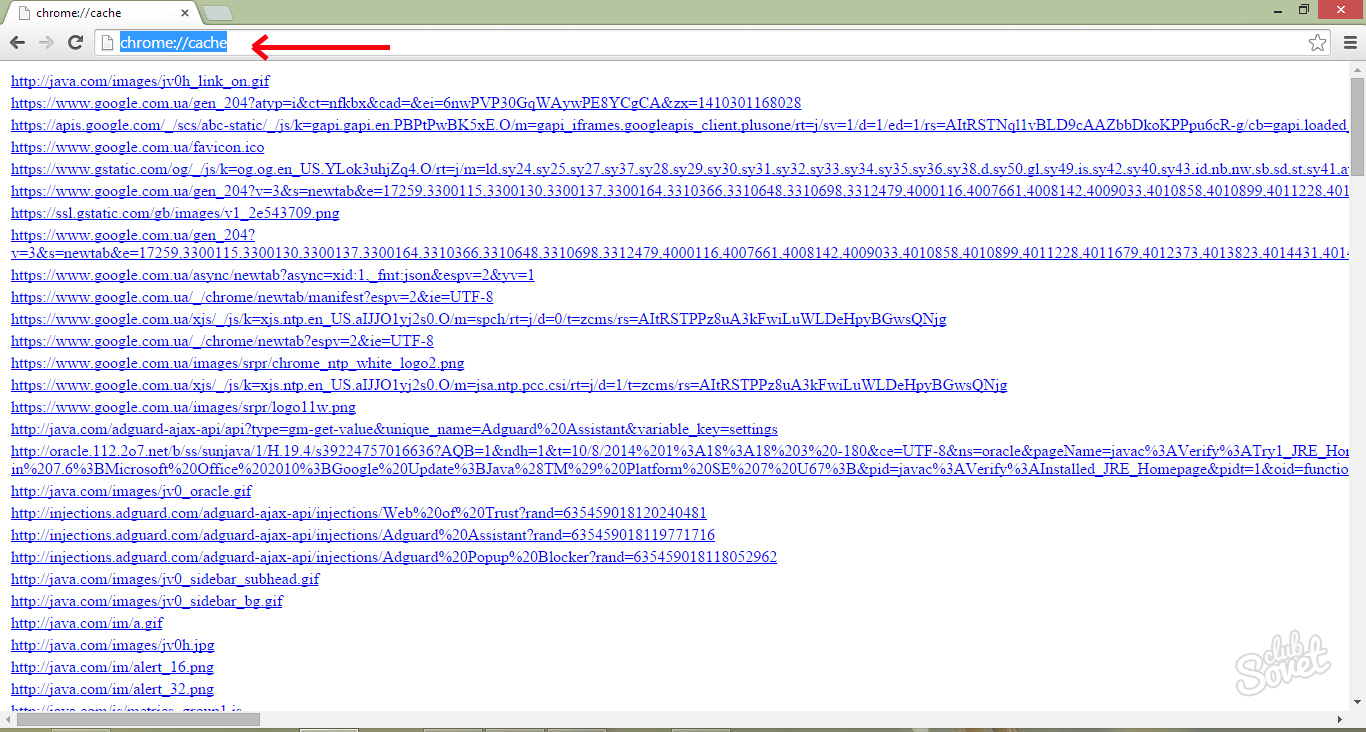
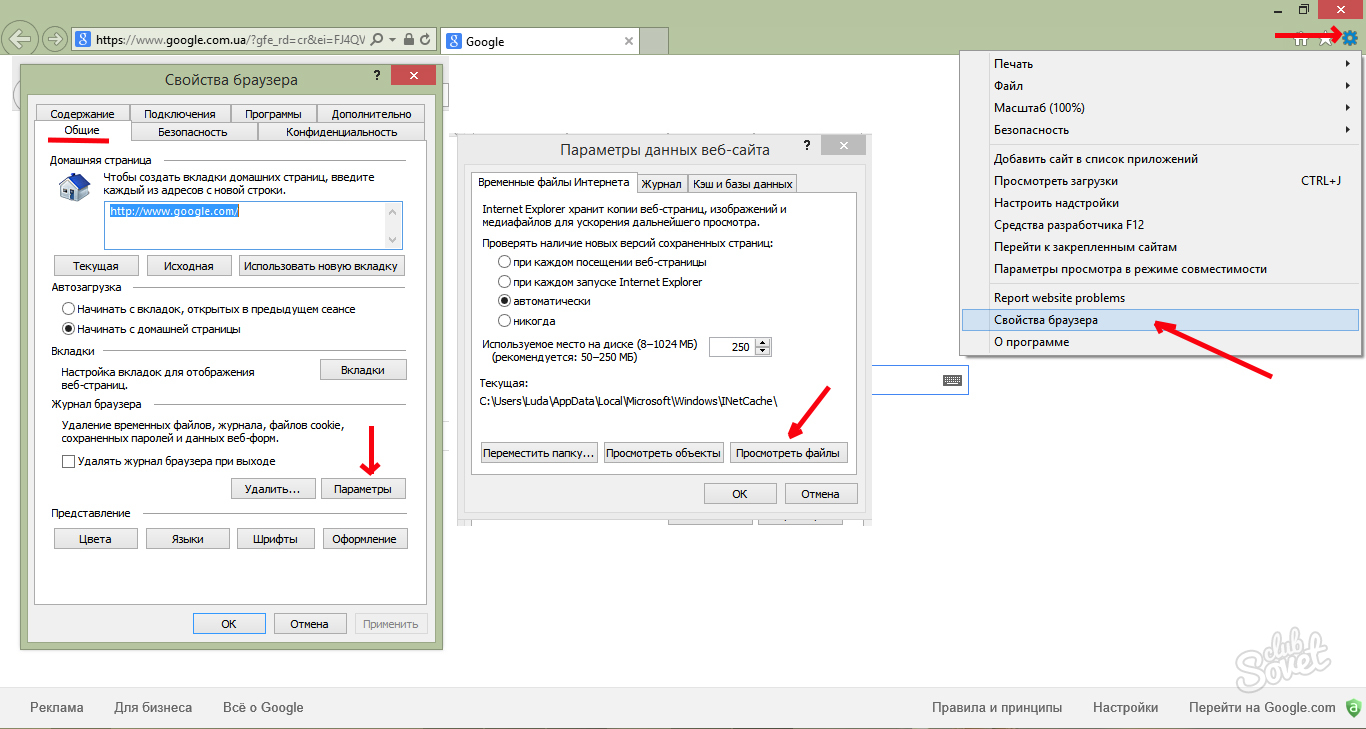
Обратите внимание, что опция хранения временных файлов и истории ваших посещений включена по умолчанию. Если вы не хотите, чтобы данная информация сохранялась после закрытия браузера, установите функцию автоматической очистки кэш-памяти.
Для работы любого современного браузера, в том числе я от разработчика Яндекс, используется cache-память. Эта технология позволяет уменьшить расход интернет трафика, увеличить производительность обозревателя, повысить удобство работы пользователей. Наиболее значимой функций кеша является возможность смотреть видео и слушать музыку онлайн. В данной статье описывается, где находится кэш-память браузера от Яндекс.
Очистка через интерфейс браузера
Из-за проблем с кешем веб-обозреватель начинает медленно работать. Также он может и вовсе перестать показывать видео или воспроизводить музыку. Подобная неприятная проблема решается достаточно просто – очисткой.
Для того чтобы почистить кэш, пользователям нет необходимо знать, где он располагается. Это можно быстро сделать с помощью стандартных инструментов интернет-обозревателя. Выполните несколько простых шагов, описанных в инструкции:
Таким образом, все проблемы с кешем будут устранены. Далее в статье описывается, где найти локальный файл, в который сохраняются все данные из интернета.
Часть данных с посещённых интернет ресурсов автоматически сохраняется в специальном месте на диске, которое называют кэф или буферная память. Это делается, чтобы ускорить процесс загрузки уже посещённых вами ранее страниц. Многие файлы уже хранятся на вашем компьютере и не требуют скачивания из Интернета.
Все основные браузеры имеют встроенный кэш.
Как можно понять из определения, все данные кэша сохраняются в определённую директорию по умолчанию. Причём у каждого интернет проводника она своя. Вам может понадобиться знать, где находится кэш браузера, если вы захотите посмотреть какие-либо фрагменты из него, общий объём или изменить место расположения.
Определение места расположения
Рассмотрим, как можно найти и где расположен кэш популярных браузеров Google Chrome, Yandex Browser, Opera, Mozilla Firefox на компьютере или ноутбуке. Первым делом вам нужно включить отображение скрытых папок и файлов, иначе вы просто ничего не сможете увидеть:
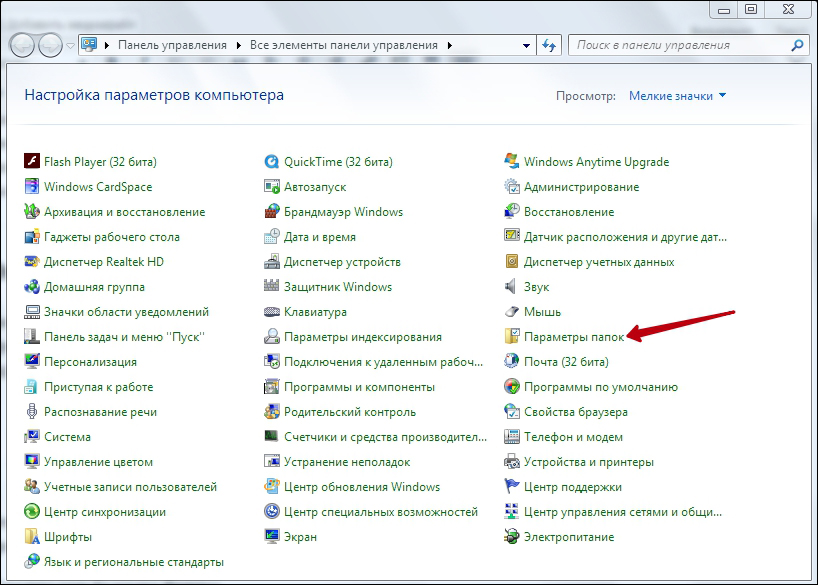
Теперь можно приступить непосредственно к поиску места хранения информации. У каждого интернет проводника оно своё, но расположение примерно одинаковое.
Находим кэш браузера Яндекс:
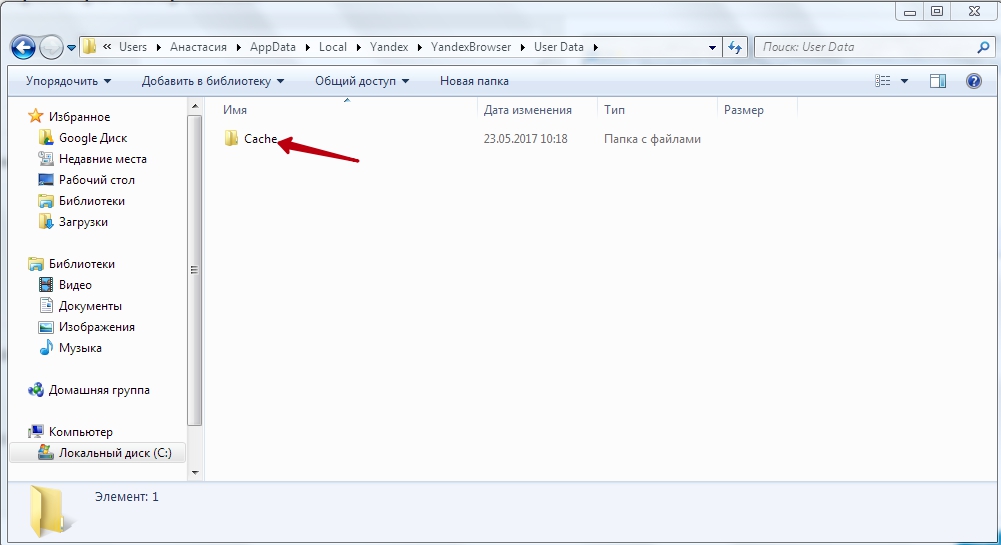
Получить информацию о буферной памяти Yandex Browser, хранящейся на диске, можно ещё и следующим образом:
- Введите в адресной строке browser://net-internals/#httpCache.
- Появится страница со статистическими данными, в том числе о текущем и максимальном объёме памяти.
Яндекс и Google Chrome созданы на одном и том же движке Chromium, поэтому во многом схожи в настройках. Соответственно и инструкция, как найти кеш в Гугл Хром аналогична:
- Открываем AppData.
- Вместо Yandex и YandexBrowser теперь вам нужны Google и Chrome соответственно.
- Далее все разделы точно такие же, ищете директорию Cache, где находится кэш Хрома.
В Гугл Хром страницу со статистикой по Cache можно вызвать, введя в адресную строку chrome://net-internals/#httpCache page.
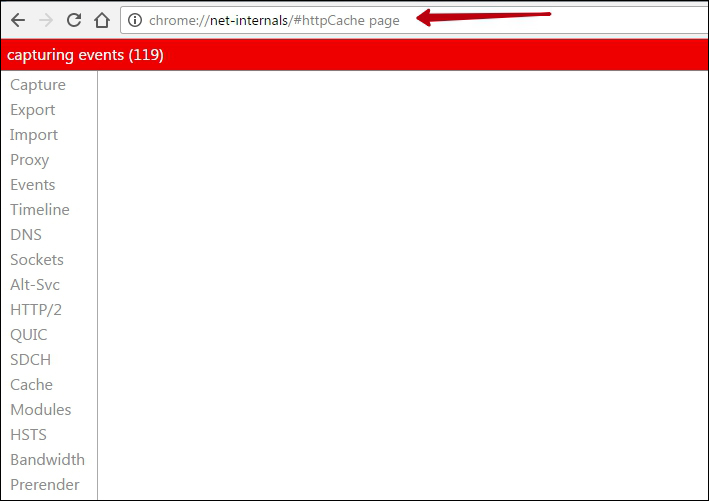
Определить, где именно хранится загруженный кэш Оперы, можно точно так же, как кэшированные данные двух предыдущих программ:
- Директория AppData.
- Далее, в Local вам нужны Opera Software и Opera Stable.
- Нужные данные расположены в Cache.
Несколько отличается расположение кэш памяти в Mozila Firefox. Это неудивительно, потому как этот браузер почти единственный, кого не называют клоном Chrome. Найти кеш Firefox можно следующим образом:
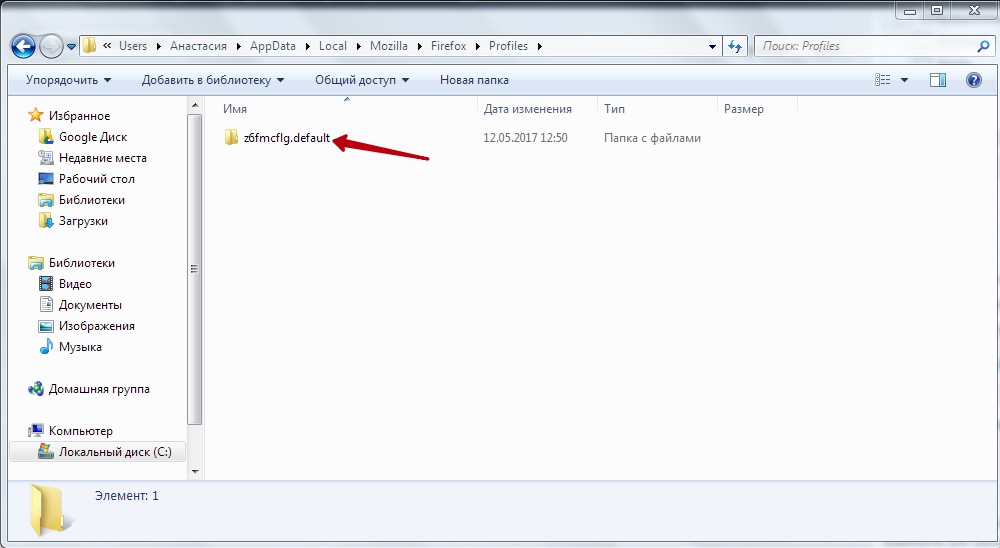
Таковы пути к директориям, где сохраняются данные кэша. Эта информация будет полезна, если вы захотите изменить место, куда программа кэширует данные или просмотреть их состав и объём. Некоторые приложения сами вычисляют предельно возможный размер хранилища, а в Firefox, например, предусмотрено ограничение в 1 Гб.
Кэш - это специальный набор для сохранения веб-страниц на жестком диске. Существует он для того, чтобы быстро находить просмотренные файлы.
Где хранится кэш в Firefox
Простой способ найти сохраненные временные файлы в Mozilla Firefox - это открыть папку Cache. В этой папке есть подпапка, в которой непосредственно и отображается вся информация о сохраненных файлах. Для каждой отдельной операционной системы путь к этим папкам свой.
Итак, ищем местонахождение кэша. В адресную строку вбиваем about:cache и нажимаем Enter. Появится окно, в котором будет виден его адрес.
Также просмотреть где лежит кэш Firefox можно через проводник.
Для начала нажимаем кнопку Пуск и находим поле «Найти программы и файлы».
Важно! Браузер должен быть закрыт.
Затем вводим специальную команду %appdata%\Mozilla\Firefox\Profiles. Появится окно Profiles, а в нем название_папки.default.
Запускаем расширение
Еще одним способом узнать где находится кэш в мозиле является приложение CCleaner.
Сначала ее надо установить. Для этого:
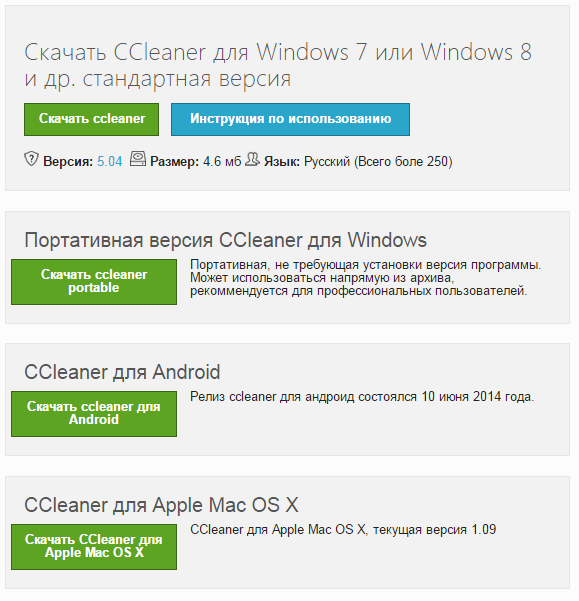
После установки переходим в указанную папку и запускаем приложение.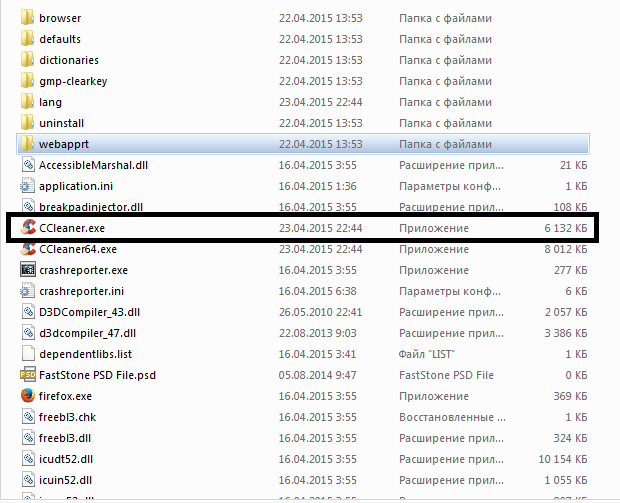
После запуска, мы можем видеть что во вкладке «Очистка» и находится управление кэшем.
Firefox кэш видео
Все ролики, которые мы просматриваем в интернете сохраняются в кеш-памяти на жестком диске. Ролик сохраняется тогда, когда он до конца просмотренный.
Чтобы его найти, нужно запомнить время окончания флеш-видео. Открываем указанную папку и сортируем файлы по дате и времени. Выбираем файл со временем, соответствующим окончанию flash-ролика и можем сохранить его в любую папку, которая нам удобна.
Теперь вы не просто знаете где Firefox хранит кэш, но и сможете управлять временными файлами: скачивать видео и музыку и очищать место на жестком диске.



