Отключение файла подкачки. Как отключить файл подкачки
Swap-файл, pagefile.sys — это виртуальное дополнение с физической оперативной памяти компьютера, которое операционная система использует в процессе своей работы. По умолчанию файл подкачки Windows 10 размещается в корне раздела системного диска. Система обращается к данному файлу в том случае, когда ей не хватает собственных ресурсов RAM для обработки запущенных процессов. Поэтому часть из них система выгружает в файл подкачки, а часть использует ресурсы жёсткого диска.
В Windows 10 оптимальный файл подкачки создаётся автоматически. Однако параметры можно задать собственные, подогнав их под возможности своего ПК и свои потребности.
Как настроить файл подкачки?
В Windows 10 попасть в настройки файла подкачки можно кликнув «Пуск» и выбрав «Параметры». Далее необходимо открыть раздел «Система». В левом меню выбираем «Дополнительные параметры системы».
В новом окне переходим во вкладку «Быстродействие» и жмём кнопку «Параметры».
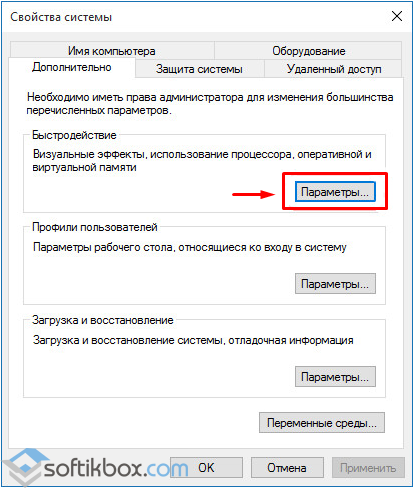
В окне «Параметры быстродействия» переходим во вкладку «Дополнительно» и жмём «Изменить».
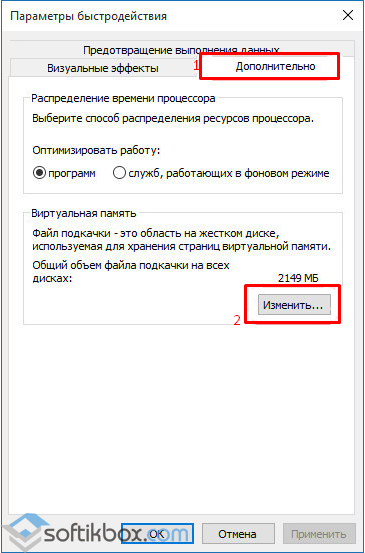
Откроется окно настроек файла подкачки, в котором, в большинстве случаев, применяется автоматический выбор объёма в Гб и места размещения файла на системном разделе диска. Чтобы изменить файл подкачки Windows 10, необходимо снять отметку с автоматического выбора объёма.
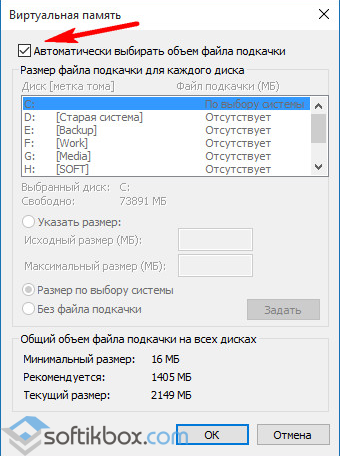
Задаём собственный размер файла подкачки и сохраняем изменения, нажав клавишу «ОК».
Как отключить файл подкачки в Windows 10?
Отключать файл подкачки не рекомендуется, если на компьютере установлено меньше 8 Гб RAM, так как ПК не сможет выгружать кэш. Также компьютер не будет прибегать к обработке данных, ведь в классическом варианте HDD медленный при считывании файлов малых размеров.
С дисками SSD дела обстоят иначе. Он достаточно быстро считывает файлы системного кэша. Если на ПК установлено ОЗУ 8 Гб и больше, файл подкачки Windows 10 стоит отключить для продления срока службы SSD-накопителя, так как последний имеет ограниченное число перезаписи данных.
Если вы намерены отключить файл подкачки на ПК с 4 – 6 Гб оперативной памяти RAM, делать это стоит при условии, если будет задействована технология ReadyBoost. Именно она позволит использовать флешку или SD-карту для временного хранения системного кэша. Также ReadyBoost обеспечит прирост производительности за счет приемлемой скорости считывания небольших файлов флешками и SD-картами по сравнению с HDD.
Однако, сколько бы ни было на ПК физической оперативной памяти, бывают случаи, когда Windows 10 требует файл подкачки вне зависимости от показателя RAM. К примеру, некоторые новые приложения для «Десятки» заточены под использование в своей работе именно файла подкачки, то есть виртуальная память для них необходима. К тому же, некоторые игры также не запускаются на ПК без данного дополнения.
Однако, если вы все же решились отключить файл подкачки, необходимо открыть окно «Настройки файла подкачки» (действия предыдущего раздела) и кликнуть «Задать».

Появится окно, в котором система уведомит о том, что ПК нужно как минимум 200 Мб свободного места для записи отладочных данных. Жмём «Да».

В окне настроек файла подкачки Windows 10 кликаем «ОК».
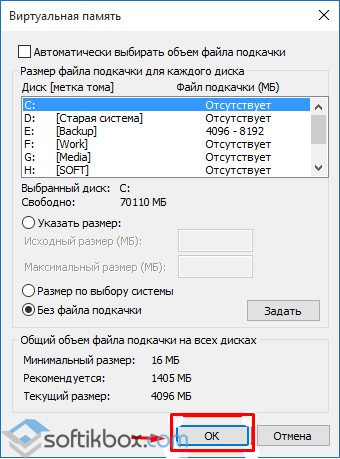
Перезагружаем ПК для подтверждения изменений.
Как увеличить файл подкачки?
Если на вашем ПК установлен RAM объёмом менее 2 Гб, увеличение файла подкачки является оптимальным вариантом действия. Для этого кликаем «Пуск», «Параметры», «Система». Смотрим размер установленной планки ОЗУ.
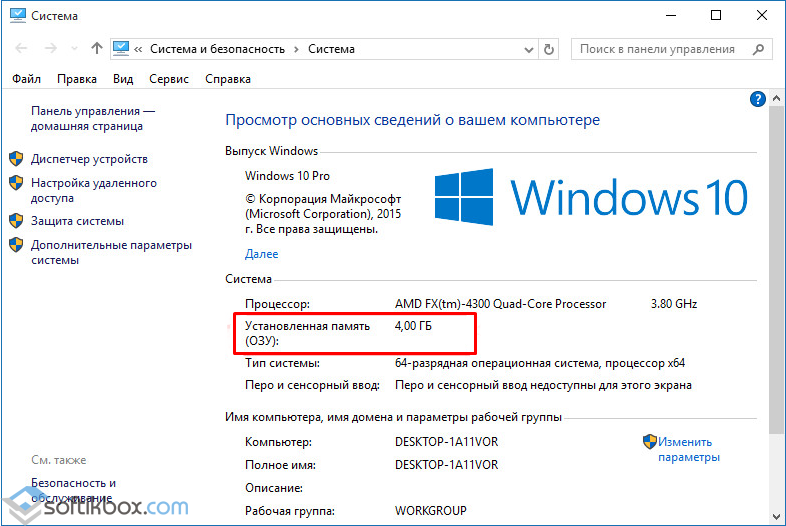
Далее выбираем «Дополнительные параметры…» и кликаем «Изменить». В новом окне ставим отметку «Исходный размер» и вбиваем истинный размер файла подкачки. Поле «Максимальный размер» заполняем удвоенными показателями. После кликаем «Задать».

Сохраняем результаты изменения и перезагружаем ПК.
Как уменьшить размер файла подкачки в Windows 10?
Альтернативным и более приемлемым вариантом отключению файла подкачки является его уменьшение до 200 Мб. Это число является обязательным для корректной обработки отдалочных данных.
Для уменьшения файла подкачки в Windows 10 жмём «Пуск», «Параметры», «Система», «Дополнительные параметры системы». Переходим во вкладку «Дополнительно», кликаем «Параметры» и далее «Изменить». В поле исходного и максимального значения вводим 200 Мб, затем жмём «Задать», «Ок».
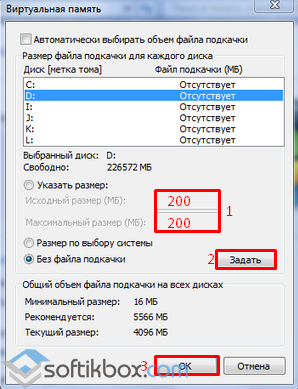
Перезагружаем компьютер.
Как в Windows 10 перенести файл подкачки на другой диск?
Новая операционная система Windows 10 самостоятельно определяет не только размер файла подкачки, и место его расположения. По умолчанию это диск «С». Однако изменение места хранения файла подкачки имеет два неоспоримых преимущества:
Перенос файла подкачки из системного диска «С» на «D» даст ощутимый прирост производительности, ускорится считка файлов с накопителей.
Чтобы перенести файл подкачки на другой раздел диска, изначально необходимо его отключить на системном диске.
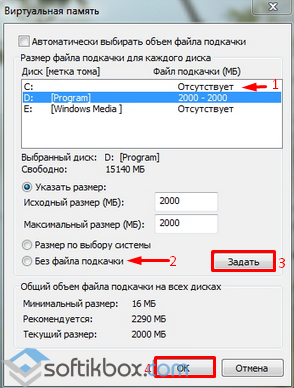
Затем в таблице разделов выбираем новый диск и устанавливаем размер файла подкачки, как это описано в процессе его увеличения.
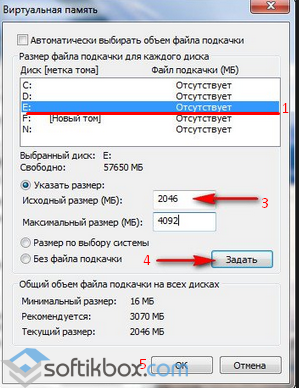
По выполнению данных действий кликаем «Применить», закрываем все окна и перезагружаем ПК.
По запросу в любой поисковой системе «файл подкачки windows» можно получить тысячу-другую скопированных друг у друга, либо немного отличающихся ответов по выбору оптимальных размеров для pagefile.sys.
Самые распространенные советы выглядят примерно следующим образом: для машин с маленьким ОЗУ нужно задавать размер файла подкачки k*RAM, где RAM - объем физической памяти, k - какой-нибудь коэффициент, коих много самых разнообразных. И 1,5, и 2, и даже 3 встречал. Если же планок памяти стоит на 4Гб и больше, то «смело отключайте виртуальную память в принципе».
Статья о том, стоит ли верить ли этим советам, и если да, то насколько.
Что такое файл подкачки?
pagefile.sys , он же файл подкачки - файл, представляющий собой виртуальную память, которая позволяет одновременно выполняться большому количеству процессов, которые все сразу не смогли бы поместиться в физической памяти.По умолчанию после установки Windows файл подкачки увеличивается автоматически при заполнении текущего объема.
Если отключить файл подкачки
Если попытаться отключить файл подкачки в windows 7, система выдаст предупреждающее окно, в котором сообщит о неприятных последствиях:Отсюда следует, что не стоит полностью отказываться от использования виртуальной памяти, иначе в случае краха не получится даже проанализировать причину сбоя. Указанный на скриншоте минимальный размер в 1МБ берется из расчета конфигурации дампа памяти в настройках «загрузка и восстановление»: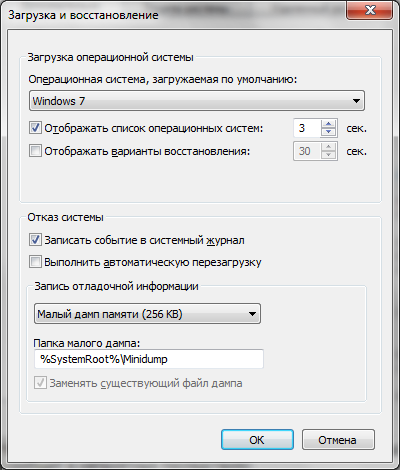
Если выбрать для записи отладочной информации полный дамп, то размер увеличивается на несколько порядков. У меня он составил 400МБ.
Кроме отсутствия возможности записи дампа, после отключения файла подкачки может появится назойливое сообщение о нехватке памяти. Появление его будет сопровождаться жуткими тормозами ресурсоемких приложений.
Если перенести файл подкачки на другой раздел
Куча статей по оптимизации вашей ОС рекомендует перенести файл подкачки на отдельно созданный и отформатированный в FAT32 раздел жесткого диска. При этом повышается быстродействие и уменьшается фрагментация этого файла.При подобных манипуляциях не стоит забывать, что файл подкачки должен присутствовать в системном разделе для корректной записи отладочной информации. Выбирать приходится между быстродействием и возможностью сбора данных о возникших неприятностях.
Размер файла подкачки
Вернемся к нашим апельсинам к вопросу об оптимальном размере. Перекопав множество статей, информационных изданий и даже рекомендации Microsoft, я так и не нашел четкого и однозначного ответа на этот вопрос. Да и не нашел бы, как стало мне ясно после прочтения перевода статьи Марка Руссиновича . В заключении приведу ссылки на перевод и оригинал, а сейчас постараюсь объяснить, откуда же взять размер файла.Для начала потребуется утилита Process Explorer, она является бесплатным аналогом дефолтного Task Manager"a, но обладает многими преимуществами. Скачать можно по ссылке .
После запуска Process Explorer"a выберите самые ресурсоемкие в плане используемой памяти приложения, которые используете в повседневной жизни, и запустите их все одновременно. В окне Process Explorer"a нажмите CTRL+I или выберите в меню View/System Information, из всего многообразия представленных в окне данных нужно выбрать область Commit Charge
Значение Peak - пиковое значение выделенной памяти для всех приложений, складываемое из физической и виртуальной памяти.
Далее вооружаемся калькулятором и вычитаем из этого значения размер оперативной памяти. Если получается отрицательное значение - берем требуемые системой 400МБ (может быть другое значение), необходимые для создания дампа. Если получается положительное значение - выставляем таким минимальное и максимальное значение файла подкачки. Можно подстраховаться и установить «про запас» максимум выше, но тогда вырастет фрагментация файла в случае увеличения его размеров. Поэтому лучше зафиксировать на одном месте.
Литература
Статья Марка Руссиновича Pushing the Limits of Windows: Virtual Memory ;Перевод на русский язык Преодолевая ограничения Windows: виртуальная память ;
Описание программы
Файл подкачки Windows 7, или иначе своп-файл (swap-file), является виртуальной памятью, располагающейся на одном из жёстких дисков, и представляет собой «продолжение» физической оперативной памяти (ОЗУ). Если при работе какого-либо приложения ему не хватает объёма установленного ОЗУ, то Windows 7 использует своп-файл для хранения данных приложения, то есть производит запись в него и чтение из него данных, которые не поместились в ОЗУ. Этот процесс записи и чтения носит название свопинга. В Windows 7 этот файл имеет строго определённое имя pagefile.sys, которое нельзя изменить.
При своей установке Windows 7 самостоятельно определяет необходимый размер своп-файла и размещает его на системном разделе жёсткого диска. Часто бывает так, что подобное поведение системы относительно размеров и размещения этого файла не даёт максимального быстродействия компьютера. Поэтому пользователю приходится самому настраивать параметры pagefile.sys и оптимизировать его работу. Постараемся осветить наиболее важные моменты этого процесса.
Оптимальные размеры файла подкачки
Считается, что для получения хорошей производительности требуется задать минимальный объем файла подкачки, равный объёму ОЗУ, а максимальный – вдвое больше. То есть, если компьютер имеет ОЗУ размером 2 Гб, то для своп-файла следует задать минимальный и максимальный размеры, равные 2 и 4 Гб, соответственно. Задание двух этих параметров с различными значениями приводит к тому, что фактический размер этого объекта дисковой памяти изменяется динамически, значит, он будет подвергаться фрагментации и снижать быстродействие. Поэтому многие пользователи задают одинаковые значения. В этом случае pagefile.sys становится статическим (не фрагментируемым), что снижает нагрузку на систему и повышает её быстродействие. Но и в случае динамического своп-файла есть способ устранения снижения производительности, если включить очистку файла при завершении работы операционной системы.
Очистка своп-файла при завершении работы
Для включения очистки файла pagefile.sys при завершении работы операционной системы необходимо в режиме командной строки выполнить команду secpol.msc («Пуск – Выполнить»). В открывшемся окне следует найти элемент «завершение работы: очистка файла подкачки…». Двойным щелчком мыши по нему устанавливаем параметр безопасности в значение «Включён» и нажимаем кнопку «Применить». Эти действия показаны двумя следующими рисунками.

Выбор места расположения своп-файла
Windows 7 допускает располагать своп-файл одновременно на нескольких дисках, но этот вариант производительность системы не увеличивает. Наиболее оптимальным способом по отношению к производительности является один файл подкачки, расположенный на любом разделе жёсткого диска, кроме системного раздела. Для изменения места расположения pagefile.sys требуется вначале его удалить, а затем создать в нужном месте. Для этого щёлкаем «Пуск», а затем «Мой компьютер – Свойства» (правая кнопка мыши). В появившемся окне щёлкаем по «Дополнительные параметры системы».
Откроется окно, в котором нужно выбрать вкладку «Дополнительно».
Здесь в разделе «Быстродействие» нажимаем кнопку «Параметры» и в открывшемся окне снова выбираем вкладку «Дополнительно». Обращаемся к разделу «Виртуальная память» и нажимаем кнопку «Изменить». Открывается окно, позволяющее задавать местоположение и размеры своп-файлов на любых разделах жёстких дисков. Это же окно позволяет как отключить файл подкачки, так и включить его.
Как уже говорилось, по умолчанию Windows 7 размещает pagefile.sys в системном разделе диска, что видно по активированному пункту «Размер по выбору системы». Для переноса файла подкачки на другой раздел, его следует выбрать, активировать пункт «Без файла подкачки» и нажать кнопку «Задать». Этими действиями своп-файл удаляется из своего прежнего местоположения. Иногда после этого появляется сообщение с предупреждением об отключении этого файла или задании слишком малого его объёма, что может привести к возникновению системной ошибки. В этом сообщении следует просто нажать «Да».
Теперь переходим на создание файла в нужном месте. Для этого:
- Выбираем требуемый раздел диска.
- Активируем пункт «Указать размер».
- Задаём размеры файла (минимальный максимальный).
- Нажимаем кнопку «Задать».
Все эти действия показаны на следующем рисунке.
В приведённом рисунке пользователь создал динамический своп-файл, у которого максимальный размер вдвое превышает минимальный. При необходимости создать статический pagefile.sys, эти параметры должны быть одинаковыми.
Следует отметить, что своп-файл может быть изменён в своих размерах без изменения его местоположения. Для этого все приведённые выше действия нужно выполнить без изменения раздела диска. Разумеется, излишне говорить, что во всех окнах с кнопкой «ОК» её следует нажимать по окончании всех требуемых действий. И ещё: при изменении объёма в сторону уменьшения изменения вступают в действие мгновенно, в противном случае может понадобиться перезагрузка, о чём пользователь получит сообщение, в котором нужно нажать «ОК».
Отключение и включение файла подкачки
Многие пользователи часто прибегают к отключению своп-файла. Это оправдано в тех случаях, когда в компьютере установлено ОЗУ достаточно большого размера. И действительно, зачем тратить время на свопинг и уменьшать быстродействие системы, если можно просто добавить одну или несколько планок ОЗУ. Стоимость ОЗУ в данное время не так уж велика, зато увеличение объёма установленного ОЗУ и отключение файла подкачки может дать существенное увеличение производительности, особенно при не очень мощном компьютере. Отключить своп-файл легко – для этого достаточно удалить его, задав чекбокс «Без файла подкачки», как показано на предпоследнем рисунке.
Включить своп-файл в работу так же просто, как и отключить – достаточно только снять галку «без файла подкачки» и установить «Размер по выбору системы» или задать свои его значения.
- Излишне говорить, что идеальным вариантом будет sys, расположенный на отдельном разделе жёсткого диска.
- Материальное положение пользователя не сильно пошатнётся, если он установит дополнительные планки ОЗУ и вообще откажется от виртуальной памяти. Это даст увеличение скорости работы Windows Для неё вполне хватит 6 ГБ оперативной памяти.
- Windows 7 производит постоянное увеличение размера своп-файла, что приводит к фрагментации жёсткого диска и лишним накладным расходам. Поэтому рекомендуется задать свой размер с одинаковыми значениями для минимального и максимального размеров.
- Не следует задавать размер этого файла менее 1 Гб, иначе возможна фрагментация жёсткого диска.
- Отдельной рекомендации требует случай использования в качестве системного SSD-диска. Это твердотельный накопитель, не имеющий механических вращающихся элементов. По сути – это большая флешка с очень высокой скоростью чтения-записи, обычно на порядок выше скорости жёстких дисков. Но при всех её очень хороших скоростных параметрах она имеет ограниченное число циклов запись-чтение. Поэтому очень важно обеспечить минимальное количество перезаписей на неё, а для этого нужно или вообще отключить своп-файл, или сделать его статическим.
Вконтакте
Доброго врмени суток, уважаемые читатели. Сейчас пойдет речь о файле подкачки.
Как настроить файл подкачки в Windows 7
Идея «файла подкачки» родилась в те времена, когда объём оперативной памяти компьютеров был ограничен, а модули гораздо дороже, чем сейчас. Суть файла подкачки, который создаётся на жёстком диске – поддержка оперативной памяти. В этом файле сохраняются подкачиваемые в оперативную память данные. Самые нужные в данный момент данные находятся в реальной ОЗУ, менее важные (по мнению системы) – в файле подкачки.
Где расположен файл подкачки windows 7?
Традиционно он называется swapfile.sys и находится в корневом каталоге диска C. При желании можно выбрать и другое его местоположение (см. раздел «»). Считается, что перенос файла подкачки на другой диск способствует росту производительности: меньшее количество обращений к системному разделу уменьшит нагрузку на него.
Нормальный размер файла подкачки
Как правило, по умолчанию система создаёт файл подкачки, равный по размеру реальному объёму оперативной памяти. Его размер впоследствии может изменяться в зависимости от использования. Если объём памяти относительно мал (1-2 ГБ), то файл подкачки будет примерно соответствовать ему. На компьютерах с 4 или более ГБ ОЗУ файл может быть относительно маленьким (порядка 200-300 МБ), поскольку такой объём памяти не так нуждается в расширении за счёт дискового пространства.
Увеличить файл подкачки: как и зачем
Если объёма ОЗУ на вашем компьютере недостаточно для реальной работы (допустим, вы работаете с графикой или видеомонтажом, где памяти много не бывает), то можно увеличить файл подкачки. Максимальный размер файла подкачки вы выставляете в настройках:
Этот способ также подходит для Windows 8 и 8.1.
Стоит ли отключить файл подкачки?
Существует мнение, что для компьютеров с достаточно большим объёмом ОЗУ (4 ГБ и более) файл подкачки не нужен или даже вреден. Отчасти в этом есть рациональное зерно (действительно, отказ от файла подкачки уменьшит нагрузку на системный раздел и освободит драгоценные гигабайты на нём). Однако памяти, как известно, много не бывает. Поэтому будет целесообразнее установить скромный размер файла подкачки (примерно половину или даже четверть физического объёма ОЗУ) и перенести его на другой диск. Размер файла лучше сделать фиксированным: тогда системе не придётся тратить ресурс на его изменение и отслеживание оптимального размера. Если важнее рациональное использование дискового пространства, можно ограничиться переносом файла и доверить определение объёма файла системе. На компьютерах с такими параметрами он обычно оказывается очень небольшим.
Отключение индексации данных
Индексация данных - ещё одна функция Windows, от которой по многим причинам стоит отказаться. Для этого есть две причины. Во-первых, она разработана для повышения производительности обычных HDD, обладающих посредственной скоростью случайного доступа, чтобы находить файлы быстрее.
Но такой подход мало применим для SSD-накопителей, скорости поиска и случайного чтения у которых на порядок выше. В этом случае преимущества, ради которых была придумана индексация, представляются, по меньшей мере, сомнительными.
Во-вторых, индексация предполагает лишние операции записи, также как и ранее описанная функция System Restore. Объём записи на диск индекс-файлов незначителен, но его не следует списывать со счетов, так как любой шаг, исключающий ненужные операции по записи на SSD, идёт на пользу.
Как отключить идексацию
- Кликните левой кнопкой мыши по пункту "Компьютер" в меню "Пуск".
- Кликните правой кнопкой по иконке вашего SSD-накопителя и выберите "Свойства".
- Снимите флажок "Разрешить индексирование содержимое файлов на этом диске в дополнение к свойствам файла".
- Должно появиться окно предупреждения - отменять индексацию только для выбранного диска либо для всех вложенных папок и каталогов. Выбираем второй вариант, нажимаем ОК.
Отключение файла подкачки
Файл подкачки - это один из механизмов виртуальной памяти, при котором отдельные фрагменты ("страницы") из оперативной памяти, которые не используются в данный момент системой, перемещаются на жёсткий диск и хранятся там, ожидая, пока пользователь не начнём активно работать с тем или иным приложением. Обычно речь идёт о свёрнутых окнах программ и подобных неактивных задачах, загруженных в ОЗУ. Понятно, что скорость обращения к виртуальной памяти на жёстком диске намного меньше, чем к оперативной. Но при наличии небольшого объёма оперативной памяти в системе или одновременной работе с большим количеством приложений такой подход фактически не имеет альтернативы.
Вот что утверждает Википедия относительно сочетаемости файла подкачки и SSD: "С большой вероятностью, использование свопинга на SSD-накопителях (имеют ограниченное количество циклов перезаписи) уменьшает срок их службы".
Таким образом, отключив виртуальную память, вы можете увеличить долговечность накопителя, однако это не единственный мотив. Отключение виртуальной памяти позволяет освободить несколько гигабайт дискового пространства, что не менее важно.
При этом, стоит всё же иметь в виду, что данная операция предполагает определённый риск. Если система исчерпает физическую память, отсутствие файла подкачки приведёт к нестабильной работе системы. Отключать виртуальную память имеет смысл только в том случае, если установлено достаточно много оперативной памяти.
Как отключить файл подкачки
- Кликните правой кнопкой по значку "Компьютер".
- Выберите "Свойства".
- Выберите "Дополнительные параметры системы".
- Перейдите на вкладку "Дополнительно" и кликните по кнопке "Параметры" в разделе "Быстродействие".
- Появится окошко "Параметры быстродействия". В нём нужно выбрать вкладку "Дополнительно" и в разделе "Виртуальная память" кликнуть по кнопке "Изменить".
- Появится диалоговое окно "Виртуальная память". В нём нужно снять галочку с параметра "Автоматически выбирать объём файла подкачки".
- Выбираем "Без файла подкачки", нажимаем кнопку "Задать".
- Нажимаем OK, чтобы сохранить изменения и перезагружаем компьютер.

Отключение гибернации
Согласно справке Microsoft: "Режим гибернации - это режим пониженного потребления электроэнергии, разработанный в первую очередь для ноутбуков. При переходе в спящий режим все открытые документы и параметры сохраняются в памяти и компьютер переходит в режим пониженного потребления электроэнергии, а при переходе в режим гибернации все открытые документы и программы сохраняются на жёстком диске и затем компьютер выключается".
Эти данные сохраняются в скрытом системном файле Hiberfil.sys, который находится в корневой папке того диска, где установлена операционная система Windows. Служба Windows Kernel Power Manager создаёт этот файл в ходе установки Windows. Размер файла гибернации точно соответствует размеру оперативной памяти компьютера.
Отключив режим гибернации, мы можем освободить объём на SSD, соответствующий объёму установленной оперативной памяти. Компьютер, оснащённый SSD-диском, не нуждается в гибернации. Его достаточно просто выключить - последующий запуск Windows осуществляется настолько быстро, что можно просто забыть про подобные режимы. Особенно это актуально для владельцев ноутбуков, так как полное выключение ПК более предпочтительно с точки зрения экономии энергии.
Таким образом, режим гибернации создавался для компьютеров, оснащённых обычным жёстким диском, позволяя им "просыпаться" быстрее, чем при полном цикле выключения-включения Windows. Скорость загрузки ОС на компьютерах, оснащённых SSD-диском, намного выше. Гибернация в этом случае лишена практического смысла, но есть смысл освободить место, которое занимает Hiberfil.sys.



