Как настроить новый роутер. Как настроить сеть Wi-Fi и беспроводной роутер.
Сразу стоит отметить, что для обычной «персоналки» технология подключения к Интернету с помощью вай-фай оптимальной не является. Ведь это не то устройство, которым с легкостью можно пользоваться из любой точки квартиры, поэтому чаще всего кабель Интернета «кидают» сразу к системному блоку. Но если не хочется загромождать пространство лишними проводами (а от роутера до компьютера порой не один метр, причем зачастую они находятся в разных комнатах), подключить Интернет через вай-фай выглядит вполне рабочим решением.
С чего начать
Итак, у вас появилась потребность настроить на своем персональном компьютере доступ в Интернет посредством беспроводного подключения. Это предполагает наличие точки доступа или роутера, которые и обеспечивают наличие Интернета в квартире или офисе.
Если на ноутбуке, планшете или мобильном телефоне уже можно пытаться настроить подключение, с компьютером не все так просто. В отличие от вышеперечисленных устройств, на системном блоке, как правило, нет встроенного вай-фай адаптера. А значит, его надо установить.
По внешнему виду модуль вай-фай мало отличается от обыкновенной «флешки», и продается в любом компьютерном магазине. Если вы заранее позаботились и приобрели его, вставляем его в свободный USB-разъем персонального компьютера.
Совет! Для подключения вай-фай адаптера не используйте переднюю панель компьютера. Да, на большинстве компьютеров туда выведены необходимые разъемы, и использовать их куда проще, но гораздо чаще эти разъемы предназначены для того, чтобы подключить «флешку» или зарядить мобильные устройства. К тому же, шанс, что вы случайно заденете вай-фай модуль и потеряете связь с Интернетом, значительно ниже.
Установка программного обеспечения
После того, как адаптер присоединен к компьютеру, необходимо установить его драйвера.
Драйвер – программное обеспечение, необходимое для работы практически любого устройства, присоединенного к компьютеру.
Чаще всего операционная система делает это автоматически, но при отсутствии Интернета такой вариант невозможен. Их придется скачать и настроить вручную с любого компьютера, который имеет выход в Интернет, перед этим прочитав название вашего вай фай модуля, а главное – фирму-производителя. К примеру, d-link, tp-link, ASUS, Zyxel.
Сделать это совсем несложно. Рассмотрим весь процесс на примере адаптера tp-link.
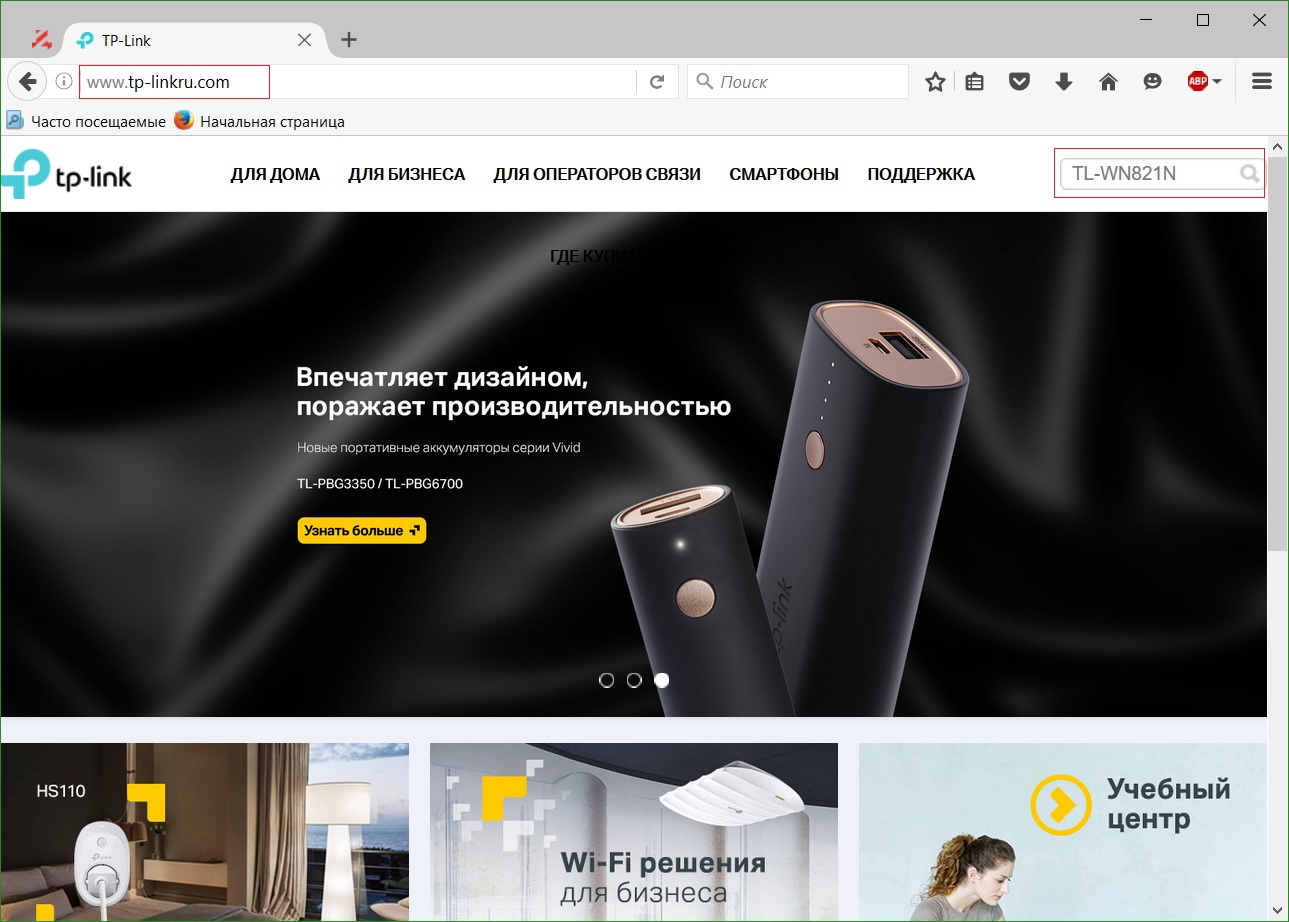
Для других производителей принцип установки программного обеспечения почти не имеет отличий – они будут лишь в интерфейсе сайтов и разном объеме скачанных файлов.
Подключение к сети
И вот теперь подключаем вай-фай на компьютере. После успешной установки программного обеспечения в правом нижнем углу панели задач появится значок, обозначающий подключение к Интернету. Во всех версиях операционных систем значок выглядит как точка, от которой расходятся волны сигнала.
Если такая пиктограмма отсутствует, возможно, вай-фай адаптер отключен. Убедитесь, что устройство подсоединено к компьютеру, а следом выполните следующие действия:
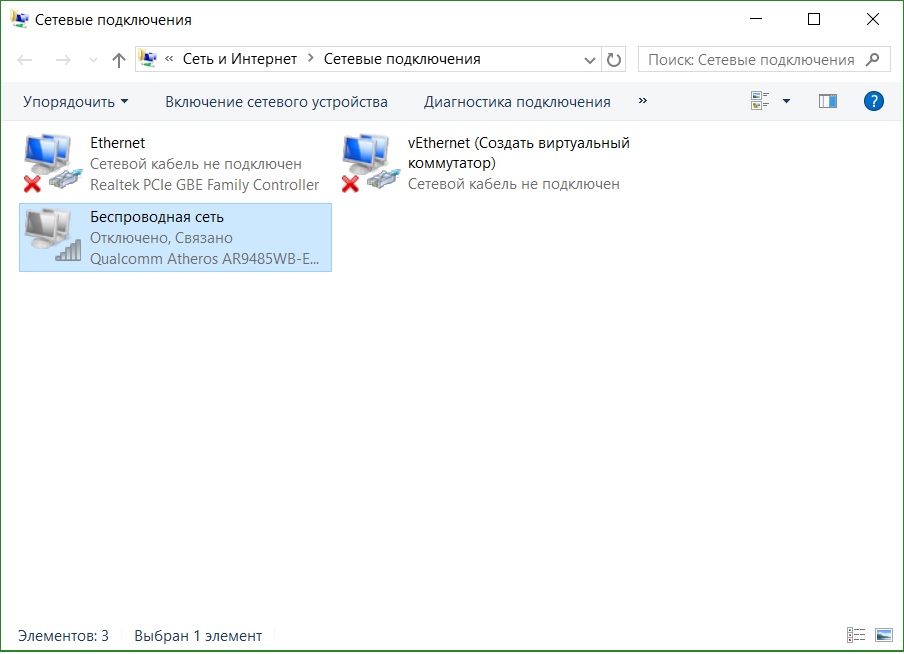
Важно! Если вы не знаете пароля к своей точке доступа – взгляните на ее нижнюю сторону. Чаще всего производители пишут пароль прямо там. Но во избежание несанкционированных подключений настоятельно рекомендуется сменить его после удачного соединения.
- Проверяем, что подключить Интернет удалось. Открываем любую программу-браузер – по умолчанию это Internet Explorer, но вы можете установить и любые другие, удобные вам – и в строке поиска вводим урл адрес любого знакомого вам сайта, к примеру: yandex.ru.
- Если страница открылась, подключить Интернет на компьютере удалось.
- Если нет, а на значке подключения загорелся желтый восклицательный знак, необходимо прописать в настройках сети параметры, без которых подключиться не удастся.
Настройка IP, шлюза и DNS
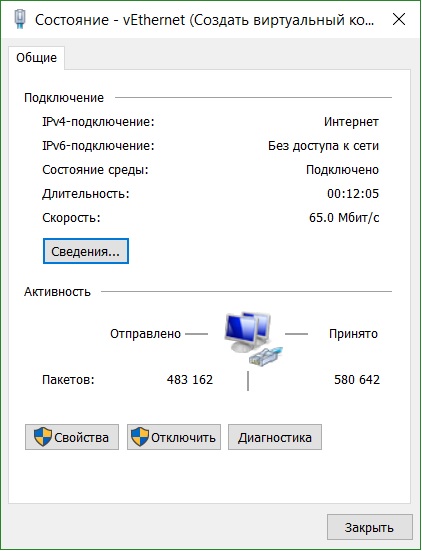
Где их взять?
В первую очередь следует внимательно просмотреть договор, заключенный между вами и провайдером. С большой долей вероятности все нужные параметры находятся в нем – чаще всего в приложенной к договору спецификации. Если там их обнаружить не удалось, следует связаться с технической поддержкой вашего провайдера и описать проблему. В этом случае все необходимые для подключения к Интернету значения сотрудник продиктует вслух либо вышлет посредством смс.
- Введите полученные данные в соответствующие поля, нажмите кнопку ОК и после этого проверьте ваше соединение с Интернетом еще раз. При правильном выполнении вышеперечисленных указаний подключение к нему должно пройти успешно.
Полезное видео: Самый быстрый способ подключения Wi Fi к компьютеру
Со временем с вопросом, как настроить Wi-Fi роутер или модем сталкивается каждый современник. Для этого процесса понадобится следующее:
- наличие проводного подключения к сети Интернет;
- ПК или ноутбук;
- беспроводной маршрутизатор;
- кабель подключения к сетевой плате.
Настройка Вай Фай роутера
Как правильно настроить интернет через Wi-Fi роутер для дома? Изначально следует подключить оснащение.

О том, как подключить и настроить wifi роутер на раздачу, данное видео будут наглядным пособием.
Подключение через веб-интерфейс
Сейчас почти все сетевые маршрутизаторы управляются с помощью web-интерфейса. Потому стоит рассмотреть вопрос того, как настроить Вай-Фай роутер дома через браузер компьютера. Чтобы воспользоваться программой, необходимо сначала в нее войти. С этой целью проделываем следующее:
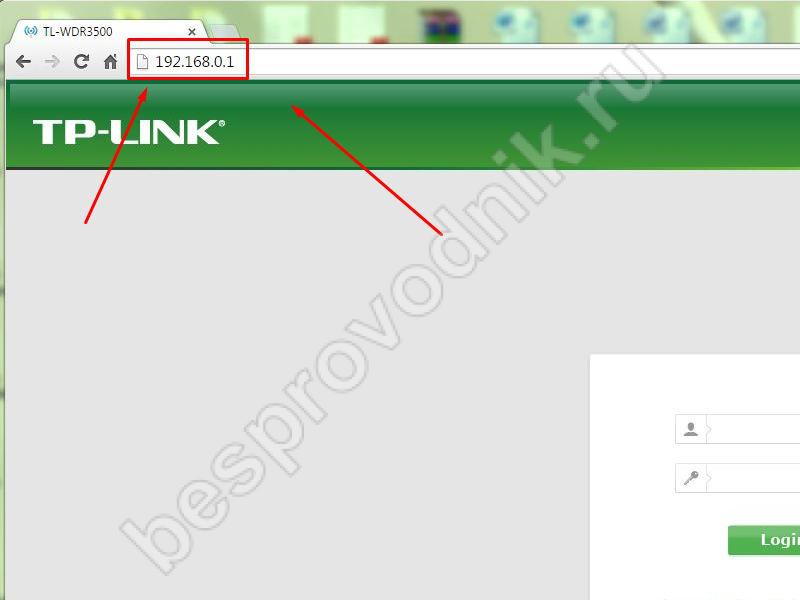
После авторизации будут доступны настройки и конфигурации приобретенного маршрутизатора. Каждый производитель создал свой уникальный интерфейс, потому он может отличаться, в зависимости от марки беспроводного прибора. При этом суть каждой программы одинакова, а управление понятно на интуитивном уровне.
Настройка основных параметров
Во вкладке Wan/Основные настройки/Главные настройки (или что то подобное) нужно установить следующие параметры:
- тип подключения
- имя пользователя и пароль
- параметры IP
- режим подключения
В настоящее время в большинстве случаем используется тип подключения PPPoE
, для уточнения его можно узнать из договора с провайдером или в службе поддержки.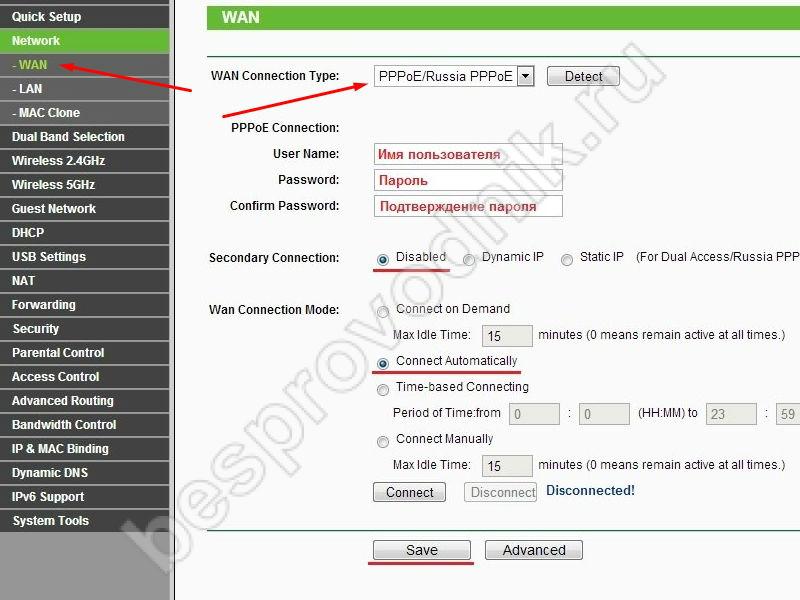
Имя пользователя и пароль вводим из документов предоставленных при заключении договора.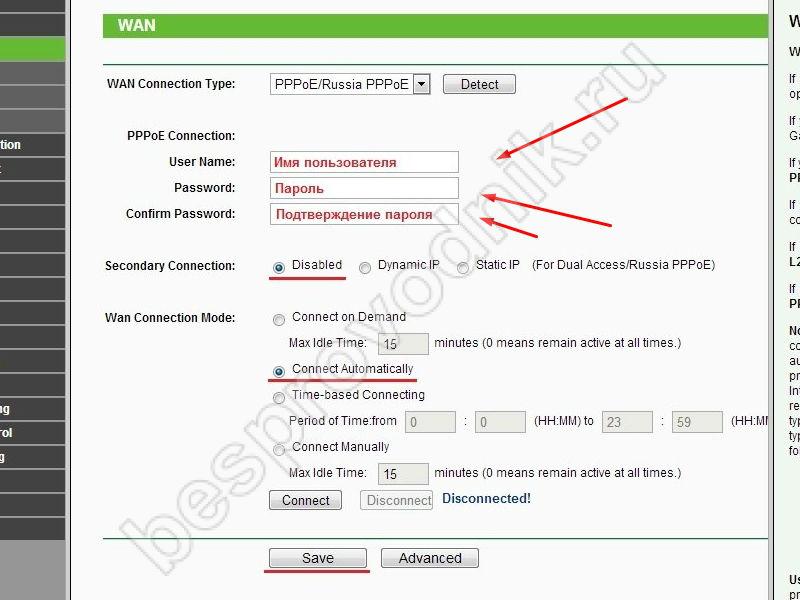
Параметры IP оставляем Disable, либо Dinamic IP в зависимости от условий которые предоставляет Вам оператор.
Режим подключения устанавливаем Auto, для того чтобы устройства могли подключаться к нему автоматически и в любое время. И не забываем сохранить настройки!=)
После этого переходим к настройке WiFi соединения
Открываем вкладку Беспроводные сети/WiFI или что-то подобное
Во вкладке основных настроек беспроводной сети нам нужно указать
- Тип соединения
- Режим сети
- Имя беспроводной сети SSID
- Канал
Тип соединения устанавливаем исходя из данных в договоре, чаще всего как «Точка доступа». Иногда данного параметра просто нет.
Режим сети устанавливаем как b/g/n или g/n mixed. Суть в том, что в зависимости от режима сети в ней смогут работать устройства с различными стандартами WiFi. Так если у Вас старый телефон или ноутбук, то он не сможет подключиться к Вай Фай современного стандарта. Если же у Вас современное устройство то оно способно работать в большинстве стандартов.
Имя беспроводной сети устанавливаем по желанию — это название вашего wifi для подключения например «Мой_ВайФай».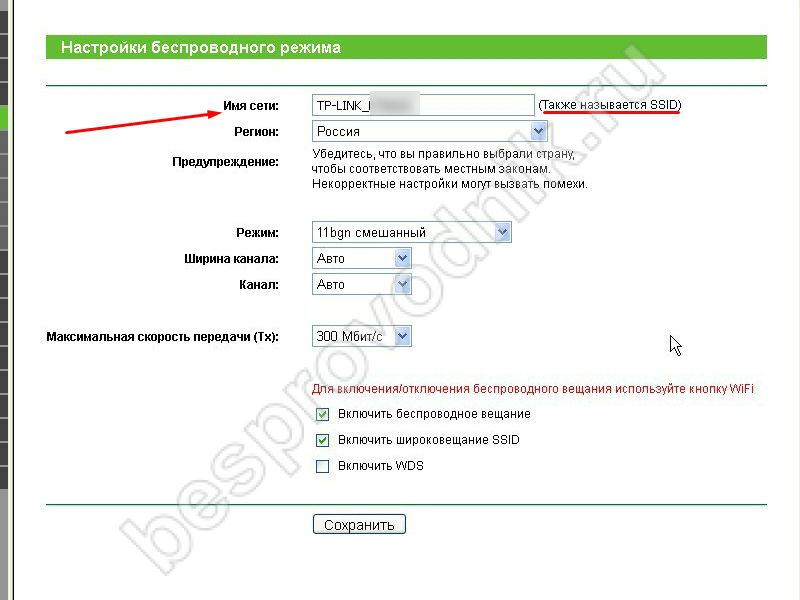
Канал можно оставить auto.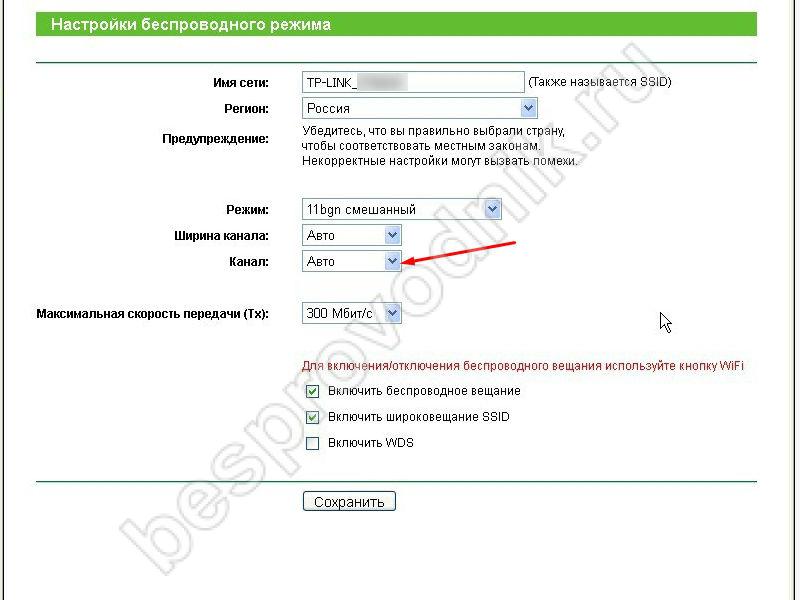
Однако если в данном режиме , то следует изменить его вручную на 7 или любой другой методом подбора. Связано это с тем, что в наше время рядом могут находиться несколько роутеров, например в многоэтажном доме и работать они могут в одном диапазоне, что и вызывает затруднения.
Как настроить wifi роутер — вопрос крайне актуальный, поскольку интернет уже очень давно стал неотъемлемой частью нашей жизни. Процесс захвата новых территорий зашел настолько далеко, что теперь нам мало лишь сетевого подключения. Мы жаждем зону беспроводного домашнего интернета. Он нужен нам в кабинете, на кухне, в гостевой, а кое-кому сеть необходима даже в туалете. Сегодня вай-фай — не роскошь и не излишество, а необходимость почти для каждой семьи. Потому рынок и стал насыщаться привлекательными предложениями по установке wifi роутера от опытных мастеров.
Роутер должен быть в центре помещения, высоко и ничем не загорожен.
Обычно при установке домашней беспроводной сети прибегают к одному из двух способов:
- позвать соседского мальчика;
- вызвать мастера (возможно, того же соседского мальчика).
А можно сделать это самостоятельно. Немного сноровки и подробная инструкция по пошаговой настройке роутера — и каждый сам себе мастер. Почему это хорошо? Во-первых, вы получите бесценный опыт. Во-вторых, сэкономите заработанную потом и кровью монетку. А в-третьих, сможете стать тем самым «соседским мальчиком», который за скромную (а то и символическую) плату установит роутер своим друзьям и соседям. Одни плюсы. Устанавливать роутер совсем не страшно — просто следуйте инструкции и будьте аккуратны и внимательны. Один из самых больших плюсов работы с маршрутизатором — возможность сбросить все настройки и начать заново. Иначе говоря, невозможно испортить что-то безвозвратно. Это не касается механических повреждений: если вы оторвете антенну прибора, ему будет очень плохо.
Физическое подключение роутера

Далее в этой инструкции по настройке роутера описаны общие принципы установки. Пошаговая настройка для большинства моделей wifi роутеров практически одинакова — порядок действий один и тот же. А вот тип подключения будет зависеть от вашего основного компьютера. Если это стационарный аппарат, то подключение и настройка wifi роутера будет осуществляться через кабель. Если же в доме только ноутбуки, то подключать лучше через беспроводную сеть.
В первом случае не придется думать о местоположении будущего интернет-центра, так как ему придется лежать рядом с процессором. При беспроводной настройке есть где разгуляться. Но роутер нужно устанавливать так, чтобы вся площадь квартиры или дома оказалась под надежным покрытием. При этом было бы неплохо защитить роутер от посягательств детей и домашних животных. Еще один важный момент: не стоит загораживать маршрутизатор. Любой препятствие будет портить сигнал, поэтому вариант «спрячем в шкафу» никак не подойдет. Другая распространенная ошибка — устанавливать прибор в нише.
Стена — главный враг беспроводного соединения: чем больше стен, тем хуже ваше устройство будет подключаться к интернету.
Поэтому роутер должен быть в центре помещения, высоко и ничем не загорожен — вот идеальная формула для выбора места расположения.

Итак, с местом определились, теперь перейдем к самому интересному. Подключаем роутер к сети питания и беремся за дело. Для начала обратите внимание на обилие входов в корпусе аппарата. Они не универсальны — у каждого свое предназначение.
Если вы подключаете маршрутизатор к компьютеру через кабель, то возьмите провод с двумя штекерами на концах. Один конец вставьте в роутер. Внимание! Цветом выделена определенная группа портов, вот в один из них и нужно вставить штекер. Другой конец нужно вставить в компьютер.
Теперь рассмотрим, что делать при подключении без дополнительного кабеля. На дне роутера указан PIN, состоящий из восьми цифр. Запишем их и вернемся к ноутбуку. Находим сеть wifi с названием модели вашего маршрутизатора и подключаемся к ней. Паролем будет тот самый PIN.
Системная настройка роутера
Поздравляю, физический этап мы прошли успешно и без аварий. Теперь надо определиться с тем, как установить настройки роутера. Переведите взгляд в правый нижний угол экрана. В зависимости от способа подключения, там будет рисунок компьютера с кабелем или деления приема. С помощью щелчка правой кнопки мыши вызываем контекстное меню и выбираем «Центр управления сетями».
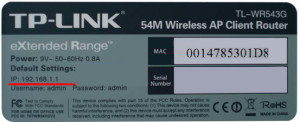
Этикетка на нижней части устройства с IP-адресом роутера.
У пользователей Windows 8 вход в центр будет выглядеть приблизительно так. Открывается меню «Центр управления сетями и общим доступом», в дополнительном меню с краю можно увидеть три подписи. Нужная строка — «Изменения параметров адаптера». Нажимаем на нее.
Можно войти в нужное окно и с помощью командной строки, если для кого-то такой способ будет легче и быстрее.
Зажмите клавишу Win+R (для юных и неопытных напомним: Win — кнопочка с эмблемой Windows). Вы вызовете окно «Выполнить». В строке нужно набрать одну из двух команд:
- ncpa.cpl;
- control netconnections.
Вам откроется окно изменений и настроек параметров адаптера. Выберите сетевое подключение вашего роутера и кликните по нему с помощью правой кнопки мыши. Далее переходим в раздел «Свойства». (Имейте в виду, что действия эти можно совершать только с правами администратора! Если на вашем компьютере несколько пользователей, войдите под именем того, чьи права не ограничены).
В открывшемся новом окне нужно выбрать пункт «Протокол Интернета версии 4(TCP/IPv4)». Вам откроется небольшое окно.
Те настройки, что показаны на картинке, обычно достаточны для спокойной работы роутера. Он сам раздает IP-адреса, используя свой собственный DHCP-сервер. В случае, если у вас там все-таки имеются какие-то цифры — запишите их на листок бумаги и выставьте галочки на автоматическом получении.

Теперь нужно открыть любой браузер. В адресную строку нужно вставить стандартный для всех маршрутизаторов адрес: 192.168.1.1.
Если вы счастливый обладатель аппаратов от фирм D-Link, Tenda, Netgear, то нужный адрес немного иной — 192.168.0.1.
После нажатия кнопки Enter и недолгого ожидания перед вами появится окно авторизации. Оно бывает разным, но сводится к двум полям: имя пользователя и пароль. Ваш логин: admin. Ваш пароль: admin/1234/пустая строка.
Нет, это не предсказание гадалки — просто первоначальный логин и пароль для всех роутеров одинаковый. Если ничего из этого не вышло, значит, роутер уже кто-то настраивал. Выход один — разблокировать роутер. Нужно решительно сбросить все настройки маршрутизатора с помощью кнопки reset на его корпусе и перенастроить роутер. То же самое рекомендуем проделать, если сбились настройки интернет-центра.
Если возникли сложности с соединением
Бывают неприятные моменты, когда браузер не может соединиться со страницей настройки. Чтобы исправить ситуацию, нужно вернуться к меню сетевых подключений. Нажать правой кнопкой мыши на подключения вашего роутера и выбрать пункт «Состояние». В открывшемся окне нажать кнопку «Сведения». В этом окне нужно посмотреть данные строки «Адрес IPv4» и «Шлюз по умолчанию IP».
В идеале данные должны быть такие же, как на картинке. Если в поле шлюза вместе единиц стоят другие цифры или «х», то следует заменить их на нужный IP-адрес.
Снова заходим в свойства сетевого подключения вашего роутера и выбираем пункт «Протокол Интернета версии 4(TCP/IPv4)». Снимите галочки с самостоятельного проставления значений и выставите IP-адрес и DNS-сервер вручную.
- IP-адрес — 192.168.1.2 (для роутеров моделей D-Link, NetGear, Tenda — 192.168.0.2);
- Маска подсети — 255.255.255.0;
- Основной шлюз — 192.168.1.1(для роутеров моделей D-Link, NetGear, Tenda — 192.168.0.1);
- Предпочитаемый DNS-сервер — 192.168.1.1 (для роутеров D-Link, NetGear, Tenda — 192.168.0.1);
- Альтернативный DNS-сервер — 8.8.8.8
Завершение установочных работ
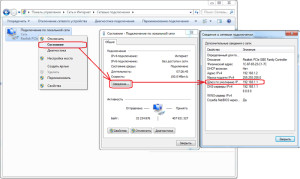
Смело сохраняете изменения с помощью кнопки «Ок», снова открываете браузер и вставляете IP в адресную строку, чтобы перейти на страницу управления роутером. На ней вы сможете переименовать вашу сеть, сменить пароль доступа к ней и установить максимальное количество подключаемых устройств (последний параметр не обязателен).
Все готово! вы молодец! Самостоятельно настроили роутер, создали беспроводную интернет-сеть, покрывающую весь ваш дом, и подключили ваш компьютер к вай-фаю. Главное — помнить о паре нюансов. Роутер — не модем. Многие пользователи путают эти два устройства. Основное различие между ними состоит в том, что модемы не могут раздавать wifi. Ошибка распространенная и часто фатальная для денежных сбережений пользователя.
Еще один важный момент. Многие «сами-себе-мастера» пытаются найти роутер в меню «Диспетчер устройств». Его там нет и никогда не будет. Поскольку поиски не увенчались успехом, они начинают искать драйверы для роутеров. Не совсем понятно, как именно они это делают без интернета, но факт остается фактом. Бывает, кто-то даже умудряется найти какие-то архивы, в которых засели вирусоподобные программы: стоит им только попасть на ваш компьютер, как начинается непрерывная загрузка бесполезных программ и приложений.
И последнее замечание. Знание о том, как настроить роутер, сегодня равносильно умению настраивать телевизор. Оно нужное, но определенно не самое обязательное в вашей жизни. Если вы не чувствуете в себе уверенности или вам просто жалко собственных усилий и времени, всегда можно пригласить мастера от вашего интернет-провайдера. При подключении пакета услуг его сотрудники, скорее всего, могут бесплатно осуществить подобную настройку. Приятного пользования.
Здравствуйте, наши уважаемые читатели, сегодня мы подробно расскажем, как настроить WiFi роутер в домашних условиях. На самом деле, мы уже описывали, и в принципе, по ссылке можно ознакомиться со всем процессом настройки и подключения. Но в данной статье, мы хотим раскрыть тему настройки wi-fi роутера еще более подробно, поскольку в комментариях задают много однотипных вопросов.
Поэтому, сейчас мы с вами постараемся настроить всю вайфай сеть, начиная от подключения и настройки параметров роутера, и заканчивая настройкой компьютера. В конечном итоге, мы получим рабочий wifi роутер, к которому можно будет подключить любое устройство, способное присоединяться по WiFi. В этой статье, мы постараемся раскрыть тему настройки Wi-Fi роутера настолько подробно, что к нему можно будет подключить любого провайдера, в том числе таких именитых, как Билайн и Ростелеком .
Настройка Wi-Fi роутера — подготовительный этап
Итак, Вы купили новый WiFi роутер, чтобы его настроить, нужно в первую очередь правильно подключить его. На рынке представлено достаточно много производителей роутеров, из которых можно выделить следующие: TP-Link , Netgear , ASUS, Trendnet и Zyxel . Также, появились китайские производители, например такие, как Sagemcom , Qtech и Huawei . Если Вы купили такой роутер, то пугаться не стоит, поскольку общая схема настройки и подключения вайфай роутера выглядит так:

Чтобы настроить wifi роутер, нам понадобиться:
Остановимся на этом чуть подробнее. Надеемся, что с подключением роутера к сети питания проблем не возникнет. В порт роутера, который назван «WAN», нужно подключить кабель от вашего интернет провайдера. Если он уже вставлен в сетевую карту компьютера, то сделать это можно в самом конце настройки WiFi роутера. Далее, нужно соединить ваш wifi роутер с компьютером или ноутбуком для его первоначальной настройки.
Для этого в комплекте с роутером обычно идёт патчкорд, то есть сетевой кабель, один конец которого нужно воткнуть в нумерованный порт вашего вайфай маршрутизатора, а второй в сетевую карту ноутбука или компьютера. Если такого кабеля в комплекте нет, то его нужно либо купить, либо сделать самому, самостоятельно.
Наша текущая задача, — подключиться к роутеру, чтобы осуществить его настройку. На картинке указано, что нужно удостовериться, чтобы сетевая карта получала данные автоматически. Иногда это не работает. В инструкции обычно пишется IP адрес роутера, на который можно зайти и попасть в административную панель. Обычно, это адрес «192.168.1.1″ , но он может и отличаться, всё зависит от модели маршрутизатора.
Итак, чтобы попасть на роутер, в его админ-панель, нужно настроить сетевую карту. Узнаем адрес роутера, для этого, нужно сделать следующее:

IP адрес основного шлюза это и есть адрес нашего роутера. Если подключение по локальной сети не работает, и адрес не отображается, а на самом значке подключения отображается красный крестик или жёлтый восклицательный значок, то имеет смысл проверить физическое соединение роутера с компьютером. Например, роутера, указанный в прилагающейся к нему инструкции. Далее, проверим настройки сетевой карты. Нужно зайти в Windows по нижеследующим адресам:
В Windows XP → Пуск → Панель управления → Сетевые подключения (смотрите картинку)
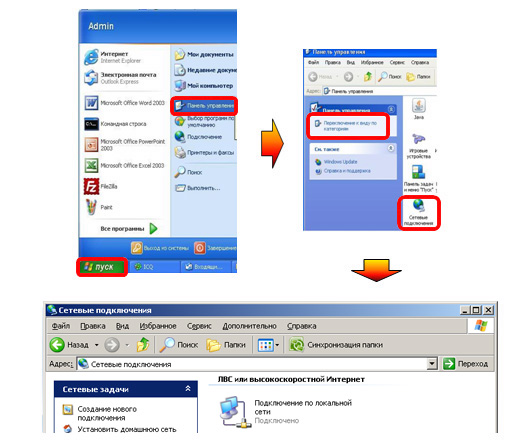
В Windows 7/Vista → Пуск → Панель Управления → Центр управления сетями и общим доступом → Управление сетевыми подключениями (смотрите картинку)

Кликаем мышкой по сетевому интернет подключению и проверяем тип соединения. Нам нужен протокол интернета TCP/IP .

Теперь, нужно определиться, как Вы хотите, чтобы WiFi роутер раздавал IP адреса. Настроить wi-fi роутер можно на автоматическую раздачу IP адресов, для всех участников сети. Для этого нужно будет включить на роутере DHCP службу, об этом ниже. А можно сделать так, чтобы на каждом устройстве, будь то , или смартфон, IP должен быть указан . Для новичков, советуем остановиться на первом способе получении IP-адресов участниками сети, поскольку с подключением таких гаджетов, как iPhone , iPad или им подобным Android конкурентам, могут возникнуть проблемы настройки (хоть всё там и предусмотрено).
Кстати, про подключение iPhone или iPad к wi-fi, мы рассказывали в статье . Теперь давайте начнём настраивать WiFi роутер . Открываем браузер. Советуем пользоваться браузером Firefox или Google Chrome подойдёт любой, даже Internet Explorer . Вбиваем адрес шлюза, про который мы рассказывали выше:

После этого, Вы попадёте в панель администратора. Для любого WiFi роутера желательно обновить прошивку, которую необходимо найти и скачать на сайте производителя. Сделать это нужно потому, что старая прошивка может быть недоработана, и роутер будет работать нестабильно. Поскольку WiFi роутеры у всех разные, мы приведём несколько типовых инструкций по настройке конкретной модели роутера.
Как настроить вайфай роутер на примере Trendnet TEW-652BRP
Опишем настройку Wi-Fi роутера Trendnet модели TEW-652BRP . Если решили обновить прошивку роутера, то идём по пути, показанному на картинке.

После этого, топаем во вкладку WAN . Как раз именно здесь нужно понять, как Вы получаете IP адрес от вашего провайдера. Выше мы рассказали, как посмотреть настройки сетевого подключения в Windows. Если в настройках точки стоят на «Получать автоматически», то на WiFi роутере включить DHCP службу, как на картинке:

Некоторые интернет провайдеры привязывают своё аккаунт к специальному MAC адресу сетевой карты компьютера. Поэтому на скриншоте указана возможность копирования MAC адреса в роутер. Если же, в настройках сетевого подключения указаны IP, маска, шлюз и DNS серверы, то данные нужно прописать на вайфай роутере, чтобы он мог получить интернет канал от провайдера. Стоит отдельно рассказать про пункт «Connection Type» . Чтобы наш Wi-Fi роутер смог правильно распознать, какой тип соединения использует ваш провайдер, нужно выяснить тип этого соединения . Всё просто, снова идём в «Сетевые подключения» и смотрим:
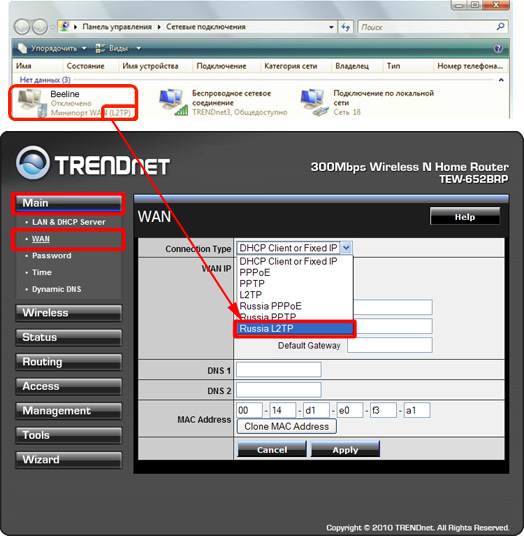
Стоит заметить, что если Вы не обновились до последней прошивки, то тип соединения может и отсутствовать. Помимо типа соединения, у провайдеров есть и другие настройки для корректного подключения. На картинке показана специфика L2TP соединения для Билайн , ваши настройки наверняка отличаются, если провайдер например Ростелеком или какой-нибудь другой. Если Вы эти настройки не знаете, или сомневаетесь в их правильности, смело обращайтесь с службу техподдержки провайдера, должны помочь. Как видно на следующей картинке, для Билайн всё настраивается примерно так:

После этих манипуляций, если всё вбили правильно, на роутере должен появиться «Великий Интернет». Едем дальше, настроим Wi-Fi сеть, вкладка «Wireless» . Далее вкладка «Basic» . Здесь нужно настроить следующее. Точку на «Enabled» , SSID — название вашей сети. После этого выбираем номер канала и протокол передачи данных.

Не забываем про безопасность. Мы уже рассказывали, . На вкладке «Secutity» выбираем тип шифрования, лучше WPA2 . И придумываем Passphase позабористее. В общей сложности, настроить придётся следующие параметры:
- SSID — название сети.
- Channel — часто лучше оставить «auto».
- Wireless Mode — тоже можно оставить «auto», или выбрать протокол передачи поновее, например «N».
- Authentication Method — метод аутентификации, ставьте что-то типа WPA2 или WPA2-Personal.
- WEP Encrypting — метод шифрования данных.
- WPA Pre-Shared Key — пароль для доступа в вашу Wi-Fi сеть.
После всех манипуляций и настроек не забываем нажать кнопку «Apply» .
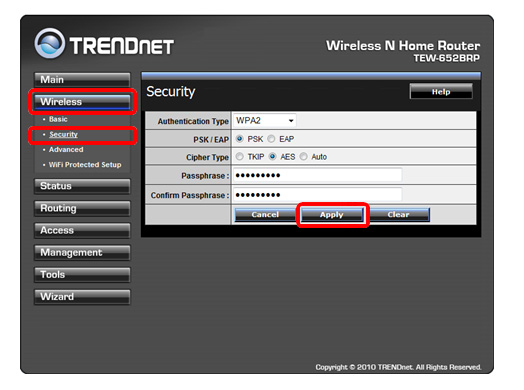
Всё, после этого роутер и WiFi на нём настроены. Не забудьте сменить пароль на панель администрирования, чтобы сосед не смог его поменять за Вас. Теперь разберёмся с типовыми настройками в Windows: IP адресом, маской и шлюзом вашей сети.
После настройки WiFi роутера
Данная глава нужна для того, чтобы компьютер, подключённый через кабель к маршрутизатору смог его увидеть. Предположим, Вы не указали на роутере раздачу IP адресов по DHCP , а его адрес пусть будет 192.168.0.1. Этот адрес и есть шлюз. Теперь, чтобы компьютер смог подключиться к Wi-Fi сети, нужно указать нужные настройки в сетевом подключении, которое использует сетевая карта компьютера. Узнать, какое именно сетевое подключение Вам нужно, можно по значку в трее Windows.

Идём в настройки сетевого подключения.
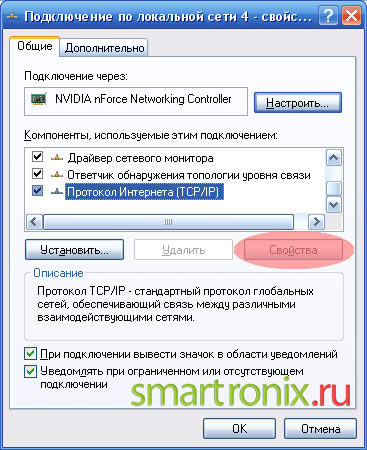
Если раньше, там были указаны настройки вашего интернет провайдера, то их нужно поменять на нужные, в нашем примере, это:

Если в настройках интернет протокола TCP/IP данного подключения всё было указано по умолчанию, то IP, шлюз, маску и DNS нужно прописать. Или же, включить DHCP на самом маршрутизаторе. Теперь, попробуйте зайти в интернет через компьютер или подключить по Wi-Fi ноутбук.
Дмитрий Стрельцов — 08.11.2013

О том как настроить беспроводной маршрутизатор уже давно меня спрашивают посетители сайта. Возможно со временем я опишу процедуру настройки по многим именитым производителям, а пока я решил написать подробную и универсальную инструкцию по подключению Wi-Fi роутера к интернету на примере сетевого устройства от компании TP-LINK. В этой публикации речь пойдет непосредственно о подключении роутера к интернет-провайдеру и настройке на нем Wi-Fi для клиентов (планшет, ноутбук, Smart TV) беспроводной сети. Друзья! Дочитайте статью до конца и только потом приступайте к действию.
О том как правильно подключить к маршрутизатору цифровые устройства (компьютер, Smart TV, принтер) по LAN кабелю и Wi-Fi у которых нет встроенного беспроводного адаптера - читайте и смотрите в . Для тех, кто смутно представляет, что такое Wi-Fi роутер, я дал определение ниже, а подробнее о его назначении и функции в сети .
Маршрутизатор (Router) - представляет из себя специализированное сетевое устройство с административной панелью управления. Он выполняет роль сетевого компьютера, в основные обязанности которого входит маршрутизация трафика сети. Маршрутизатор (роутер) получает пакет данных с адресом получателя и определяет по специальной таблице путь для передачи полученной информации. Если для адресата в таблице нет маршрута, то в этом случае пакет с данными исключается.
Если коротко, то основное назначение Wi-Fi роутера - это разделение широкополосного соединения с интернетом между подключенными к нему клиентами (планшет, ноутбук, Smart TV...). В определении я описал принцип работы маршрутизатора простым языком, на деле все обстоит гораздо сложнее. Итак, первым делом найдите подходящее место для своего сетевого устройства, . Если после создания беспроводного подключения в сети будет наблюдаться слабый сигнал, то проведите диагностику и найдите .
Итак, первым делом нужно подключить маршрутизатор к компьютеру и войти в его настройки. Для первоначальной настройки лучше соединить Wi-Fi роутер с компьютером с помощью патч-корда, даже если вы планируете использовать его как точку доступа. Если его нет, то можете описанным мною способом. Также можете провести настройку сетевого устройства и по беспроводному соединению, через планшет или ноутбук. Рекомендую перед настройкой . Возможно его уже до нас кто-то настраивал, а чужие установки нам ни к чему.
Часто, в комплекте с маршрутизатором прилагается диск с программой по настройке маршрутизатора, но мы с вами рассмотрим настройку непосредственно из браузера. Я думаю такой подход к настройке сетевого устройства будет для вас более полезен и даст возможность лучше понять сам принцип. Чтобы зайти в интерфейс роутера, нужно узнать его IP-адрес, логин и пароль. Как правило данная информация размещается в документации идущей в комплекте или печатается на наклейке в нижней панели сетевого устройства. Например, так
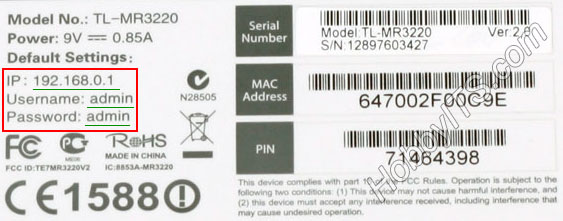
По умолчанию обычно производители присваивают логин и пароль admin , а IP-адрес такой:
- D-Link -192.168.0.1
- ASUS, TP-Link, Netgear, Linksys-192.168.1.1
- Belkin-192.168.2.1
Подробнее о том как получить данные для входа в административную панель маршрутизатора . Я же продолжу с учетом того, что вы смогли получить информацию для доступа в интерфейс сетевого устройства. Введите полученный IP в адресную строку браузера, подтвердите действия кнопкой "Enter" и в появившемся окошке укажите логин и пароль.
Как подключить маршрутизатор (роутер) к сети интернет.
У всех производителей маршрутизаторов интерфейс панели управления по структуре и дизайну отличается друг от друга. Однако, это не имеет ни какого значения потому, что все они настраиваются по одному и тому же принципу. Я покажу как выполнить настройку на получившем широкое признание среди бюджетных роутеров на модели TL-WR741ND от компании TP-LINK. Если вы поймете принцип настройки маршрутизатора, то вы сможете настроить маршрутизатор не зависимо от производителя, структуры и дизайна интерфейса. Кстати, у этих моделей TP-LINK TL-WR841ND; TL-WR740N; TL-WR340GD точно такой же интерфейс.
Итак, вы ввели ip-адрес маршрутизатора в адресную строку браузера и заполнили форму данными (имя, пароль) по умолчанию и вошли в панель управления. Первым делом найдите в меню пункт DHCP Server (включите функцию) и установите диапазон IP-адресов для устройств, которые смогут участвовать в вашей сети. Не забудьте сохранить установленные настройки.

Теперь нужно создать подключение к сети интернет на Wi-Fi роутере. Для этого через меню панели управления маршрутизатора вам нужно перейти на страницу WAN (Сеть). Кстати, в порт сетевого устройства с одноименным названием вы должны были вставить кабель от интернет-провайдера.

В зависимости от вашего поставщика интернет-услуг, на этой странице нужно выбрать "Тип WAN-подключения". Некоторые модели маршрутизаторов имеют возможность определить тип предоставляемого подключения провайдером нажатием на кнопку в панели управления "Определить". Но это ознакомительная возможность, на самом деле лучше всего уточнить эту информацию у своего поставщика интернет-услуг или посмотреть в договоре если таковой существует.
Ваше широкополосное соединение с интернетом, скорее всего относится к одному из ниже приведенных типов (на изображении показано необходимое заполнение полей). Я опишу все популярные типы WAN соединения, а вы выберите своё подключение и настройте выход в сеть.
Динамический IP-адрес. Этот тип подключения нужно выбирать только в том случае если интернет провайдер автоматически выделяет вашему маршрутизатору внешний IP-адрес (использует DHCP-сервер). При таком соединении вам достаточно выбрать этот тип подключения и нажать кнопку "Сохранить" (Save). Иногда по условиям подключения провайдера, нужно еще указать имя узла (host) или как его еще называют "имя учетной записи", "системное имя".
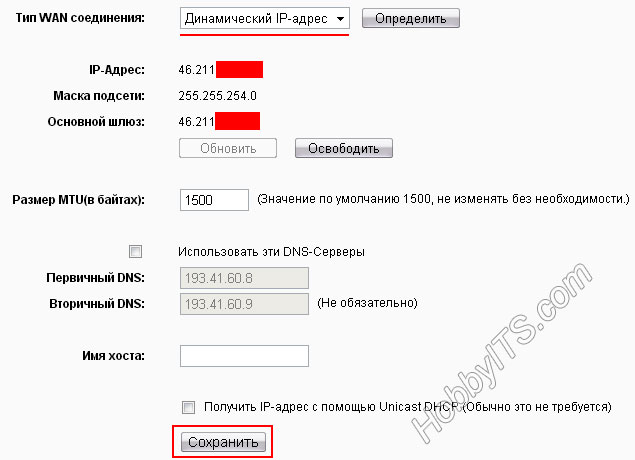
Статический IP-адрес. Провайдер выделяет вам постоянный IP-адрес, который никогда не должен изменяться. В настройках маршрутизатора нужно указать предоставленный IP-адрес, основной шлюз, маску подсети и возможно DNS-сервер. Следует сказать, что этот тип подключения встречается редко. После заполнения формы не забудьте нажать кнопку "Сохранить" (Save).
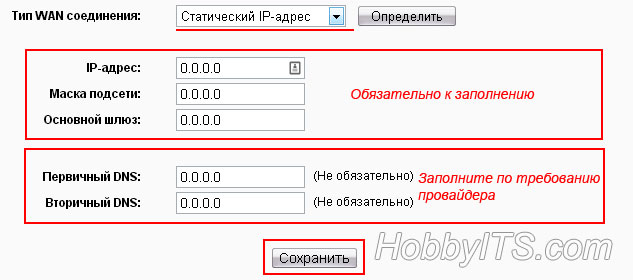
PPPoE. Выбирать это подключение следует если ваш интернет провайдер предоставил вам имя пользователя и пароль, который будет использоваться при регистрации в сети. Все необходимые данные для выхода в интернет, должны быть указаны в документации. Иногда по условию поставщики интернет услуг требуют так же указать имя узла (host) и доменное имя (DNS).

Поэтому не исключено, что вам нужно будет связаться со своим провайдером и уточнить у него необходимую информацию для подключения к сети интернет. Как правило такой тип подключения используют DSL-провайдеры. Осталось только заполнить форму предоставленными данными и нажать кнопку "Сохранить" (Save).
L2TP. Это вариант подключения на сколько мне известно использует компания "Билайн". При таком типе подключения нужно указать не только имя пользователя и пароль, но и ввести имя сервера. Возможно у других поставщиков интернет услуг потребуется указать дополнительную информацию. Если подключения к интернету не будет, то следует уточнить дополнительную информацию у своего интернет-провайдера. Как только заполните все поля нажмите кнопку "Сохранить" (Save).

PPTP. Если у вас такой тип подключения то провайдер вам должен предоставить статический IP-адрес, имя пользователя и его пароль, маску подсети, IP-адрес шлюза. Очень часто тот тип подключения используют DSL-провайдеры. После заполнения полей всеми необходимыми данными нажмите кнопку "Сохранить" (Save).

Если по какой-либо причине вы не знаете и не можете узнать необходимую информацию, чтобы правильно настроить Wi-Fi маршрутизатор, то попробуйте вынуть кабель LAN из роутера и вставьте его в Ethernet порт своего компьютера. Теперь перейдите в сетевые подключения по следующему пути:
Windows XP - "Пуск" > "Панель управления" > "Сетевые подключения" > выделите "Подключения по локальной сети" > и в правом меню кликните по "Просмотр состояния подключения" > нажмите на кнопку "Свойства" > выделите "протокол Интернета TCP/IP" и нажмите кнопку "Свойства".

Windows 7 - "Пуск" > "Панель управления" > "Сети и интернет" > "Центр управления сетями и общим доступом" > "Изменения параметров адаптера" > "Подключение по локальной сети" и в открывшемся окне выберите пункт "Протокол Интернет версии 4 (TCP/IPv4)" и кликните по кнопке "Свойства".

Теперь перепишите на листок все необходимые данные (IP-адрес, маска подсети...)для вашего типа подключения (PPoE, L2TP...) и обратно подключайтесь кабель LAN к своему маршрутизатору и входите в панель управления.
Следует помнить, что при создании подключения к сети интернет через маршрутизатор нужно выставить параметры IP на компьютере в "Получать IP-адрес автоматически".

После того как вы настроите свой тип подключения, можно смело переходить к настройкам беспроводного режима.
Настраиваем беспроводную сеть на маршрутизаторе (Wi-FI роутере).
Чтобы настроить Wi-Fi роутер на передачу данных в беспроводном режиме, нужно перейти в панели управления маршрутизатором в "Беспроводной режим" (Wireless mode) возможно "Беспроводная сеть" (Wireless LAN) или что-то похожее по смыслу.

На изображении я выделил пункты обязательные к настройке, без максимальной защиты беспроводной сети. А почему без максимальной защиты Wi-Fi сети? А потому, что для начала вы должны понять принцип по которому настраиваются маршрутизаторы, а уж потом если сочтете нужным максимально усилите и закроете от проникновения непрошеных гостей свою беспроводную сеть. Детально, о том как выбрать и установить пароль на примере роутера Asus и TP-LINK.
На моей модели маршрутизатора обязательные общие настройки разбиты на две страницы: "Настройка беспроводного режима" и " ". На вашей модели они могут находится на одной странице. Помните, что дальность передачи данных и зона покрытия беспроводного соединения в значительной степени зависит от месторасположения Wi-Fi роутера (о том какие факторы плохо влияют на беспроводную сеть читайте ). На изображении ниже показаны поля формы обязательные к заполнению.

Имя сети (SSID) - здесь нужно указать, как будет называться ваша беспроводная сеть.
Канал (Channel) - в этом пункте нужно указать какой канал будет использовать беспроводная сеть. Для начала поставьте режим "AUTO", но обязательно протестируйте какие каналы для вашей сети автоматически выбрал Wi-Fi маршрутизатор. Следует помнить, что если используемые каналы в беспроводной сети перегружены, то это значительно может повлиять на работу вашей беспроводной сети. Сделайте диагностику и при необходимости перейдите на менее загруженный канал. Протестировать свою беспроводную сеть можно с помощью программы inSSIDer (инструкция по программе и диагностике Wi-Fi сети находится ).
Режим (Mode) - Если вы не уверенны в том, что все подключаемые к беспроводной сети устройства могут работать в одном режиме (например, 802.11n), то нужно выбрать "Смешанный режим" (Mixed mode).
Ширина канала (Channel width) - пропускная способность беспроводного канала. Установите в "AUTO".
Осталось только нажать на кнопку "Сохранить" и дождаться перезагрузки маршрутизатора. Теперь давайте перейдем к обязательной защите беспроводной сети. Как я уже говорил, в моем случае это страница "Защита беспроводного режима" (Wireless security).
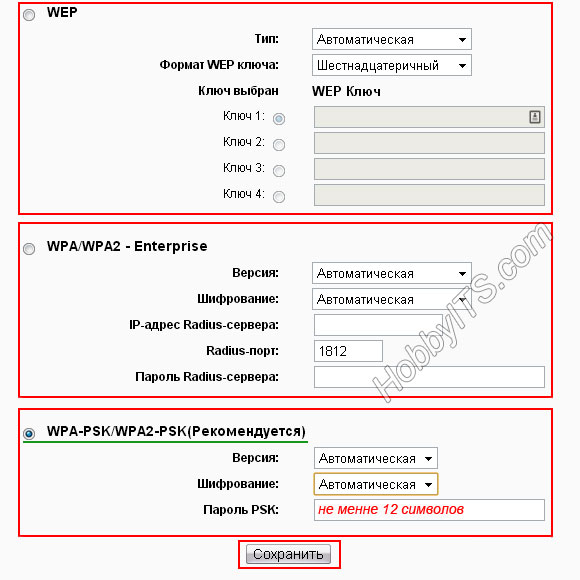
Версия (Version) - это проверка подлинности. Если поставить в автоматическом режиме, то будет подбираться один из вариантов аутентификации (WPA-PSK или WPA-PSK2). То бишь будет подставляться WPA-Personal или WPA2-Personal. Вы же если считаете нужным можете указать какой-нибудь конкретный вариант проверки подлинности для беспроводных клиентов.
Шифрование (Encryption) - вы можете выбрать метод шифрования TKIP, AES или автоматический. Следует сказать, что метод TKIP не рекомендуют использовать если ваши устройства работают в режиме 802.11n. Потому, что TKIP не поддерживается спецификацией 802.11n. На мой взгляд лучше поставить автоматическое шифрование, чтобы избежать подобных проблем.
Если вы всё сделали правильно, то теперь вам доступна своя беспроводная Wi-Fi сеть. Осталось только подключить к беспроводной сети устройства клиенты (планшет, телефон, Smart TV, компьютер и так далее). Кстати, в одной из публикаций написано о том . Надеюсь эта статья помогла вам настроить Wi-Fi маршрутизатор и была легкой к восприятию. Подписывайтесь на анонсы сайта, впереди еще будет много интересного и полезного. Если Вам есть что добавить к публикации, то милости просим в комментарии. До встречи на страницах блога. Пока!
Для этого войдите в панель управления маршрутизатора перейдите на вкладку Wi-Fi сеть (Wireles Setup - беспроводной режим). Далее Вам нужно включить в Вашей модели Wi-Fi модуль (Вкл) и указать SSID (дайте имя Вашей сети).
В выпадающем списке выбрать частотный канал (обычно это 2,4 ГГц b,g,n), теперь нужно указать номер канала (пока поставьте Auto), включите трансляцию SSID (стандартная процедура поиска Wi-Fi), включите WWM (приоритет трафика для мультимедийных приложений), выберите аутентификацию WPA2-PSK и тип шифрования TKIP/AES. Теперь введите ключ (пароль Вашей сети), желательно не менее восьми символов и нажмите сохранить. Все беспроводная сеть настроена.
При к Wi-Fi маршрутизатору, в планшете нужно будет указать пароль, который вы задали в настройках роутера. Удачи!!!
Светлана
Здравствуйте,приобрела роутер TP-LINK TL-WR740N,настроила все как у вас написано.Через локалку в инет выходит,а вот вайфай компьютер не видит,и когда подключаюсь к вай фаю с нетбука или телефона,подключается но пишет без доступа к интернету и в интеренет не выходит.Не подскажете почему такое может быть?Уже третий день мучаюсь(((У меня на компьютере виндовс хр стоит.
Светлана: Я так понимаю, что через патч-корд в интернет компьютер выходит, а сетевые настройки на компьютере стоят в "Получать автоматически". Нет только выхода в интернет по беспроводной сети Wi-Fi? Ведь так?
Попробуйте сбросить настройки на маршрутизаторе к заводским и настроить подключение заново. Для этого на задней панели при помощи скрепки или иголки зажмите кнопку RESET и подержит около 10 секунд.
https://сайт/author/Дмитрий
Александр: Здравствуйте! Вам причина по которой роутер перестал работать в режиме моста известна?
На вскидку могу сказать, что проблема может быть как аппаратная, так и программная. После перезагрузи все работает нормально? Если да, то проблема программная. Прошивка может помочь.
Что пишет системный журнал? Устройства остаются подключенными, то есть выход в интернет есть или нет?
Александр
Дмитрий: Перезагрузка модема не даёт результата в-но аппаратная проблема, на режим мост поставил крест. Интересует схема ADSL- модем в режим router/маршрутизатор в режим точки доступа. Устройства остаются подключенными к маршрутизатору, но прекращается передача данных из интернета.
https://сайт/author/Дмитрий
Александр: А в логах что написано? Какая модель модема? Не факт... Проблема может быть и в самих настройках.
P.S. Если возможно, то подробней распишите схему подключения.
Антон
Дмитрий,похожая проблема с роутером tp-link 8901n,телефонная сеть,по проводу интернет работает а wi fi нет,т.е. он подкючается и к телефону и к телевизору но страницы не открывает,сбрасывал заводские,пытался по новой настроить но доходит до настройки маршрутизатора и выдает ошибку 020 и инет вообще отключается даже от компа по проводу и подключиться повторно не получается,а при сбросе заводских настр.снова подкючается и работает только по проводу
Заранее спасибо.
https://сайт/author/Дмитрий
Юрий: Укажите диапазон цен, что по Вашему мнению не дорого. У всех ведь свое понятие о дешевом и дорогом. Для одного 100$ копейки, а для другого весьма существенная сумма. Маршрутизатор - это специализированный сетевой компьютер. Следовательно он может работать самостоятельно, а войти в его административную панель и настроить можно по Wi-Fi или LAN. Именно для этого и нужен компьютер или планшет.
P.S. Сформулируйте четко и опишите подробней свою просьбу и я смогу Вам указать на достойную модель в своем ценовом сегменте.
Евгений
Здравствуйте! Настроил 2 компа по проводам, инет везде есть, НО в LAN машины друг друга не пингуют, а с ноута через WLAN пингуются оба. Задача соеденить десктопы для обмена файлами. В чем я накосячил?
https://сайт/author/Дмитрий
Евгений: Вообще-то Ваш вопрос не по теме статьи... Здесь не рассматривается обмен файлами между компьютерами по средством маршрутизатора и прямого подключения.
Чтобы вы могли выполнить успешно команду ping в CMD, нужно чтобы оба компьютера находились в одной рабочей группе (в Windows 7 задается в разделе система).
Например, пишите в CMD команду ping 192.168.1.15, где указываете на одном компьютере IP-адрес второго. Удачи!
Нет ли у Вас привязки по MAC-адресу?
P.s. Опишите более свою проблему подробней. Удачи!
http://Mail.ru Нато
Помогите сменить пароль вайфая через айпад как надо набрать и куда заходить не знаю
https://сайт/author/Дмитрий
Нато: Пароль нужно менять в настройках маршрутизатора, а на iPad прописать доступ к беспроводной сети. То есть нужно указать пароль, то который вы прописали в интерфейсе Wi-fi роутера.



