Настройка и установка беспроводного соединения для принтера HP LaserJet P1102w. Скачивание драйвера для принтера hp. Какой драйвер устанавливать на HP LaserJet P1102.
Практически всё время я работаю на MAC (OS X 10.8), для связи с вешним диском и для выхода в Интернет использую сеть Wi-Fi (раздатчик Wi-Fi и интернет – Time capsule). Год назад купил принтер (старый принтер, который я подключал к ноуту с виндоузом, отказался работать под OS X10.8, драйверов не нашёл). Покупал принтер HP 1102w, в надежде подключить его к компу без проводов по Wi-Fi. В магазине DNS мне продали Hewlett Professional 1102w (буква w на этой модели означает возможность подключения по вайфаю). Других моделей для mac за приемлемые деньги у них не было. Да и вообще для яблочных девайсов выбор принтеров невелик. В DNS были самые низкие цены в городе на принтеры HP.
Купил, разобрал коробку. Внутри неё: чёрный принтер, сетевой шнур, CD и бумажная инструкция. USB кабеля не оказалось. Но у меня был свой. Инструкция оказалась очень куцей, в ней написано как достать принтер, вытащить плёнку из под картриджа и включить в сеть. А вот как настроить принтер для печати под вайфаем или под маком – не написано.
Ситуация 1.
Стал разбираться, худо бедно справился, но…
В сети Wi-Fi у нас несколько apple компьютеров и несколько iPad (ов). Я подключал принтер, соединив его USB кабелем со своим компом. Всё настроил через Launchpad –> Системные_настройки –> Печать_и_сканирование. Просто добавил принтер, комп его обнаружил, драйвера были оказались уже встроенными в систему OS X. Результат: все девайсы видят принтер, если включен мой комп и сам принтер. Если мой комп заснёт, другие пользователи печатать не могут. Лучшего способа подключить не нашёл и решил, что HP кинул меня с вайфаем.
Ситуация 2. В таком виде принтер работал почти год. Но вот недавно мы вернулись в наш мини офис и увидели, что из принтера вылезли 3 листа бумаги, на которых написано: «Привет. Как дела. Я иду за тобой». А всё рабочее поле листов закрашено серой краской. Сначала решил, что кто-то взломал сеть. Стал разбираться и увидел, что принтер почему-то стал виден в списке возможных сетей Wi-Fi как отдельная сеть (ePrinter). Это слетели заводские настройки и принтер создал свою сеть Wi-Fi. Нашёл в Инете инструкцию по сбросу принтера до заводских настроек. Для этого надо включить принтер, удерживая нажатыми 2 кнопки на лицевой панели. Поскольку там всего 2 кнопки, то ошибиться нельзя. Но не сработало, заводские настройки не восстановились. Долго искал в Интернете способ как подключиться к принтеру и настроить его. И нашёл где-то видео инструкции. Выполнил всё по ним. Всё удалось, принтер теперь виден в сети Wi-Fi как отдельный девайс, кабель USB больше не требуется. Единственный минус – принтер выключается быстро, если на нём не работаешь, а чтобы включить – надо нажать кнопку ВКЛ на нём, а затем кнопку Найти_Сеть (голубая лампочка).
Итак, вот инструкции по настройке принтера Hewlett Professional P1102w к MAC через Wi Fi
1. Подключаем принтер к MAC кабелем USB
2. Открываем Системные настройки
, выбираем Печать и сканирование
. Открываем Очередь печати
и входим в настройки принтера
. Теперь щёлкаем по Утилита
, открыть Утилиту
, HTML config
. Пол дела сделано, вошли туда, где всё происходит).
Теперь самое главное.
3. В открывшемся окне выбираем Работа_в_сети
, Беспроводная_сеть
.
4. Надо включить флажок Использование_точки_доступа
(внизу окошка)
В развернувшемся окне выбираем свою сеть, установив её имя (стрелкой из правого списка в левый).
5. Теперь вибираем режим безопасности (шифрование), установив его таким же, как в вашей сети WiFi, и вводим пароль (WEP-ключ). Нажимаем кнопку OK
6. Последовательно закрывая все окна, возвращаемся к вкладке принтер. Удаляем тот принтер, который был установлен, нажав на «–». Теперь добавляем новый принтер через «+». Выбираем Hewlett Pro P1102w (тип Bonjour). Вот собственно и всё.
Примечание
Там же (п.2), открыв HTML config, можно сбросить настройки Hewlett Pro P1102w до заводских.
Внимание!
Выбирать русский язык в конфиге нельзя, работа по настройке станет невозможной, русификация сделана с ошибками и глюками.
Для полноценной работы принтера, необходимо установить дополнительное программное обеспечение - драйвера. Обычно, они идут в комплекте с устройством, на специальном загрузочном диске. Без них компьютер не обнаружит подключенное устройство. Конечно, мы не говорим об устройствах, которые автоматически распознаются системой. Сразу хотелось бы отметить, что вам надо прочитать статью полностью, так как есть сложные и более простые способы установки драйверов и поэтому надо дочитать статью до конца. Почти в самом конце статьи есть информация, как установить драйвер для принтера автоматически, имейте это введу. Когда возникает вопрос, как установить принтер без диска, то неопытные пользователи думают, что это очень сложно. Но на самом деле эту процедуру можно освоить за 15-30 минут. Давайте проверим так ли это.
Существует два основных способа, чтобы установить принтер без загрузочного диска, а именно - загрузить необходимые драйвера из интернета
- Используя базовые средства Windows Update;
- Самостоятельно, зная идентификационный код устройства или же используя модель принтера.
Первый способ отлично подойдет для простых моделей принтеров (только распечатка и сканирование документов, без дополнительной отстройки параметров), ведь Windows Update устанавливает базовый пакет драйверов.
Второй способ позволяет скачать самую последнюю версию ПО, поэтому после их установки пользователю будут доступны абсолютно все функции принтера, в том числе более «продвинутые».
Кроме того, причиной для установки драйверов может быть не только их полное отсутствие, но и неисправность самого устройства. Иногда используя тот или иной драйвер принтер отказывает распечатывать документы, а все потому что установленный вами драйвер не подходил для вашего устройства. Это конечно одна из причин, почему принтер может некорректно работать, но как вы понимаете, мы не зря об этом говорим именно сейчас. Ведь, далее мы расскажем, как скачать свой драйвер на компьютер, но если будете торопиться, то у вас могут возникнуть трудности. Поэтому действуйте поэтапно.
Установка драйверов вручную
Если ранее вы где-то изучали этот вопрос и не один из способов не увенчался успехом, то можно попробовать заново загрузить драйвера. Эта статья универсальная – здесь расскажем, как сделать в разных версиях Windows.
Поэтому перед тем, как установить принтер без диска, необходимо:
1. Отсоедините подключенное к компьютеру устройство;
2. Перейдите в меню «Пуск» - «Панель управления» - «Устройства и принтеры» или «Просмотр устройств и принтеров»;
3. Здесь необходимо будет найти строчку «Установка принтера» или «Добавление принтера» в верхней панели;
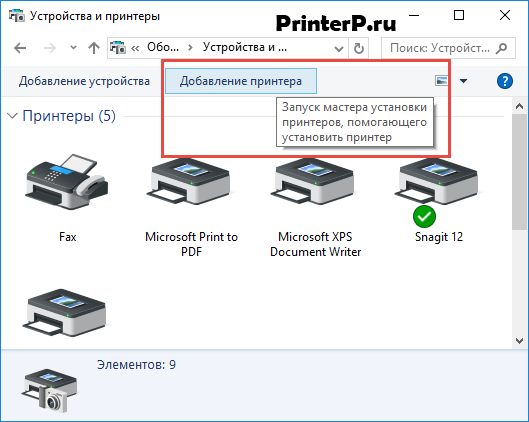 4. Откроется мастер установки принтеров, из предложенных вариантов выберите «Добавить локальный принтер» и нажмите «далее» (для Windows 7). Если у вас Windows 8 или 10, тогда внизу нажмите «Необходимый принтер отсутствует в списке» — и дальше выберите «Добавить локальный или сетевой принтер с параметрами, заданными вручную» и нажмите «Далее».
4. Откроется мастер установки принтеров, из предложенных вариантов выберите «Добавить локальный принтер» и нажмите «далее» (для Windows 7). Если у вас Windows 8 или 10, тогда внизу нажмите «Необходимый принтер отсутствует в списке» — и дальше выберите «Добавить локальный или сетевой принтер с параметрами, заданными вручную» и нажмите «Далее».
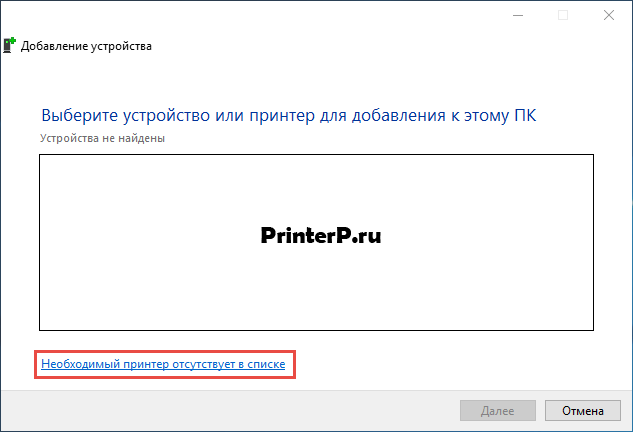
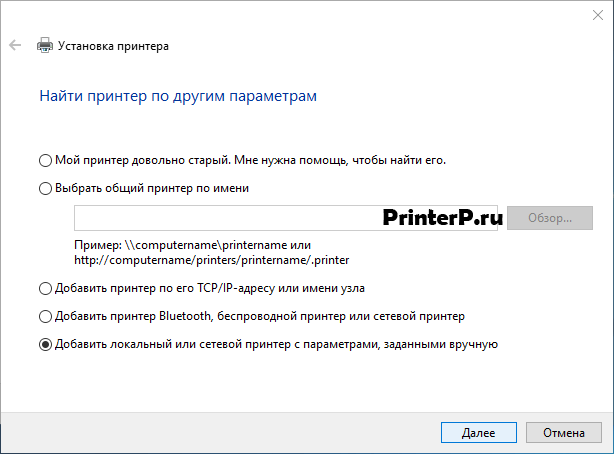 5. Мастер установки принтеров и другого оборудования предложит выбрать порт, оставьте параметры по умолчанию (LPT1) и перейдите на следующий этап;
5. Мастер установки принтеров и другого оборудования предложит выбрать порт, оставьте параметры по умолчанию (LPT1) и перейдите на следующий этап;
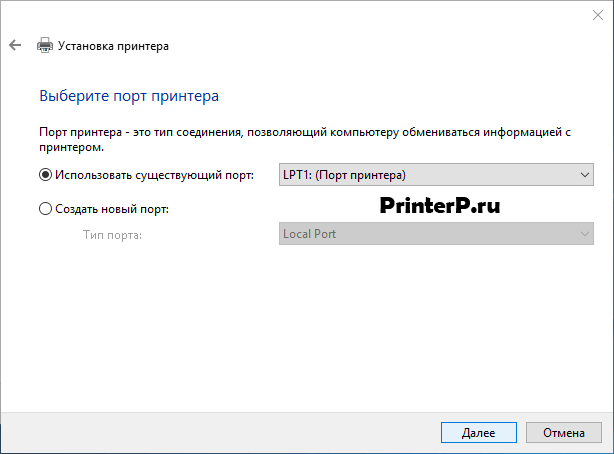 6. Нажмите на кнопку «Центр обновления Windows» и дождитесь обновления доступных драйверов;
6. Нажмите на кнопку «Центр обновления Windows» и дождитесь обновления доступных драйверов;
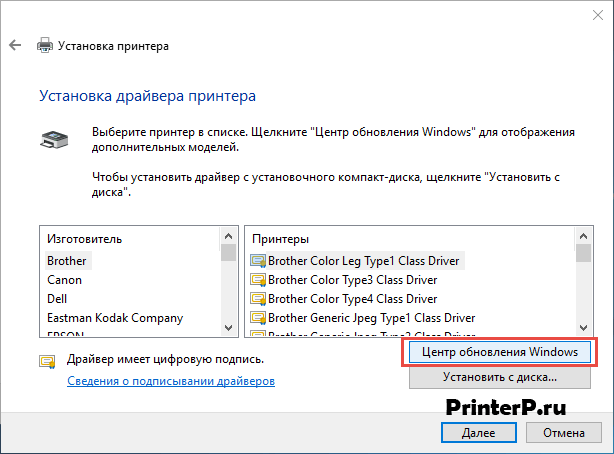 7. Загрузится список компаний-производителей принтеров и основных моделей. Может занять от 5 до 30 минут. Слева найдите производителя, а справа укажите модель принтера. После чего нажмите «Далее». В данном случае мы выбрали бренд HP, а модель LaserJet 1022.
7. Загрузится список компаний-производителей принтеров и основных моделей. Может занять от 5 до 30 минут. Слева найдите производителя, а справа укажите модель принтера. После чего нажмите «Далее». В данном случае мы выбрали бренд HP, а модель LaserJet 1022.
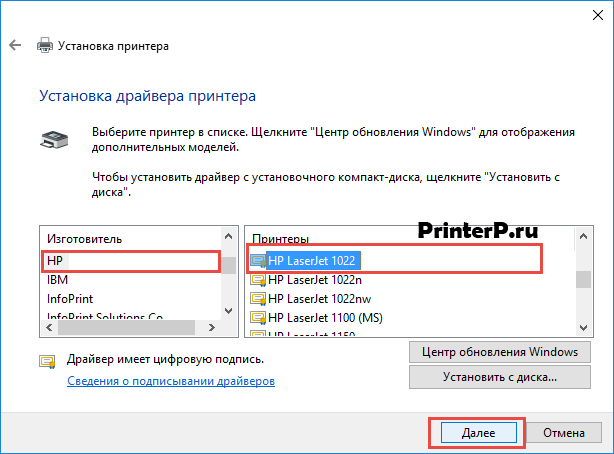 8. Мастер установки предложит придумать название для устройства (оставьте имя по умолчанию или придумайте свое), нажмите «Далее»;
8. Мастер установки предложит придумать название для устройства (оставьте имя по умолчанию или придумайте свое), нажмите «Далее»;
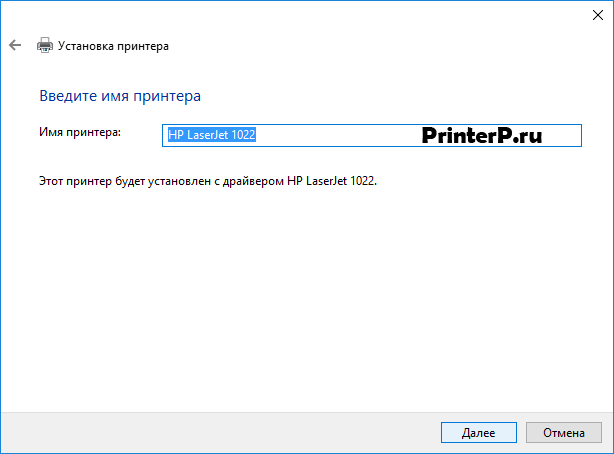
9. Дождитесь завершения установки;
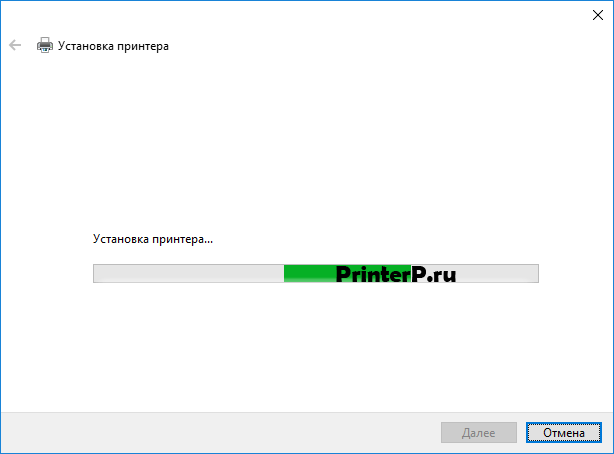 10. Откроется окно «Использование общих параметров», здесь необходимо выбрать параметр «Нет общего доступа к этому принтеру» и нажать «Далее» (окно появится, если установлен Windows 7). Если у вас Windows 10, то у вас отобразится окно, где надо нажать «Готово» (это же окно появится потом и в Windows 7).
10. Откроется окно «Использование общих параметров», здесь необходимо выбрать параметр «Нет общего доступа к этому принтеру» и нажать «Далее» (окно появится, если установлен Windows 7). Если у вас Windows 10, то у вас отобразится окно, где надо нажать «Готово» (это же окно появится потом и в Windows 7).
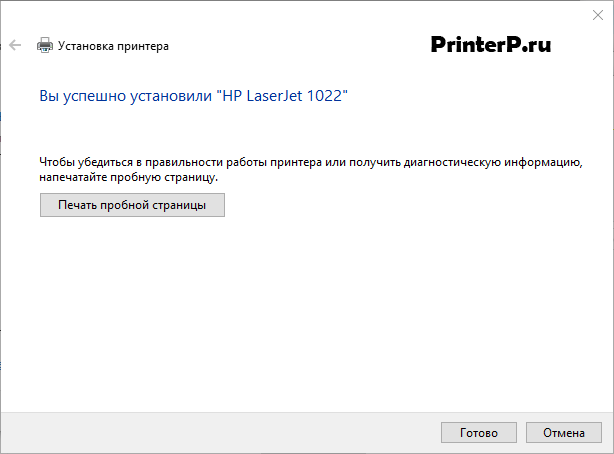
Следующее, что необходимо сделать - удалить только что установленное устройство. Для этого кликните по появившейся иконке принтера правой кнопкой мыши и в контекстном меню выберите «Удалить устройство» (при этом установленные драйвера останутся).
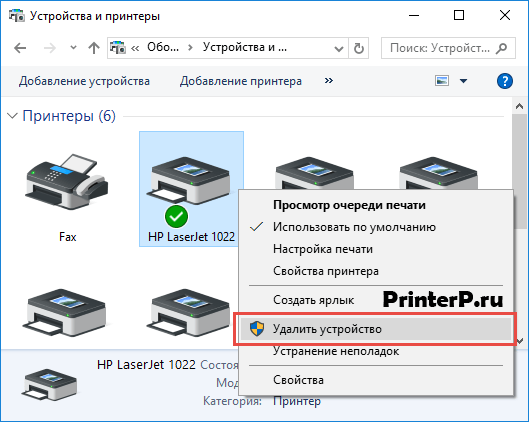
После проделанных действий можно будет подключать принтер к компьютеру. Когда подключите принтер надо немного подождать, чтобы компьютер автоматически распознал принтер и произвел установку. После чего можете распечатать любой документ, чтобы удостовериться в установке драйвера.
Как это сделать в Windows 7:
Официальные сайты
Если у вас отсутствует диск с драйверами для принтера, то скачать их можно с официального сайта производителя. Для этого достаточно знать фирму и модель принтера. Найти их можно в документации, на корпусе или задней части устройства. Если вы не разберетесь с инструкцией ниже, то можете без каких-либо опасений скачать нужный драйвер на нашем сайте (все драйвера без вирусов).
Откройте любой браузер и в строке поиска введите: «принтер HP LaserJet p1102 драйвера скачать». В данной статье я буду искать драйвера для вышеупомянутого устройства, вам же необходимо указать свою модель.
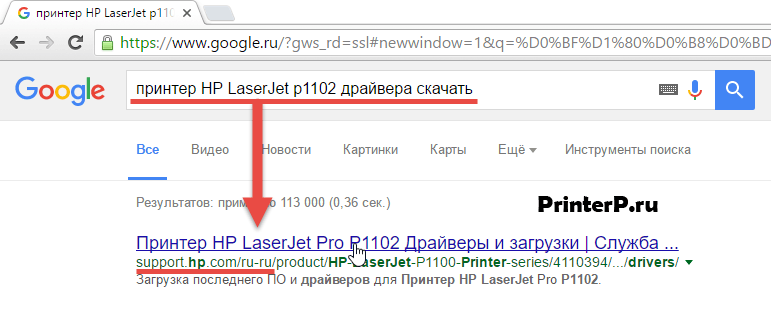
Как правило, ссылка на официальный сайт разработчика будет на первой странице поиска, в самом вверху. Но происходит не всегда и поэтому надо быть внимательными. Чтобы не скачать вместо драйверов вредоносное ПО, удостоверьтесь, что вы действительно зашли на официальный сайт разработчика. Для этого обратите внимание на ссылку сайта в поисковой система. Не должно быть ничего «лишнего» (адрес будет примерно таким: «hp.com» или «samsung.com» и т.д.
Если вы сомневаетесь в подлинности найденного вами сайта, то можете ввести только название фирмы принтера без модели и другой информации. А уже с главной страницы перейти в раздел «драйвера и другое ПО».

Преимущества загрузки драйверов с официального сайта:
- Безопасность (наличие цифровой подписи у драйверов, отсутствие встроенного вредоносного кода);
- Разработчик размещает на сайте только последние, «свежие» версии драйверов.
Как только вы попадете на нужную страницу («Драйвера и другие файлы», «ПО», «Программное обеспечение», «Загрузка», а также «drivers» на англоязычной версии сайта), вам останется ввести модель своего принтера и произвести поиск.
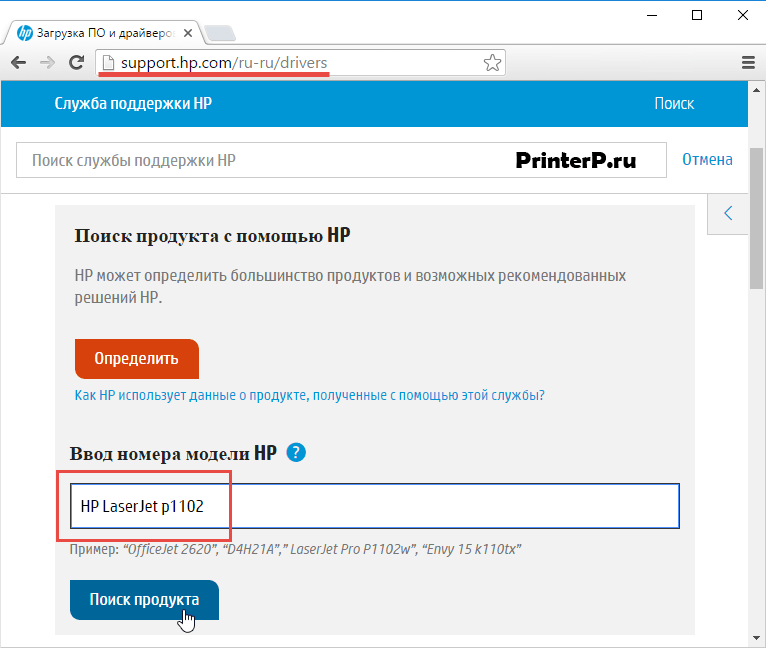
Кроме того, некоторые сайты позволяют в автоматическом режиме определить модель устройства и необходимые драйвера, например, может быть кнопка «Определить продукт». Итак, если мы находимся на сайте HP, нажимаем «Поиск продукта» и в нашем случае появляются разновидности этой модели. Нам надо выбрать нужную модель, нажав левой кнопкой мыши.
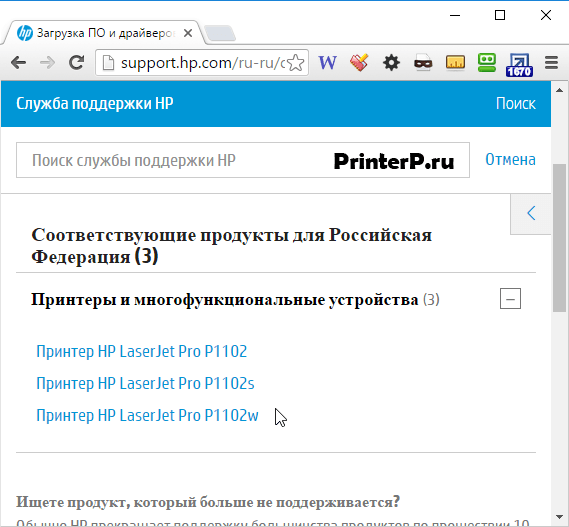
После того, как найдутся нужные драйвера, необходимо будет указать информацию о версии вашей операционной системы, разрядность системы. Если данное окно не появилось, то просто нажимаете на ссылку или кнопку для скачивания драйверов.
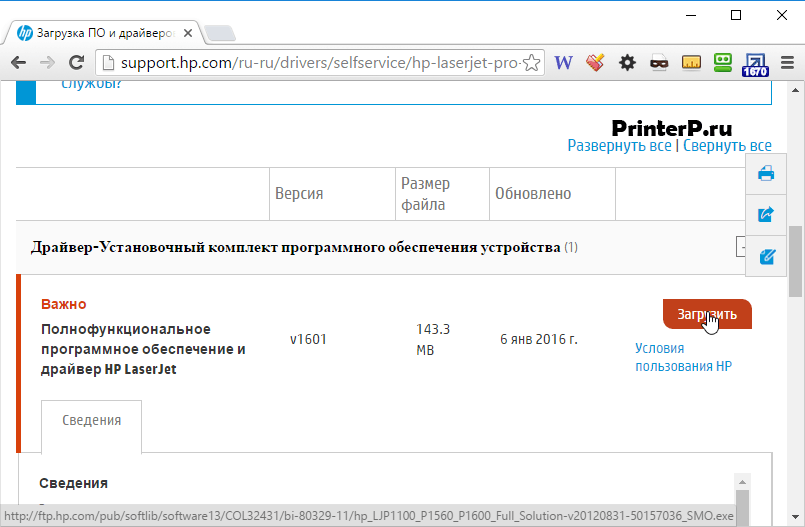
Может возникнуть и такая ситуация, что сайт предложит скачать версию драйверов на выбор:
- Базовую - для доступа к основным возможностям устройства;
- Расширенную - для доступа к дополнительным функциям.
Вам не надо переживать какую версию вы скачиваете, главное указать правильно разрядность вашей системы (обсуждали выше).
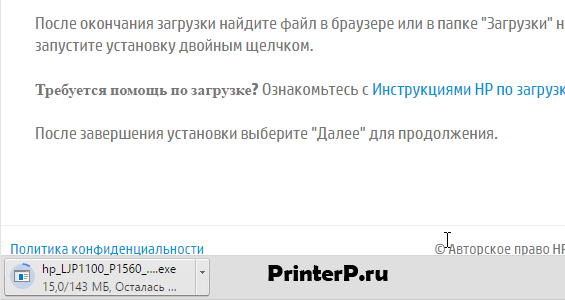
По окончанию загрузки, необходимо запустить скачанный файл и следовать инструкциям мастера установки.
1. Откройте «Панель управления»;
2. Найдите «Оборудование и звук»;
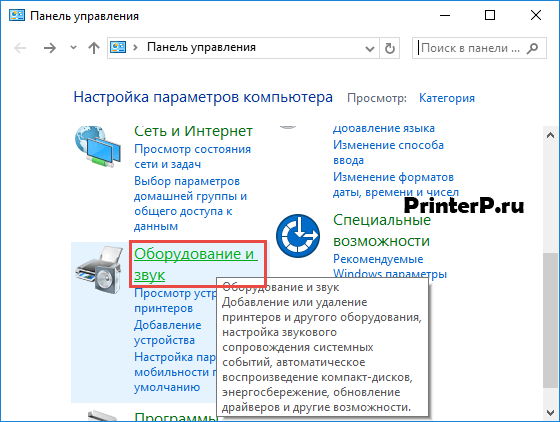 3. Кликните левой кнопкой мыши по «Устройства и принтеры»;
3. Кликните левой кнопкой мыши по «Устройства и принтеры»;
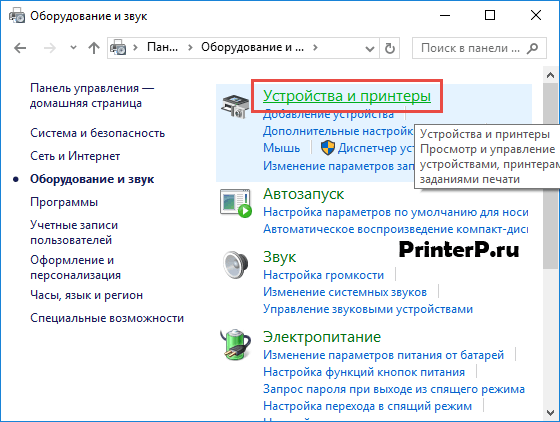 4. Появится новое окно с иконками, подключенных устройств. Найдите изображение компьютера или ноутбука (в моем случае это ноутбук) и нажмите на него правой кнопкой мыши. В открывшемся контекстном меню, нажмите на строчку «Центр обновления Windows».
4. Появится новое окно с иконками, подключенных устройств. Найдите изображение компьютера или ноутбука (в моем случае это ноутбук) и нажмите на него правой кнопкой мыши. В открывшемся контекстном меню, нажмите на строчку «Центр обновления Windows».
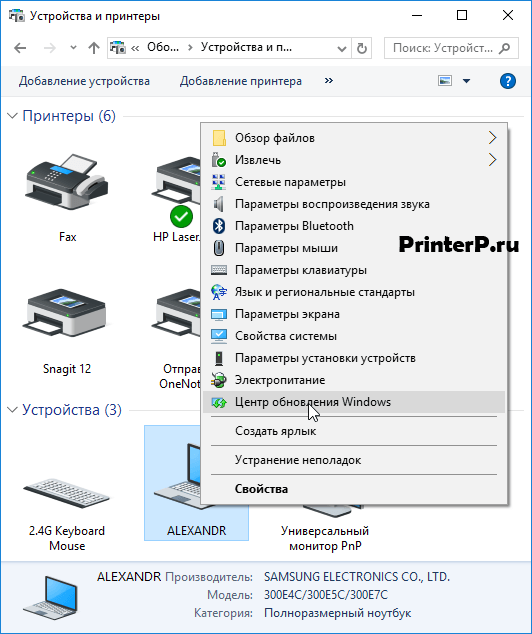
5. После этого откроется окно, где в меню справа необходимо нажать «Проверка наличия обновлений». Должен начаться автоматический поиск доступных обновлений для всех ваших устройств. Должны вам сказать, что желательно иметь быстрый Интернет, так как эта процедура может занять 10-30 минут.
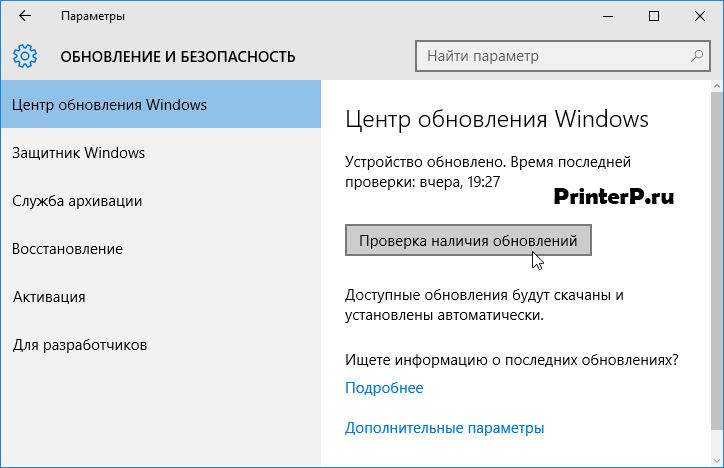 6. Теперь надо дождаться, когда Windows загрузит найденные обновления в автоматическом режиме;
6. Теперь надо дождаться, когда Windows загрузит найденные обновления в автоматическом режиме;
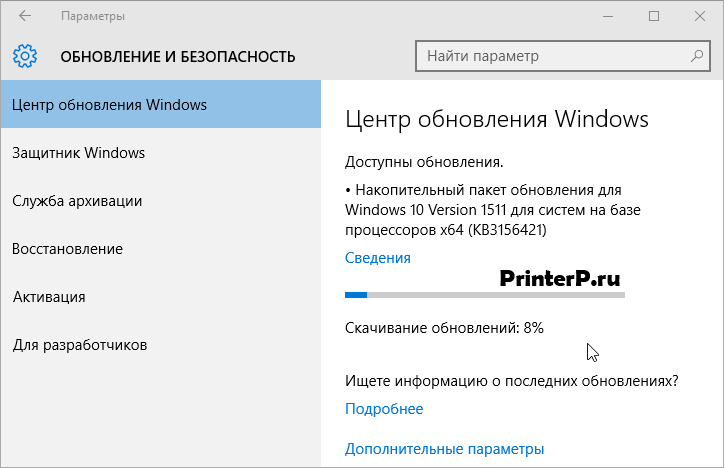 7. После того, как поиск будет завершен и все найденные обновления будут скачены и установлены на ваш компьютер или ноутбук, необходимо перезагрузить устройство.
7. После того, как поиск будет завершен и все найденные обновления будут скачены и установлены на ваш компьютер или ноутбук, необходимо перезагрузить устройство.
После перезагрузки компьютера принтер должен работать. Если после перезагрузки компьютер все равно не видит устройство, возможно, корень проблемы не в драйверах. Попробуйте подключить принтер в другой USB вход.
Определение ИД принтера
Каждому устройству, которое подключается к компьютеру, принадлежит уникальный идентификационный код. Если вы знаете ID оборудования, то вы без проблем скачаете нужный вам драйвер. Если выше описанные инструкции вам не помогли, и вы не разобрались, как установить принтер без диска , необходимо узнать его идентификационный код. Этот вариант я рекомендую использовать в самых крайних случаях, а если вы скачали драйвера с официального сайта, то этот вариант можете пропустить.
Итак, чтобы узнать ID:
1. Нажмите правой кнопкой мыши на компьютер и выберите «Свойства», далее слева нажмите «Диспетчер устройств»;
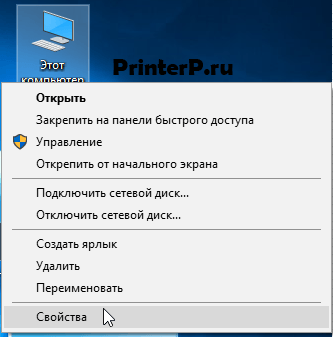
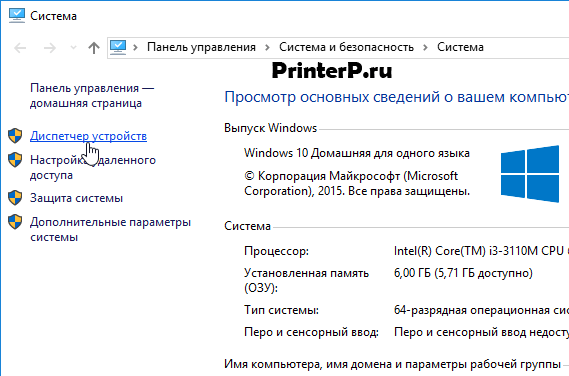 2. В открывшемся окне, найдите свой принтер. Правой кнопкой мыши щелкните по нужной строке и в появившемся меню, нажмите на «Свойства»;
2. В открывшемся окне, найдите свой принтер. Правой кнопкой мыши щелкните по нужной строке и в появившемся меню, нажмите на «Свойства»;
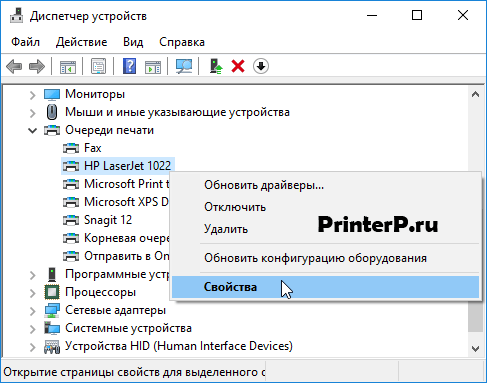 3. Откроется диалоговое окно, где необходимо перейти во вкладку «Сведения». Далее в строке «Свойство» выберите пункт «ИД оборудования».
3. Откроется диалоговое окно, где необходимо перейти во вкладку «Сведения». Далее в строке «Свойство» выберите пункт «ИД оборудования».
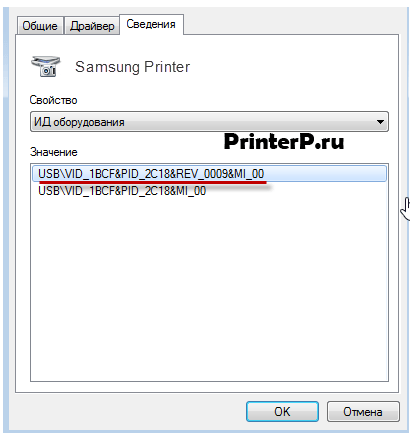 4. В окне ниже появится значение, которое и будет идентификационным кодом принтера (если значений будет несколько, то выбрать необходимо первое);
4. В окне ниже появится значение, которое и будет идентификационным кодом принтера (если значений будет несколько, то выбрать необходимо первое);
5. Скопируйте идентификатор. Перейдите на официальный сайт производителя вашего принтера и введите в поиск скопированный идентификационный номер. Также можете воспользоваться поисковыми системами, чтобы найти нужный вам драйвер используя ИД оборудования. Но не забывает, что на нашем сайте есть все драйвера для существующих принтеров. Остается только загрузить найденный драйвер.
Помните, что скачивать драйвера необходимо только с официальных ресурсов. Это абсолютно бесплатно и максимально безопасно.
Установка драйверов в автоматическом режиме
Чтобы данная проблема больше никогда не беспокоила и драйвера для любых внешних устройств устанавливались автоматически, достаточно изменить базовые параметры Windows. Для этого:
1. Вновь перейдите в меню «Устройства и принтеры» (выше рассказывали, как сюда зайти) через панель управления. Кликните правой кнопкой по иконке «Компьютер» и в появившемся контекстном меню выберите «Параметры установки устройств»;
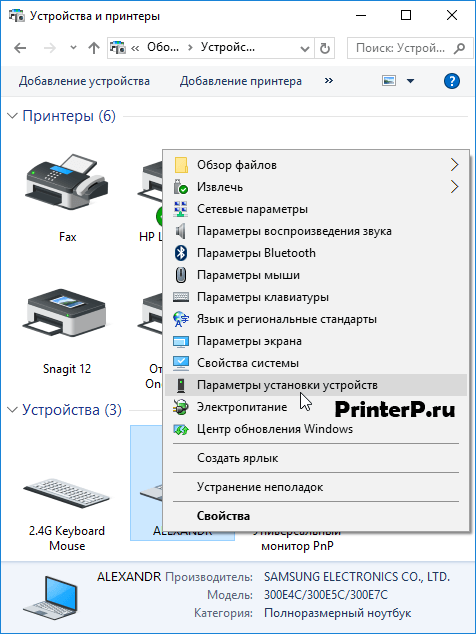 2. Откроется диалоговое окно, где необходимо выбрать «Да (рекомендуется)» (рекомендуемые параметры по умолчанию) и нажмите «Сохранить»;
2. Откроется диалоговое окно, где необходимо выбрать «Да (рекомендуется)» (рекомендуемые параметры по умолчанию) и нажмите «Сохранить»;
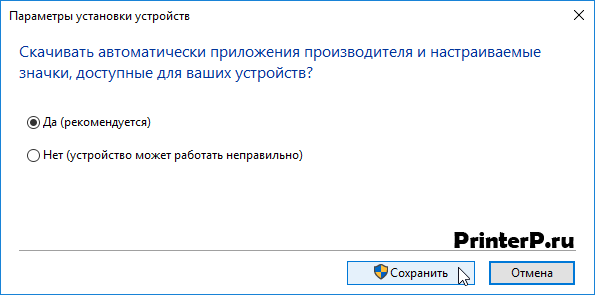
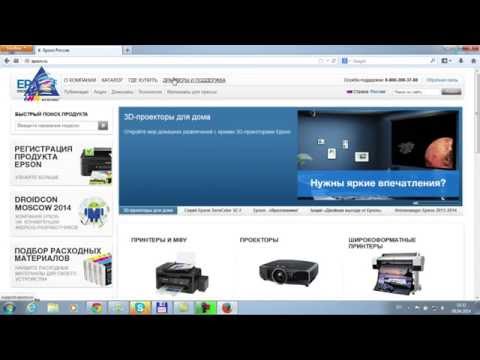
Как скачать драйвер на принтер с сайта Epson

Как скачать драйвера с сайта НР на принтер или МФУ
Совсем недавно в руки попался этот отличный принтер со встроенным сетевым интерфейсом. Нужно было настроить его для печати в сети, не подключая к компьютеру.
В интернете очень мало информации по настройки данного принтера, возможно кому то пригодится еще кроме меня.
Установка и настройка сети принтера
1. Включите принтер и подключите его в вашу сеть (свитч, роутер, маршрутизатор)
2. На принтере нажмите зеленую кнопку «GO «. На дисплее принтера, вы должны увидеть надпись»Offline»
Нажмите 7 раз кнопку «MENU «, или до тех пор пока не увидите надпись «EIO 2 JETDIRECT MENU »
Нажимайте кнопку «ITEM » пока не появится надпись «CFG NETWORKJ = NO * »
Нажмите кнопку «VALUE » И установите значение «YES »
Нажмите «SELECT »
Нажимайте «ITEM » пока не увидите «CFG TCP / IP = NO * »
Нажмите кнопку «VALUE » до значения «YES »
Нажмите «SELECT »
Нажимайте «ITEM » пока не появится «BOOTP = NO »
Нажмите «ITEM »
на дисплее вы увидите: «IP BYTE 1 = XXX »
где XXX — первая часть IP-адреса принтера. Нажимайте кнопку «VALUE » чтобы изменить на первую часть своего IP-адреса
Повторите тоже самое и для «BYTE 2,3, 4» нажимая кнопку «SELECT » чтобы перейти к вводу следующего «IP BYTE».
После настройки IP-адреса принтера вы увидите на дисплее надпись «SM BYTE 1 = XXX » — это маска под сети. Обычно она у всех вида 255.255.255.0, настраивается она аналогично как и IP-адрес. Ну и последним пунктом точно также можно настроить и шлюз.
После всех настроек нажмите зеленую кнопку «GO»
Подключение принтера в системе windows
1. Пуск —> Панель управления —> Принтеры и факсы
2. Выберите пункт «Установка принтера», нажмите «Далее»
3. В следующем шаге выберите «Локальный принтер»
4. Снимите галочку с «Автоматическое определение…» , нажмите «Далее»
5. Выберите «Создать новый порт». Тип порта: «Standart TCP/IP Port» , нажмите «Далее»
6. В поле «Имя принтера» введите IP-адрес принтера, который вы ему задали, имя порта можно не менять.
7. В последнем окне выберите нужный драйвер. В нашем случае HP LaserJet 4050 Series PCL6
Подключение принтера в системе Linux Ubuntu
Тут все очень просто.
1. Заходим в меню «Принтеры», нажимаем добавить.
2. Выбираем — «Сетевой»
3. Система автоматически найдет принтер, останется лишь нажать «Добавить».
Драйвера у меня установились автоматически.

HP LaserJet Pro P1102w по WI-Fi (нажмите для увеличения)
Настроить принтер HP LaserJet Pro P1102w по Wi-Fi можно 3-мя способами: простым, совсем простым и через установку драйвера.
Совсем простой способ. Подключаете устройство по USB к компьютеру. Должна запустится программа HP Smart Install в которой вы выберите «соединение через Wi-Fi», следуете подсказкам мастера и получаете настроенный сетевой принтер. USB шнур убираете и печатаете.
Простой способ станет совсем простым если ваш роутер или маршрутизатор поддерживает WPS (Wi-Fi Protected Setup). На роутере должна быть специальная кнопка — WPS . Нажимаете ее и отпускаете когда начнет мигать соответствующий индикатор. Затем нажимаете кнопку беспроводного подключения на принтере. Через 2 минуты принтер должен автоматически присоединиться к вашей сети и быть готовым к печати. При этом HP LaserJet Pro P1102w должен появиться в «Панели управления» в разделе «Устройства и принтеры».
Установка драйвера
Этот способ также простой, но долгий.
1. Отключаете принтер от компьютера.
3. Запускаем скачанный файл.
10. Пойдет установка и через несколько секунд появится окошко с предложением подключить устройство к компьютеру по USB и включить его.
Подключаете и установка продолжится. Следуете подсказкам мастера и получаете печать по Wi-Fi.
Печать отчета конфигурации
Иногда необходимо распечатать отчет конфигурации если, например, забыты какие-либо настройки. Для этого зажимаете кнопку «Отмена» на несколько секунд.
Сброс настроек
Если ни один из вышеперечисленных способов не сработал, то, возможно, у принтера глюк. Если простое выключение и через 1 минуту включение устройства не помогает, можно и нужно сбросить настройки HP LaserJet Pro P1102w на заводские.
- Выключаете устройство.
- Зажимаете кнопку «Беспроводной связи» и «Отмена».
- Включаете принтер.
- Когда все индикаторы начнут мигать одновременно отпускаем кнопки.
Лазерный принтер HP P1102w не оборудован сенсорным экраном и большим количеством элементов управления. Поэтому для первоначальной настройки параметров Wi-Fi необходимо соединить устройство с компьютером при помощи кабеля USB. В дальнейшем LaserJet будет работать в беспроводном режиме, последующее USB-подключение не потребуется.
Подключение HP P1102w
Перед началом работы не забудьте достать бумажный вкладыш под верхней крышкой принтера. Уберите пенопластовый уплотнитель, фиксирующий картридж. Он расположен внутри корпуса LaserJet. После этого снимите защитные накладки оранжевого цвета на картридже и снова вставьте его в принтер. Убедитесь, что контакты картриджа P1102w плотно соединяются с контактами на принтере.
Входы для подключения электрического кабеля и USB расположены на задней панели устройства, с правой стороны. Вставьте шнуры, откройте откидной лоток на передней панели и вложите бумагу. Максимальное количество листов зависит от их плотности. При использовании бумаги плотностью 60 граммов на квадратный метр, в лоток помещается до 150 листов.

Обратите внимание! При использовании USB-кабеля, который не входит в стандартный комплект поставки, следите за тем, чтобы его длина не превышала двух метров. Производитель HP не гарантирует нормальную передачу данных через более длинный шнур.
Установка программного обеспечения HP
Вставьте установочный диск в оптический привод компьютера. При отсутствии CD с драйверами или возможности его запустить, скачайте нужное ПО на сайте HP, в разделе «Support». Для этого введите модель принтера в поисковую строку в левой части экрана. Кликните кнопку «Find my product» и выберите вашу операционную систему на следующей странице. После загрузки файла запустите его от имени администратора.
Нажмите кнопку «Install» на стартовом экране утилиты. На следующем шаге выберите режим работы программы:
- Простая установка — условия использования принимаются автоматически, копирование файлов производится с настройками по умолчанию.
- Продвинутая установка — предоставляет возможность ознакомиться с лицензионным соглашением и изменить стандартные настройки.
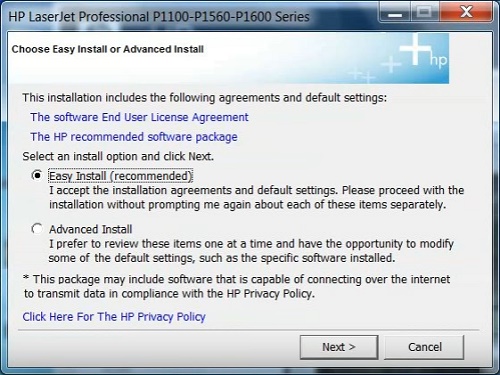
Выберите модель используемого принтера из списка в следующем окне. Для подключения HP P1102w кликните первую строку — «P1100w Series», после чего нажмите «Next >». Укажите тип соединения из предложенных вариантов:
- Настройка печати через беспроводную сеть;
- Настройка печати через USB;
- Подключение к добавленному Wi-Fi принтеру.
Используйте первый вариант, если настройка HP LaserJet P1102w не была произведена ранее. Приложение скопирует на ваш компьютер необходимые для подключения драйверы. Далее включите принтер в розетку и нажмите кнопку включения слева на передней стороне устройства. Подключите USB-кабель от принтера к компьютеру и дождитесь, пока P1102w будет найден.
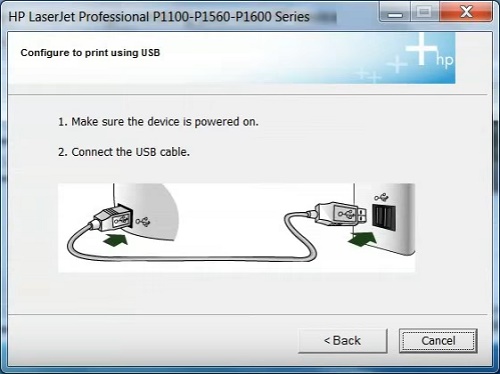
Важно! При ошибке подключения перезагрузите принтер и вставьте кабель в другой порт USB. Повторите поиск с помощью установщика HP.
Обучающее видео: Как быстро настроить Wi-Fi соединение с HP LaserJet P1102w
Настройка Wi-Fi
Выберите метод определения беспроводной сети: автоматический поиск или ручной ввод. Рекомендуется отметить второй пункт для самостоятельного указания сети и данных для подключения к ней. Принтер P1102w выполнит поиск точек доступа Wi-Fi, доступных для подключения через встроенный радиомодуль.
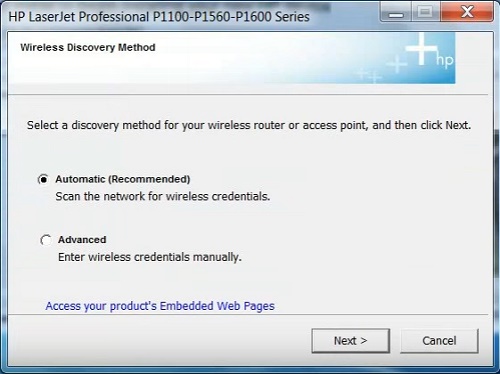
Информация по найденным сетям будет указана в таблице, включающей в себя SSID (название Wi-Fi), режим шифрования, уровень сигнала и возможность быстрого подключения по WPS. Для подключения к скрытой сети отметьте настройку «Enter your Network Name (SSID) manually» и введите название Wi-Fi в текстовом поле.
Для подключения LaserJet к сети с открытым названием, выберите её из таблицы. В правом выпадающем списке укажите используемый метод проверки подлинности. Если в настройках сети выбрано шифрование WEP или WPA/WPA2, введите пароль доступа к Wi-Fi, состоящий из 8-63 символов. Уточнить его можно в панели управления роутером.
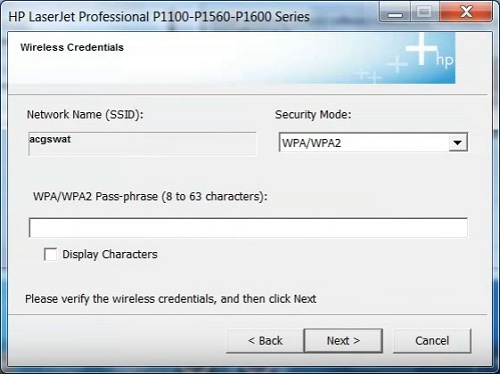
Совет! При вводе пароля от Wi-Fi убедитесь в соответствии регистров букв. Отличие заглавных и строчных символов имеет значение при проверке пароля беспроводной сети.
Во время поиска и настройки сети на HP LaserJet P1102w будет мигать синий светодиод. Когда соединение успешно установится, индикатор начнёт гореть непрерывно. Установщик предложит вам отключить кабель USB. Выполните это действие, после чего установите галочку «Print test page» и кликните «Next >». Принтер LaserJet напечатает тестовую страницу через Wi-Fi.
Дальнейшую печать файлов можно выполнять при помощи HP ePrint. Устройство LaserJet P1102w поддерживает подключение в пределах локальной сети (с помощью технологии прямого соединения Wireless Direct). Также распечатать документы можно через веб-интерфейс, с любого компьютера, имеющего доступ в Интернет. В обоих случаях HP P1102w работает автономно, без необходимости оставлять компьютер постоянно включенным.



