Как вывести на экран сенсорные кнопки. Добавить виртуальные кнопки на экран смартфона: что делать, если физические кнопки не работают. Убираем полоску с кнопками
Доброго времени! Вывод кнопки «Home» на экран iPhone, является всего лишь одним из многих () методов борьбы с поломкой этой клавиши. Конечно, надежней всего сходить в сервис и починить ее, однако не всегда это возможно «здесь и сейчас», а телефоном пользоваться нужно. Именно на этот случай, можно воспользоваться функцией AssistiveTouch. Изначально, эта опция предназначена для людей с ограниченными возможностями, отображает на экране некое меню, в котором располагаются все основные клавиши и функции. В том числе и кнопка «Домой».
Если ваша кнопка питания ломается, вы можете выполнить большинство вещей без укоренения с помощью приложений, упомянутых выше, за исключением выключения или включения вашего смартфона. Это можно сделать с помощью этого простого приложения для плей-офф без укоренения.
Кнопка «Кнопка питания» на «Громкость» позволяет включать и выключать экран с помощью громкоговорителя громкости. Приложение может использоваться только как временное исправление, так как оно может очень быстро разрядить аккумулятор. Вы можете использовать его во время поиска постоянного решения проблемы.
Как ее вызвать и включить? Подробная инструкция уже здесь - поехали!
Вывод кнопки «Home» прямо на экран iOS-устройства!
Пошаговая инструкция:
После этого, на экране iPhone или iPad появляется достаточно большой белый круг, нажимая на него получаем доступ к кнопке возврата и прочему функционалу. Стоит обратить внимание на две вещи:
Вы можете использовать эти приложения в нескольких комбинациях в зависимости от ваших требований. Если ваш телефон заблокирован, когда вы выключаете кнопку, вы можете позвонить вам или подключить зарядное устройство и т.д. Чтобы разбудить ваш дисплей и продолжить установку и настройку некоторых из этих приложений. Они могут временно поддерживать вас, но вы также должны искать жесткую замену кнопок, когда это возможно.
Автор потратил немалый кусок своих лет, способных сопротивляться технологиям. Теперь он следит за тем, куда направляется мир, и пассивно наслаждается этим снисходительностью. Его страсть писать, учиться и улучшать побуждает его каждый день. Когда заканчивается его день, он наслаждается приятной истомом и детоксифицирует семью.
- Данная опция работает всегда и везде - во всех программах, играх и т.д.
- Для удобства его (это белое пятно) можно передвигать в различные углы экрана.
Кстати, если у Вас то нет нужды выводить ее на экран, вполне может помочь так называемая калибровка.
Как удалить «Домой» с дисплея?
Единственный способ - это всю информацию. Шутка:) Нет, на самом деле, такая операция конечно поможет, но можно поступить и попроще. Достаточно проделать все те же действия, что указаны выше, но в обратном порядке. Заходим в меню - настройки - основные - AssistiveTouch - выключаем переключатель. Белый круг пропадет с экрана, а вместе с ним и кнопка «Home».
Согласованная навигация является важным компонентом общего пользовательского опыта. Немногие вещи расстраивают пользователей больше, чем основная навигация, которая ведет себя непоследовательными и неожиданными способами. Шаблоны действий предоставляют второй стандартный механизм навигации: кнопка «Вверх», состоящая из значка приложения и левого каретки.
Кнопка «Вверх» используется для навигации внутри приложения на основе иерархических связей между экранами. Если экран является самым верхним в приложении, он не должен содержать кнопку «Вверх». Кнопка «Назад системы» используется для навигации в обратном хронологическом порядке по истории экранов, с которыми недавно работал пользователь. Обычно это зависит от временных связей между экранами, а не от иерархии приложений.
P.S. Статья помогла? Поставь лайк же! Нет? Напиши в комментариях - будем разбираться вместе!
[Конкурс] Альтернативные варианты управления Android, избавляемся от экранных кнопок
Вконтакте
За что я люблю Android, так это за полную кастомизацию. Пока владельцы устройств с другими операционными системами негодуют, жалуясь на нововведения или отсутствие оных на форумах, владельцы Android могут все от и до настроить под себя, требуется лишь желание и немного времени. В данной статье, как вы поняли, мы коснемся кастомизации элементов управления Android и в частности устройств с экранными кнопками.
Если ранее просматриваемый экран также является иерархическим родителем текущего экрана, нажатие кнопки «Назад» имеет тот же результат, что и нажатие кнопки «Вверх» - это обычное явление. Однако, в отличие от кнопки «Вверх», которая гарантирует, что пользователь остается в вашем приложении, кнопка «Назад» может вернуть пользователя на главный экран или даже в другое приложение.
Навигация к экранам с несколькими точками входа
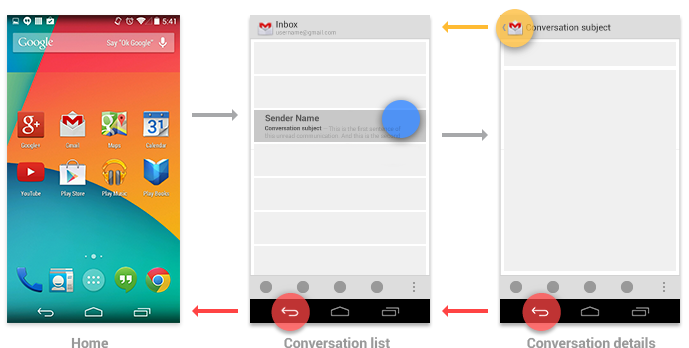
Кнопка «Назад» также поддерживает несколько действий, не связанных напрямую с экранной навигацией. Отклоняет плавающие окна Отклоняет контекстные панели действий и удаляет выделение из выбранных элементов. Скрывает экранную клавиатуру.
. Иногда экран не имеет строгой позиции в иерархии приложения и может быть достигнут из нескольких точек входа - например, экрана настроек, который можно получить с любого другого экрана вашего приложения. В этом случае кнопка «Вверх» должна выбрать возврат к ссылочному экрану, так же, как и обратно.
Пролог
С презентацией Android 3.0 Honeycomb Google ввела новый метод управления устройствами – экранные кнопки. В то время они не особо привлекли внимание, да и доля устройств с третьим андроидом на борту была и остается очень маленькой. Но все изменилось с выходом версии 4.0 Ice Cream Sandwich и Samsung Galaxy Nexus.  В этот раз общественность уже высказала бурное недовольство: эти кнопки отнимали драгоценное пространство на дисплее, не было настоящего HD на нексусе, экран терял пару десятых дюйма и все из-за трехклятых кнопок. Меня, как владельца этого устройства, эта система устраивала: в повседневной жизни мы имеем телефон с диагональю около 4,5 дюймов, им удобнее пользоваться одной рукой, чем Samsung galaxy s3 например, а когда хочешь посмотреть видео, то перед тобой уже полноценный HD экран 4.65 дюймов. Да, в играх кнопки оставались, но их было несложно убрать на время, да и с выходом 4.4 разработчики имеют возможность скрывать их в своих приложениях. Но с покупкой nexus 10 проблема кнопок встала ребром. В планшете они съели неоправданно большое количество площади и находятся в крайне неудобном месте. Немного покопавшись я выделил несколько интересных альтернативных вариантов управления андроидом.
В этот раз общественность уже высказала бурное недовольство: эти кнопки отнимали драгоценное пространство на дисплее, не было настоящего HD на нексусе, экран терял пару десятых дюйма и все из-за трехклятых кнопок. Меня, как владельца этого устройства, эта система устраивала: в повседневной жизни мы имеем телефон с диагональю около 4,5 дюймов, им удобнее пользоваться одной рукой, чем Samsung galaxy s3 например, а когда хочешь посмотреть видео, то перед тобой уже полноценный HD экран 4.65 дюймов. Да, в играх кнопки оставались, но их было несложно убрать на время, да и с выходом 4.4 разработчики имеют возможность скрывать их в своих приложениях. Но с покупкой nexus 10 проблема кнопок встала ребром. В планшете они съели неоправданно большое количество площади и находятся в крайне неудобном месте. Немного покопавшись я выделил несколько интересных альтернативных вариантов управления андроидом.
Навигация между экранами
Примерами таких изменений являются. Когда ваше приложение поддерживает навигацию из списка элементов в подробный вид одного из этих элементов, часто желательно поддерживать навигацию по навигации от этого элемента к другому, который предшествует или следует за ним в списке.
Навигация в ваше приложение с помощью виджетов и уведомлений на главном экране

В этих случаях после каждой ссылки создается история, заставляя кнопку «Назад» переходить через каждый просматриваемый ранее экран. 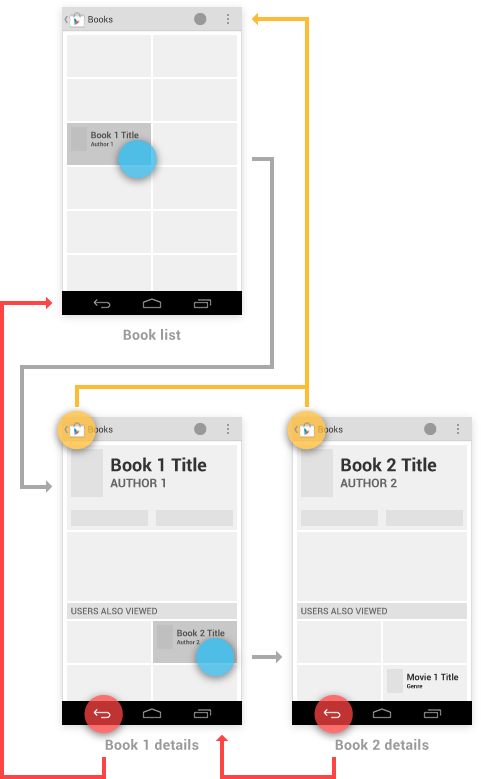

Вы можете использовать виджеты или уведомления на главном экране, чтобы помочь вашим пользователям перейти непосредственно к экранам в пределах иерархии вашего приложения.

GMD Gesture control 
Цена:
167 рублей, существует бесплатная версия, в ней доступно лишь несколько стандартных жестов для пробы. Требования:
root
Комментарий:
не может быть полноценной альтернативой, позволяет быстро включить/отключить полноэкранный режим в любой момент.
В обоих случаях обрабатывайте кнопку «Вверх» следующим образом. В случае кнопки «Назад» вы должны сделать навигацию более предсказуемой, вставив в задний стек задачи полный путь восходящей навигации к верхнему экрану приложения. Это позволяет пользователям, которые забыли, как они вошли в ваше приложение, чтобы перейти к верхнему экрану приложения перед выходом.
Вверх или назад с экрана компоновки выводит пользователя в папку «Входящие», а оттуда кнопка «Назад» переходит к «Домой». 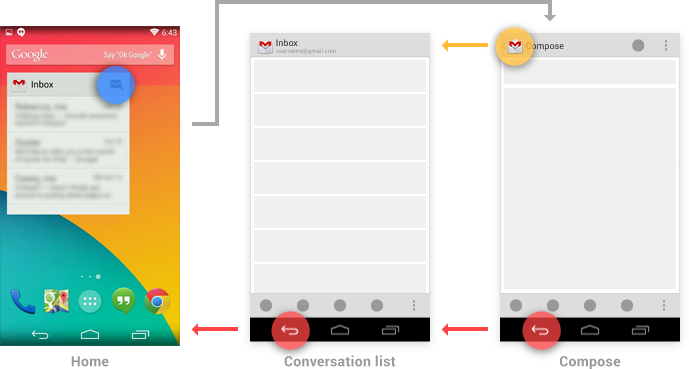
Когда ваше приложение должно одновременно представлять информацию о нескольких событиях, оно может использовать одно уведомление, которое направляет пользователя на межстраничный экран. Этот экран суммирует эти события и предоставляет пути для пользователя, чтобы глубоко погрузиться в приложение. Уведомления этого стиля называются косвенными уведомлениями.
Как следует из названия данная программа позволяет управлять телефоном с помощью жестов. На жесты можно назначить:
- кнопки управления (назад, домой, запущенные приложения, меню, поиск)
- вызов любого приложения
- переключение на предыдущее/следующие приложение
- закрыть приложение
- управление настройками (wi-fi, bluetooth, звук, ориентация экрана, выключение телефона)
- управление мультимедиа
- управление браузером
- вызов панели быстрого доступа — позволяет выбрать несколько «горячих» приложений, которые будут появляться с одной из четырех сторон или по центру.

В отличие от стандартных уведомлений, нажатие Назад из межстраничного экрана косвенного уведомления возвращает пользователя к точке, из которой было вызвано уведомление, - никакие дополнительные экраны не вставлены в задний стек. При нажатии этого уведомления открывается межстраничный экран, на котором отображаются напоминания для нескольких разных событий.
Прикосновение к определенному событию отвлекает пользователя от промежуточного и полного приложения календаря, чтобы отображать сведения о событии. 
Всплывающие уведомления обходят ленту уведомлений, вместо этого отображаются непосредственно перед пользователем. Они редко используются и должны быть зарезервированы для случаев, когда требуется своевременный ответ, и необходимо прерывание контекста пользователя.
На первой вкладке GMD расположены универсальные жесты. Некоторые вольны непроизвольно срабатывать, что заставляет понервничать. Также они будут удобны не для всех.
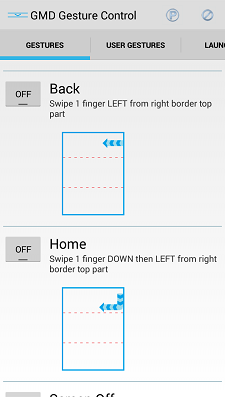

С точки зрения навигации, всплывающие уведомления внимательно отслеживают поведение межстраничного экрана косвенного уведомления. Назад отклоняет всплывающее уведомление. 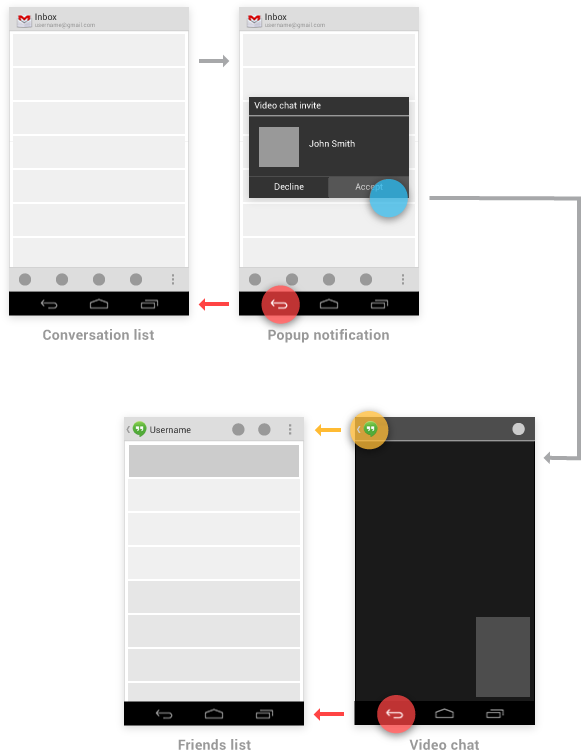
Например, приложение, которое должно захватить фотографию, может активировать приложение «Камера», которое вернет фотографию в соответствующее приложение.
Деятельность, задачи и намерения
Это огромная выгода для разработчика, который может легко использовать код из других приложений, а также пользователь, который пользуется постоянным опытом для часто выполняемых действий. Ваше приложение представляет собой набор действий, состоящий из действий, которые вы создаете, и тех, которые вы повторно используете из других приложений. Задача - последовательность действий, которые пользователь выполняет для достижения цели. Одна задача может использовать действия только из одного приложения или может включать в себя действия из нескольких разных приложений.
Потому идем на следующую вкладку и настраиваем там жесты так, как душе будет угодно. Можно просто записать движение, а можно сделать и тройной тап пятью пальцами, тут вы имеете полную свободу.
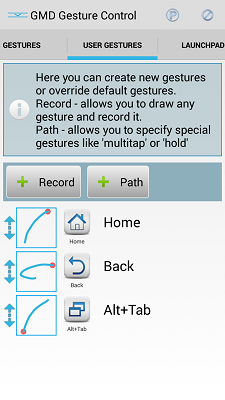
На следующей вкладке можете настроить все, что связано с панелью быстрого запуска — дополнительной фишкой этого приложения. Не сказал бы, что это очень удобная штука, меня не зацепила, но побаловаться можно.
Пример: переход между приложениями для поддержки совместного использования
Умение - это механизм для одного приложения, чтобы сигнализировать, что ему нужна помощь другого приложения при выполнении действия. Действия приложения могут указывать, какие намерения они могут откликаться. Чтобы понять, как работают действия, задачи и намерения, подумайте, как одно приложение позволяет пользователям обмениваться контентом с помощью другого приложения. Запуск действия «Отправить» вызывает пользователя с диалоговым окном, в котором перечислены все действия, зарегистрированные для обработки намерения «Поделиться».

Настройки здесь меняют визуальную часть и силу вибрации — ничего серьезного.
Перехват касаний — выделяем зоны с которых наши жесты не будут активироваться, разработчик продолжает беречь ваши нервы.


Из действия компоновки отправка сообщения или касание кнопки «Назад» возвращает пользователя к активности сведений о книге. 
Новые задачи всегда связаны с домом, поэтому возвращение туда обратно из списка цепочек возвращается. 
Когда ваше приложение регистрируется для обработки намерений с активностью, находящейся в пределах иерархии приложения, обратитесь к руководству по настройке навигации вверх.
Дополнительно — очень важная вкладка. Разработчику просто невозможно добавить поддержку всех устройств, так что, если видите ошибку в распознавании устройства, то ваш путь идет сюда и в faq, где описаны способы борьбы с проблемами.
Но главной функцией для нас в этом обзоре является «toggle status bar» или по-русски — полноэкранный режим, убирает кнопки и строку состояния. Включается и отключается одним и тем же жестом, но при вызове списка последних приложений автоматически отключается. Самый пригодный сценарий использования на мой взгляд — выключить кнопки на время чтения/игры/браузинга.
Четкий дисплей, отличная электронная почта, календарь и интернет-функции сталкиваются со слабым аккумулятором. 

Клавиатура - это отличный плюс интеллектуального коммуникатора: широкая и большая клавиатура с хорошими точками давления, а угловой экран позволяет легко нажимать на стол - благодаря широко распространенным кнопкам даже с несколькими пальцами одновременно. Скользящий механизм работает очень хорошо.
Full!screen
Цена:
бесплатно. Платная версия за 60 р. предоставляет возможность выбрать приложения, в которых fullscreen не будет активироваться. Функционала бесплатной версии вполне достаточно
Требования:
root
Комментарий:
пожалуй лучшая программная альтернатива на данный момент, включает полноэкранный режим и добавляет свои две кнопки в любые из 4-х углов.  У full!screen небольшое количество настроек:
У full!screen небольшое количество настроек:
Хромой браузер и устаревшая операционная система препятствуют лучшему сведению. 

Кнопки настолько большие, что их можно использовать двумя большими пальцами. Точка давления клавиш заметно заметна. Большой экран и впечатляющая внутренняя память используют смартфон. Оборудование, функции электронной почты и качество фотокамеры хороши, но задержка срабатывания камеры автофокуса слишком велика. 
Качество голоса, когда вы делаете телефонный звонок, может быть улучшено. Клавиатура виртуального дисплея позволяет печатать в одно касание.
- Включить/выключить сервис
- Автоматический запуск при включении системы
- Настройка цвета и размера кнопок
- Изменение времени длительного нажатия, силы вибрации
- Настройка самих кнопок: расположение, действие на простое нажатие, на долгое нажатие и на свайп по кнопке.
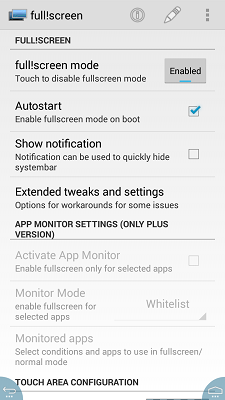

Что можно установить в качестве команды на кнопку:
- назад
- домой
- список последних приложений
- выход из полноэкранного режима
- шторка уведомлений, которая будет отображаться снизу, если кнопка находится в нижнем углу
- панель быстрого доступа к приложениям
- переход к предыдущему приложению
- запуск приложения
- управление мультимедиа
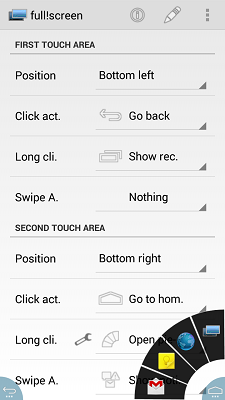

Управлять таким образом удобно и на телефоне – одной рукой всегда достаешь до нижних углов, а вверх тянуться вообще нет потребности, и на планшете – пальцы как раз лежат по нижним углам устройства.

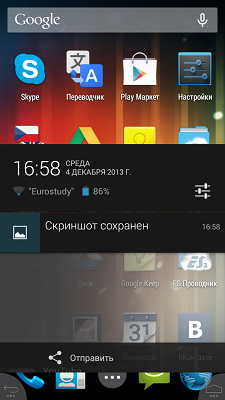
Но лично меня такой вариант не устраивает и вот почему: в силу программных ограничений стокового андроида, невозможно убрать экранные кнопки, оставив строку состояния. Мне хотелось бы всегда видеть уведомления, часы и состояние батареи. Потому на телефоне я оставил все как завещал гугл, а на планшете копнул глубже.
CyanogenMod + button savior
Цена:
CyanogenMod — бесплатно. Button savior — бесплатно или 62 рубля. Платная версия позволяет изменять количество и порядок отображаемых кнопок. Советую попробовать бесплатную версию, в случае надобности улучшить.
Требования:
Переустановка прошивки со всеми вытекающими.



