Как на айфоне раздать мобильный интернет. Как раздать мобильный интернет с iPhone на другие устройства?
Не редко бывает ситуация, когда нужно раздать интернет со своего iPhone, или iPad. И такая возможность есть. Называется это режим модема, он позволяет раздавать интернет по Wi-Fi, USB кабелю, и по Bluetooth. Запустив режим модема, наш iPhone, или iPad превращается в точку доступа, выполняет функции Wi-Fi роутера.
Работает это следующим образом: включаем мобильную сеть на iPhone (если нужно, то выбираем 3G, или LTE) , затем включаем режим модема, и телефон начинает транслировать Wi-Fi сеть, к которой можно подключать другие устройства, и они будут получать интернет от iPhone. Так же, можно раздать подключение по Bluetooth (не очень популярный способ) , или по кабелю (удобно для стационарных компьютеров, на которых нет Wi-Fi приемника) .
Все настраивается очень просто. Я проверил все три способа, и сейчас подробно покажу вам, как запустить раздачу интернета с iPhone. Я проверял все на iPhone 6. Но, этот способ подойдет для всех моделей iPhone: 5, 5S, 6S и т. д. Точно так же, режим модема будет работать на iPad, если у вас версия 4G, и вставлена СИМ-карта.
Обратите внимание, что устройства, которые подключатся к созданной вами сети, будут использовать мобильный интернет . Поэтому, если у вас не безлимитный тариф, трафик может очень быстро закончится. Или будет сниматься дополнительная плата, в зависимости от вашего тарифного плана.
Ну и когда Айфон раздает всем интернет, у него конечно же очень быстро садится батарейка. Поэтому, лучше поставить его на зарядку.
Самый популярный способ, это конечно же создание точки доступа Wi-Fi. Когда можно раздать интернет, и подключить разные устройства по Wi-Fi сети. Другие телефоны, планшеты, ноутбуки и т. д. Поэтому, этот способ мы рассмотрим в первую очередь.
Как раздать интернет по Wi-Fi с iPhone 6
Заходим в настройки, и переходим на вкладку "Сотовая связь" (если мобильный интернет у вас включен, то можете сразу выбрать "Режим модема") . Включаем "Сотовые данные", если нужно, выбираем 3G, LTE, и нажимаем на пункт "Режим модема".
Дальше все очень просто. Активируем режим модема. Если у вас выключен Wi-Fi, то телефон предложит его включить. Можете согласится, в зависимости от того, как вы хотите раздать интернет. Все, наш iPhone, или тот же iPad раздает интернет по Wi-Fi сети, и по кабелю. Даже не знаю, нужна ли кому-то эта функция, но по Bluetooth так же можно подключится к интернету через iPhone.
В окне с настройками режима модема, будет указан пароль. По умолчанию, он немного сложный. Сложный пароль, это хорошо, но вряд ли нужен такой сложный пароль на точке доступа, которая запущена на iPhone. Поэтому, нажав на него, пароль можно сменить. Это уже по желанию.

Все что нам нужно, это подключится к Wi-Fi сети, которую раздает Айфон, и пользоваться интернетом. Подключать можно ноутбуки, смартфоны, планшеты (Android), и другую технику. Я, например, подключил ноутбук на Windows 10.
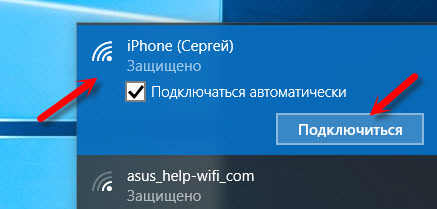
Просто вводим пароль, который задан в настройках модема на Айфоне, и все готово.
iPhone (iPad) в режиме модема по USB кабелю
Следующий способ, которым вы возможно будете пользоваться, это использование iPhone в режиме модема, но не по Wi-Fi, а по USB кабелю. Способ отлично подойдет для подключению к интернету компьютеров, у которых нет возможности подключиться по Wi-Fi.
Насколько я понял, на компьютере должен быть установлен iTunes. Я пробовал на одном компьютере с Windows 10, где нет установленного iTunes, и компьютер не смог увидеть мой iPhone 6, и использовать его для подключения к интернету. А на Windows 7, где есть iTunes, при включении режима модема, появилось еще одно сетевое подключение, через которое компьютер получил доступ к интернету.
iTunes я не запускал. Просто на iPhone включил передачу данных, и режим модема (как показывал выше) , и подключил телефон к ноутбуку.

На компьютере сразу появилось подключение к интернету.
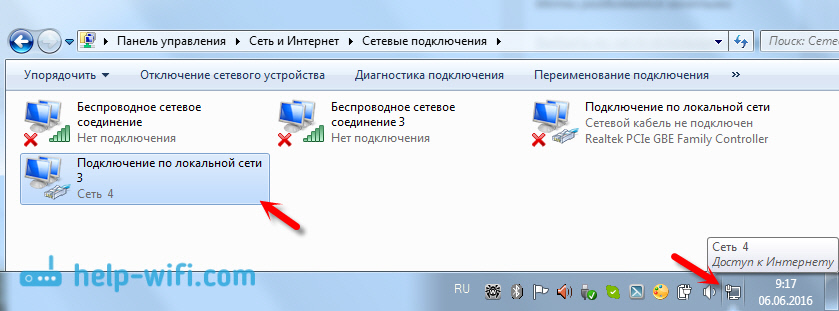
Все работает очень круто, и стабильно. Кстати, в тот момент, когда Айфон раздает интернет по кабелю, к нему можно еще подключать устройства по Wi-Fi. Сверху будет отображаться количество подключенных устройств.
Раздаем интернет с Айфона по Bluetooth
После запуска режима модема, переходим к компьютеру. Зайдите в панель управления, вкладка "Устройства" – "Bluetooth". В списке доступных должен появится наш iPhone, или iPad. Выбираем его, и нажимаем на кнопку "Связать".
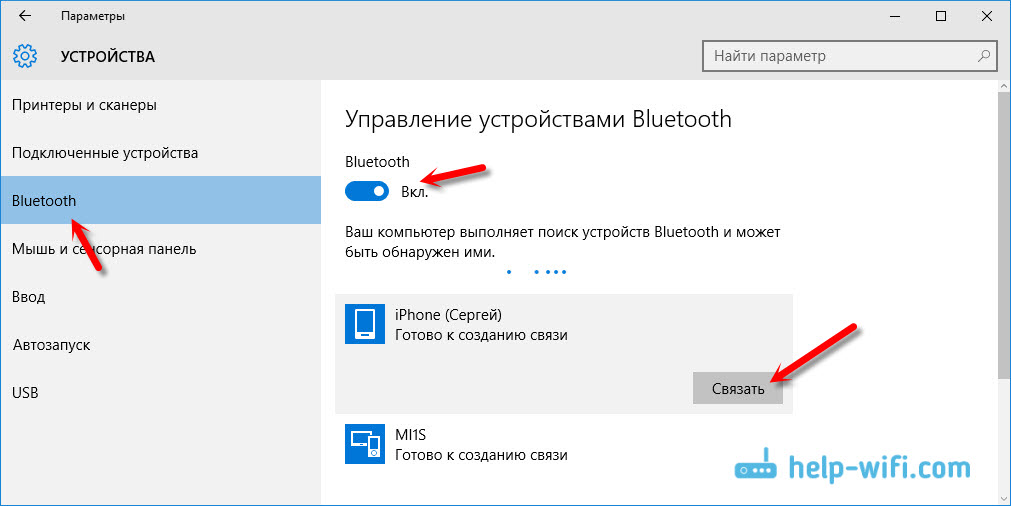
На iPhone появится запрос на создание пары, нажимаем "Создать пару", а в Windows 10 подтверждаем совпадение кода.

Связь будет установлена. Дальше, нужно соединение по блютуз использовать в качестве подключения к интернету. Для этого, нажмите правой кнопкой мы на значок Bluetooth, на панели уведомлений, и выберите "Показать устройства Bluetooth".

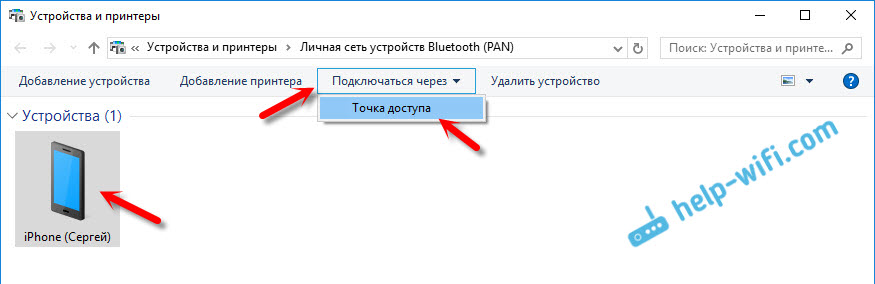
По идеи, после этих действий, интернет на компьютере уже должен работать. Но, у меня почему-то сайты не открывались. Решил я эту проблему заменой DNS-адресов. Зайдите в "Сетевые подключения", нажмите правой кнопкой на адаптер "Сетевое подключение Bluetooth", и выберите пункт "Свойства". Затем, выделите пункт "IP версии 4 (TCP/IPv4)", и нажмите на кнопку "Свойства".
Пропишите статические DNS:
Как на скриншоте ниже.

После этих действий, интернет на моем ноутбуке заработал. Айфон стал выполнять роль модема по Bluetooth соединению.
Если на iPhone нет пункта «Режим модема»
Не редко встречается проблема, когда на iPhone, или iPad в настройках нет раздела "Режим модема". Тогда возникает вопрос, как же раздавать интернет. В комментариях Максим подсказал рабочее решение. Я решил добавить его в статью.
Зайдите в "Настройки" – "Сотовая связь" – "Параметры данных" – "Сотовая сеть передачи данных" и в разделе "Режим модема", в поле APN введите слово "internet" . Но при условии, что у вас там ничего не указано. Вообще, мне кажется, что это неправильно. Там должны быть указаны данные, в зависимости от вашего оператора. Вы можете уточнить их в поддержке оператора. Как у меня на скриншоте справа:

После этого, в настройках вашего Айфона должен появится "Режим модема".
Если остались какие-то вопросы, то оставляйте их в комментариях. Обязательно отвечу!
Всем привет, уважаемые пользователи мобильных Apple гаджетов. Сегодня я расскажу, как можно раздать Wi-Fi на другие устройства со своего iPhone или iPad (в принципе, разницы между настройками в айфон и айпад нет). Раздача WiFi на другие устройства в iOS называется красивым словосочетание слов – режим модема.
Для того чтобы активировать данный режим, по умолчанию режим модема не активен, вам нужно воспользоваться настойками . Также не на всех устройствах доступна активация данного режима. Поддерживаемые устройства (хочу заметить, что ваше устройство iPhone или iPad должно поддерживать сеть 3G):
- iPhone от 4 модели, а именно: 4, 4s, 5, 5s, 6, 6 plus, 6s и т.д. К примеру я использовал данный режим на iPhone 5s, все работало идеально;
- iPad 3 модели Wi-Fi Cellular и, разумеется, более поздние модели;
- iPad модели Mini WiFi.
Повторюсь, что ваше устройство, для активации режима модема, должно поддерживать сеть 3G.
Итак, следуйте нижеприведённым действиям и вы благополучно активируете режим модема и сможете раздать Wi-Fi со своего устройства iPad или iPhone:
Важно: в целях безопасности, чтобы ограничить доступ к вашей сети различных злоумышленников, я рекомендую вам придумать максимально сложный пароль, состоящий как из цифр, так и из букв в нижнем и верхнем регистре.
Важно
Хочу заметить, чтобы данный режим работал корректно, то ваш сотовый оператор должен поддерживать функцию “Режим модема”. Приведу настройки для самых популярных сотовых операторов:
- МТС. Для настойки режима с этим сотовым оператором вам нужно указать APN – internet.mts.ru логин и пароль подключения – mts;
- Билайн. Для настойки режима с этим сотовым оператором вам нужно указать APN – internet.beeline.ru логин и пароль подключения – beeline;
- Мегафон. Для настойки режима с этим сотовым оператором вам нужно указать APN – internet логин и пароль подключения – gdata.
В большинстве случаев — режим модема — будет работать сразу после активации его на вашем мобильном Apple устройстве iPhone и iPad, ни каких дополнительных настроек не потребуется, достаточно стандартных настоек .
На этом у меня все, надеюсь, вы смогли без труда раздать интернет по Wi-Fi со своего мобильного устройства iPhone и iPad. Буду очень признателен если вы поделитесь статьей в социальных сетях для того чтобы ей смогли воспользоваться также ваши друзья и знакомые. Остались вопросы? Можете задать их с помощью формы комментирования расположенной ниже. До встречи в следующих полезных материалах.
– многофункциональный гаджет, однако, совершать некоторые операции на его миниатюрном экране просто неудобно: чтобы ознакомиться с отчетом в формате Excel или прочитать любопытную статью, лучше пересесть за большой монитор ноутбука. Станет ли проблемой отсутствие USB-модема или кабельного интернета в такой ситуации? Нет, ведь iPhone можно запросто использовать в качестве точки доступа и превратить в Вай-Фай роутер. Из статьи вы узнаете, как раздавать Wi-Fi с iPhone.
Прежде чем подключить ноутбук к смартфону, следует вспомнить о таких моментах:
- Какой тарифный план вы используете? Как правило, мобильный интернет имеет ограничение по трафику. Используя его для работы на компьютере, вы рискуете израсходовать весь трафик гораздо раньше срока оплаты. Поэтому о таких операциях, как загрузка музыки и просмотр видеороликов онлайн, лучше забыть – используйте мобильный интернет только для чтения, проверки почты, переписки в социальных сетях.
- Насколько хороша зона покрытия в том месте, где вы находитесь? В зоне покрытия LTE (4G ) пользоваться мобильным интернетом на компьютере довольно комфортно, в зоне 3G уже возникают проблемы с тяжелыми загрузками. Если же на телефоне высвечивается литера E (Edge ), рассчитывать на нормальную работу с компьютером нечего.
- Насколько заряжен аккумулятор? При раздаче Wi-Fi аккумулятор iPhone будет садиться буквально на глазах пользователя. Поэтому неосмотрительно активировав точку доступа, владелец гаджета рискует остаться не только без интернета, но и без средства связи.
Как раздать Вай-Фай с Айфона?
Чтобы подключить ПК к точке доступа Wi-Fi, действуйте так:
Шаг 1 . Зайдите в «Настройки » Айфона и отыщите раздел «Сотовые данные ». Зайдите в этот раздел.
Шаг 2 . Проследите, чтобы ползунки «Сотовые данные » и «Включить 3G » находились в активированном состоянии.
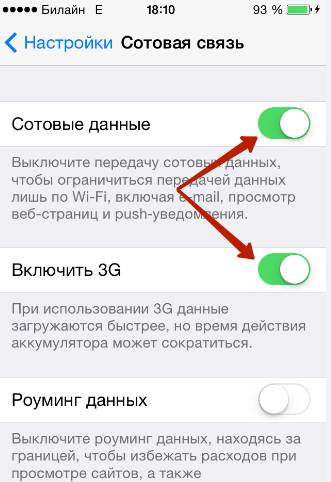
Шаг 3 . Вернитесь в меню «Настройки » и найдите раздел «Режим модема ».
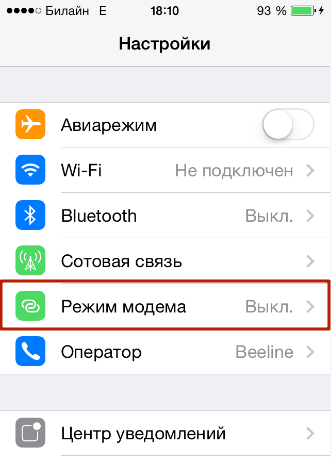
Шаг 4 . Зайдите в раздел «Режим модема » и установите пароль Wi-Fi в соответствующем подразделе. Пароль должен содержать не менее 8 символов.

Шаг 5 . Активируйте тумблер напротив «Режим модема ».
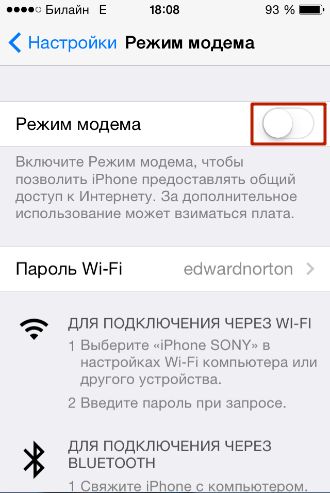
Шаг 6 . В панели задач кликните по иконке «Центр управления сетями и общим доступом ».
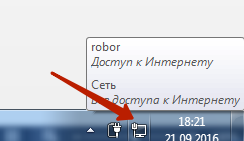
Шаг 7 . Отыщите свое устройство в блоке «Беспроводное сетевое соединение ».

Шаг 8 . Нажмите на наименование устройства, затем – «Подключение ».

Шаг 9 . Введите пароль, который установили на Айфоне. Если пароль будет введен правильно, запустится процесс подключения к сети – дождитесь его завершения.

О том, что компьютер подключен к Wi-Fi, свидетельствуют два признака:
Первый : иконка «Центр управления сетями » поменялась – теперь изображен не стационарный компьютер, а традиционный значок мобильной сети.

Второй : на экране смартфона сверху появилась синяя полоса с подписью «Режим модема – подключений: 1 » (подключений может быть и больше).
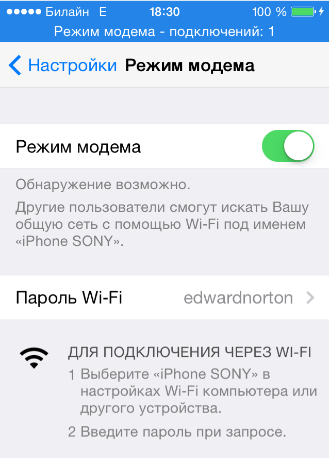
Как только вы перестали нуждаться в интернете, обрубите соединение в целях экономии трафика.
Сделать это можно двумя способами: во-первых , через «Центр управления сетями » на ноутбуке, нажав кнопку «Отключение », во-вторых , через «Настройки » гаджета, деактивировав тумблер «Режим модема » в одноименном разделе. При прекращении соединения первым способом раздача продолжается — вы можете вернуться к использованию мобильного интернета, когда захотите, однако, при этом рискуете, что к точке доступа подключатся нежелательные пользователи.
Способ, как раздать Wi-Fi, описывался на примере гаджета с iOS 7. Для iOS 8 актуальна та же схема, но ползунок «Режим модема » спрятан глубже: найти его можно, если пройти по пути «Настройки » — «Сотовая связь » — «Сотовая сеть передачи данных ».
Заключение
Сложности при подключении компьютера к Wi-Fi раздаче с Айфона обычно возникают только в первый раз – затем компьютер запоминает пароль от точки доступа, и процесс установки соединения занимает всего несколько секунд. Если же компьютер упорно отказывается видеть раздачу, стоит обратиться за помощью в салон сотовой связи, чтобы консультанты вбили корректные настройки APN.
Привет, мои дорогие читатели! Сегодня буду делиться очень полезной информацией.
На сегодняшний день прогресс мобильных технологий не стоит на месте и доступ к глобальной паутине можно иметь в любой точке мира. Бывают ситуации, когда необходимо срочно выйти в глобальную сеть, но драгоценные мегабайты закончились, а у вашего друга безлимитный интернет на его яблочном телефоне. В таких случаях возникает вопрос — как раздать вай фай с айфона? В сегодняшней статье мы вместе узнаем ответ на этот вопрос на примерах разных моделях и версиях операционной системы телефонов.
IPhone 6
Актуальная прошивка для 6-ки — IOS 9, в которой, пожалуй, и реализованная лучше всего данная незаменимая функция. Для того чтобы раздать вай фай с айфона 6 и превратить ее в точку передачи необходимо выполнить следующие действия:
- Перейти в меню.

- Затем, открыть вкладку сотовая связь, где потребуется включить модем. После выполнения данных манипуляций сотовый начнет раздавать для других устройств интернет, а по желанию на точку доступа можно поставить пароль.

Важно знать: если вам все же не удалось найти данный пункт в меню, то не расстраивайтесь. Просто включите эту функцию в центре управления, которые вызывается свайпом от низа экрана.
IPhone 5S
С айфона 5S можно также включить WiFi для всех, а актуальная версия операционной системы IOS 7, которая менее удобна в данном плане. Для активации точки необходимо:
- В настройках перейти к сотовой связи и пролистать вниз весь пункт, где находится кнопка, активирующая данную фичу.
- Активируйте ползунок и подождите несколько минут.
- После чего вам нужно будет создать пароль для новообразовавшейся точки доступа и наименовать ее (это является обязательным условием).

Важно знать: в IOS 7 раздача вай фай довольно серьёзно бьёт по эргономике устройства, так как телефон намного быстрее разряжается.
IPhone 5
В iOS есть замечательная возможность активации «Режим модема», которая позволяет раздать Internet с яблочного аппарата на любые устройства, другие телефоны, ноутбуки или стационарные компьютеры.
Первым делом необходимо включить 3G и передачу данных (сделать это можно только после перехода в меню, так как в IOS 5 не было реализовано быстрого перехода к данному пункту сотового путем использования активного центра управления).
Идем по следующему пути:
- Перейдите в настройки, где находится вкладка с режимом раздачи (нужно его активировать тапом).

- Далее, нужно только придумать пароль и написать имя для мобильной сети.
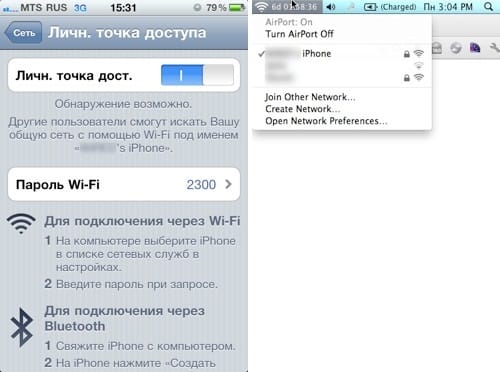
IPhone 4
Именно на этом смартфоне на базе IOS и появилась раздача вай-фая на другие устройства, но фича была реализована достаточно сыро и намного хуже, чем на более поздних версиях операционной системы. На первый взгляд, кажется все достаточно просто: необходимо перейти в пункт меню данного аппарата и включить модем. Казалось бы, все делается в одно касание, но главная загвоздка состоит в дальнейшем соединении. Для того чтобы к вашему телефону могли подключаться прочие аппараты его нужно соединить с компьютером через универсальное приложение iTunes и только после подобного танца с бубном сторонние пользователи смогут полноценно подключиться мобильному Internet и использовать его.
Как видите, подобная фича на яблочных устройствах прошла достаточно долгий путь до того, как стала совершенной во всех пониманиях этого слова. Безусловно, лучше всего данная возможность реализована на текущей версии операционной системы (IOS 9, а не за горами выход обновления до 10-ки). Но, именно в 4 модели смартфона от компании Apple был заложенный один из первых фундаментов совершенствования этой невероятно полезной функции. Надеюсь, статья была для вас не только познавательной, но и интересной.



