Как отправлять файлы по wifi. Как обмениваться файлами по Wi-Fi. Настраиваем домашнюю сеть между ПК, ноутбуками, планшетами и смартфонами.
В век высоких технологий, люди пытаются максимально упростить способ передачи файлов. На сегодня уже нет необходимости подключать многочисленные провода к компьютеру для того чтобы скинуть музыку, видео или просто текстовый файл. Все пользуются передачей файлов по локальной сети, а точно используя Wi-Fi. Существует множество способов для подобной передачи через сервера и программы, они отличаются по скорости загрузки и необходимым знаниям для их настройки. Давайте рассмотрим некоторые из них.
Передача файлов через Filedrop
Передача файлов таким способом это хороший вариант, так как он не требует много времени и каких-либо дополнительных навыков. Она работает со всеми системами, которые подключены к Wi-Fi:
- Windows;
- Android;
Для того чтобы воспользоваться ею, вам будет необходимо установить программу на все устройства, между которыми должна происходить передача данных.
Сам Filedrop вы сможете найти в свободном доступе в интернете. Официальный сайт (http://www.filedropme.com/) предлагает бесплатную версию для всех устройств, кроме IPad и IPhone.
Когда вы скачаете и установите ее, можете смело производить запуск. При первом включении программа может попросить доступ к локальным сетям – не беспокойтесь, это необходимо для корректной работы через Filedrop.

После этого можете смело наслаждаться простым интерфейсом. На главной странице данной программы будут отображаться все устройства, которые так или иначе подключены к вашему компьютеру по Wi-Fi и на которые вы заранее установили данную программу.
Filedrop отображает иконку самого устройства, а потому, если вы захотите передать какой-либо файл через него на мобильный телефон, планшет, другой компьютер или другое устройство, просто перетащит его на иконку необходимого устройства. Также вы сможете передавать документы и с мобильного на компьютер, для этого выполните следующие действия:
- откройте мобильное приложение на телефоне;
- из списка файлов выберите необходимые для передачи документы;
- выберите устройство, на которое необходимо передать файлы.
Это лишь одна из программ, которая может выполнять такие действия, кроме того существует AirDroid, который выполняет те же функции, но к сожалению, пока доступен только на Android. Из его плюсов хочется отметить красивый и простой дизайн, а также качественное соединение и высокая скорость передачи файлов, несмотря на скорость Wi-Fi.
Передача при помощи My FTP Server
Существует еще один способ передачи файлов через FTP сервер, вам не потребуется устанавливать программное обеспечение на компьютер, а на мобильное устройство придется установить одну легкую программу FTP — My FTP Server.
Для начала скачайте программу My FTP Server , зайдите в нее и установите свое имя и пароль, желательно придумать что-то свое, а не оставить стандартный вариант. Остальные данные не изменяйте, оставив все как было.
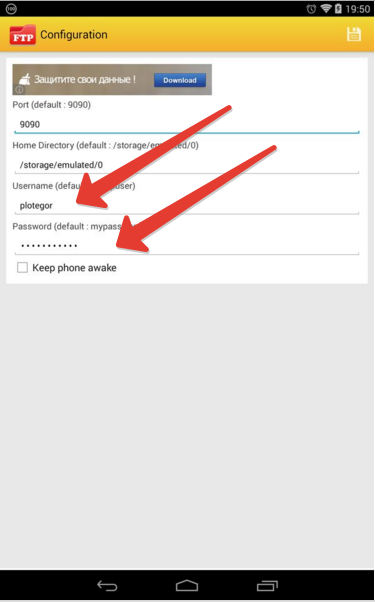
После этого найдите кнопку START , которая будет запускать приложение.
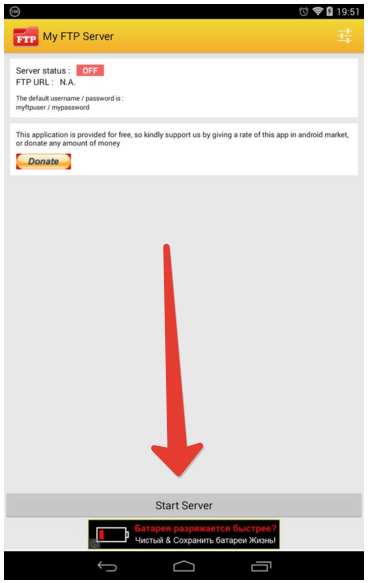
Найдите на вашем компьютере меню «Проводник», а дальше выберите «Мой Компьютер». Вызвав контекстное меню, выберите «Добавить новый элемент». Нажав кнопку далее, у вас будет доступен лишь один элемент, выберите его. После этого введите свой сетевой адрес, который вы установили на мобильном приложении.
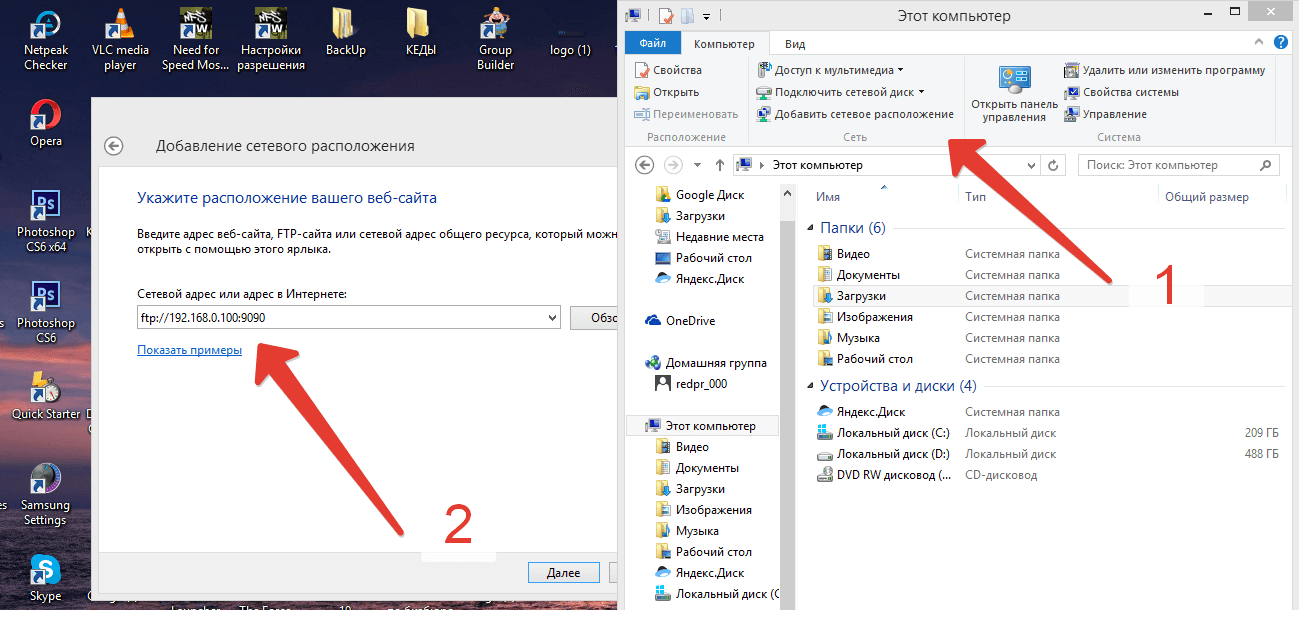
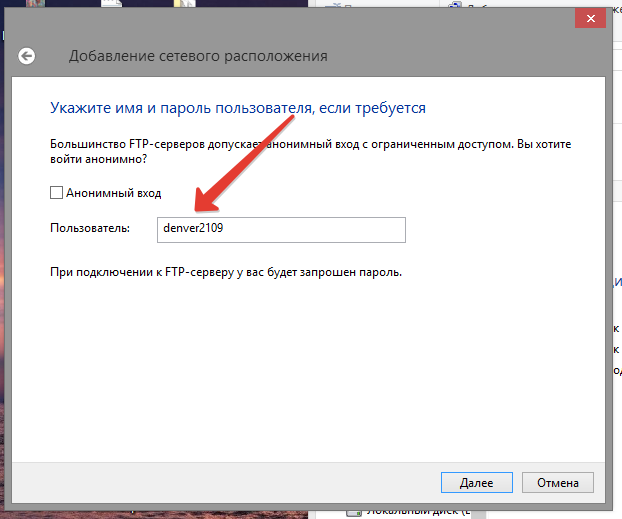
На последнем шаге, после нажатия кнопки «Готово», должно появиться новое окно в котором нужно ввести логин и пароль, вводим те, что указывали в приложении на смартфоне - все готово. Теперь у нас в «Моем компьютере» появился дополнительный элемент «Сетевые расположения» с папкой. Переходим в эту папку и попадаем в подключенный телефон.
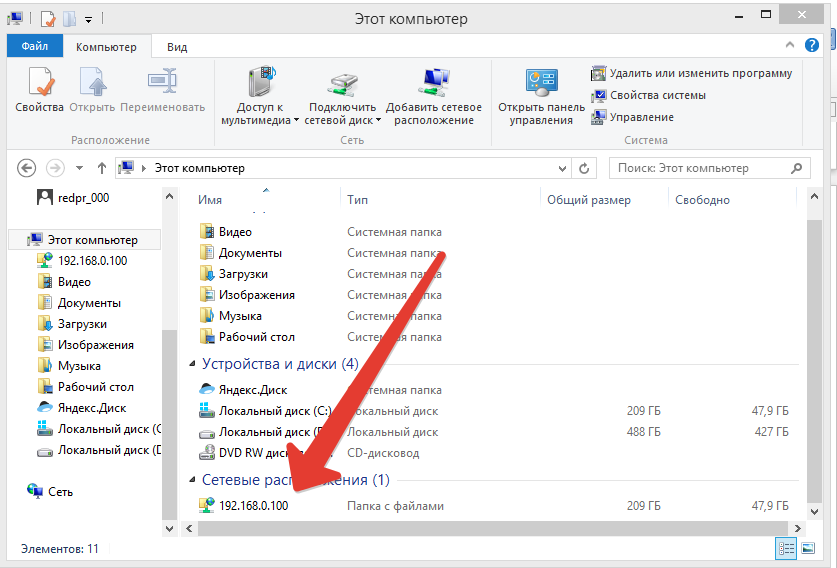
Ваше устройство готово к передаче файлов через FTP сервер, для него будет необходимо лишь активное подключение к Wi-Fi.
Передача при помощи Instashare
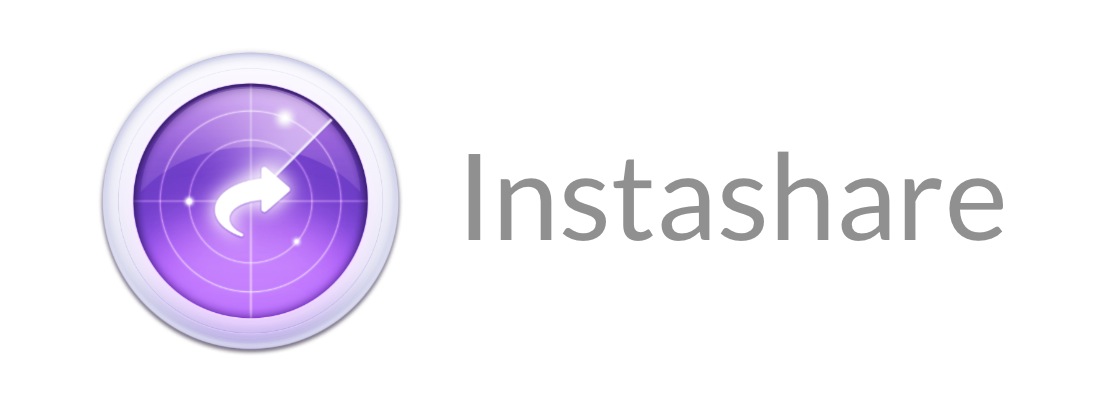
Instashare – одна из лучших программ для передачи любых типов файлов между устройствами на IOS и не только.
Для того, чтобы передать файл через программу нужно скачать ее на оба устройства, вот официальный сайт сервиса — http://instashareapp.com/ . Таже скачать приложение можно перейдя по ссылкам:
После установки софта, для передачи файлов нужно всего лишь взять и перетащить их на одно из доступных устройств. При первой передачи программа попросит добавить устройство на которое осуществляется передача файла в доверенные. О статусе загрузке можно наблюдать смотря на строку загрузки.
Также Instashare позволяет передавать файлы в облачные сервисы, например, DropBox или облако Mail.ru.
Есть приведенное выше достаточно сложно для вас, посмотрите видео и научитесь передавать файлы без труда.
Мы живем в эру беспроводных технологий и подключение телефонов и планшетов на Android к ПК через USB уже устаревает. Всё больше людей отказываются от различных проводов в пользу Wi-Fi, благодаря которому можно легко передавать файлы с компьютера на Андроид и наоборот.
Мы уже писали, как можно подключить ваш гаджет к ПК в статье: , а также в инструкции: . Данный способ будет немного сложнее, но зато более универсальный.
На компьютер устанавливать ничего не нужно — всё реализуется за счет стандартных возможностей Windows, а для Android придется установить одно единственное приложение — FTP сервер. Я рекомендую бесплатный и простой My FTP Server . В данной инструкции мы воспользуемся именно этой программой.
Создаем FTP сервер на Android
1. Откройте My FTP Server на своем девайсе и зайдите в настройки, нажав на соответствующую иконку в правом верхнем углу экрана.
2. Придумайте имя пользователя и пароль. Остальные данные можно оставить без изменений.
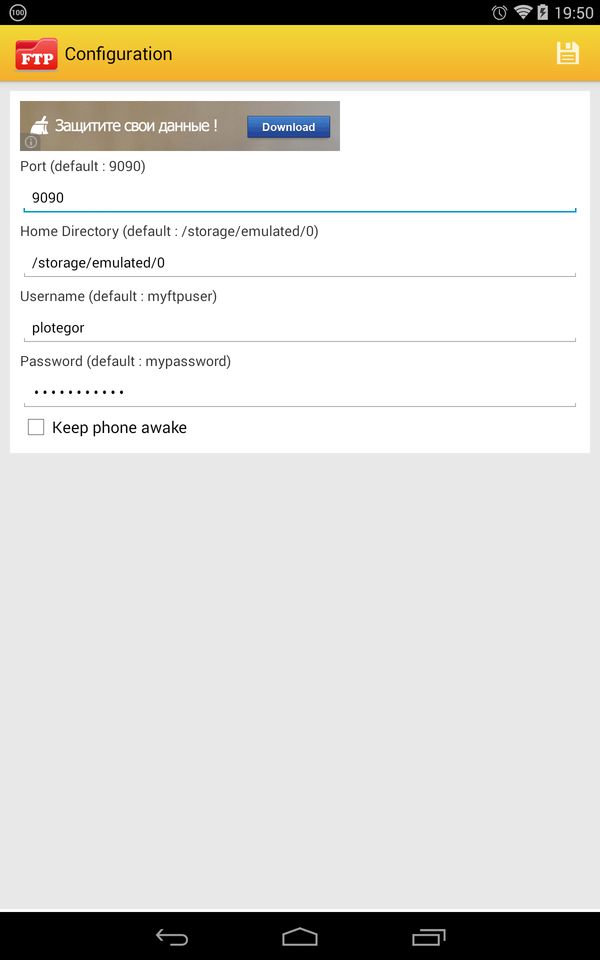
3. Сохраните настройки, нажав на изображение дискеты в правом верхнем углу.
4. В главном окне программы нажмите «Start Server».

Пункт «Server Status» загорится зеленым цветом с надписью «ON».
Подключаем ПК к Android по Wi-Fi
1. Откройте «Проводник» на вашем ПК и перейдите в раздел «Компьютер».
2. Клацните по пустому месту правой кнопкой мыши и выберите пункт «Добавить новый элемент в сетевое окружение».
С компьютера на Android очень неудобно. Поэтому многие пользователи ищут альтернативные способы. Одним из таких способов является передача файлов по Wifi. С помощью Web или FTP сервера можно достаточно легко организовать передачу файлов по Wifi с компьютера на Android.
Передача файлов по WiFi с помощью Web сервера
Одним из наиболее простых способов передачи файлов по WiFi с компьютера на Андроид устройство является передача с помощью Web сервера. Данный способ передачи файлов работает примерно так: сначала вы запускаете Web сервер на Андроид устройстве, дальше подключаетесь к данному серверу с компьютера с помощью любого веб-браузера, после чего с помощью интерфейса в веб-браузере передаете файлы.
Для того чтобы запустить Web сервер, вам нужно скачать и установить приложение . После запуска данного приложения вам нужно просто нажать на кнопку «Старт».
После этого в приложение появится всплывающее окно с сообщением о том, что сервер запущен и теперь вы можете передавать файлы по Wifi с компьютера на Андроид.

Закрываем данное окно нажатием на кнопку «Ok» и переходим на компьютер. На компьютере вам нужно открыть любой веб-браузер. Это может быть Google Chrome, Firefox, Opera или любой другой. В веб-браузере вам нужно ввести адрес, который нам выдало приложение на Андроид устройстве. В нашем случае это адрес http://192.168.1.10:1234. После ввода данного адреса перед вами должен открыться веб-интерфейс для управления файлами на Андроид устройстве.

Для того чтобы передать файлы по Wifi с компьютера на Андроид нажмите на кнопку «Выбор файлов». Данная кнопка находится в правой части страницы, в блоке «Передача файлов на устройство».
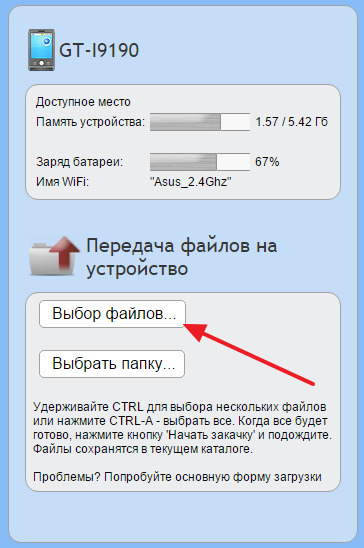
После того как нужный файл выбран, осталось только нажать на кнопку «Начать закачку».
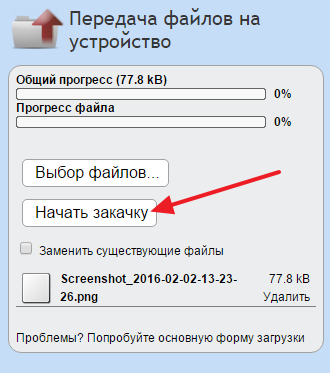
После этого файл будет передан по WiFi с вашего компьютера на Андроид устройство. Обратите внимание, позволяет передвать файлы размером до 5 мегабайт. Для того чтобы передавать файлы любого размера нужно приобрести .
Передача файлов по WiFi с помощью FTP сервера
Также вы можете передать файлы по Wifi с компьютера на Андроид с помощью FTP сервера. Принцип работы в данном случае будет такой же, как и в предыдущем случае с Web-сервером. За тем исключением, что для подключения нужно использовать не веб-браузер, а FTP-клиент.
Итак, первое, что нам нужно сделать, это запустить FTP сервер на Андроид устройстве. Для этого скачиваем и устанавливаем приложение . После запуска данного приложения, просто нажимаем на большую красную кнопку, которая отвечает за запуск FTP-сервера.

После этого приложение запустит FTP-сервер, и вы увидите адрес для подключения. В нашем случае это ftp://192.168.1.10:2221.
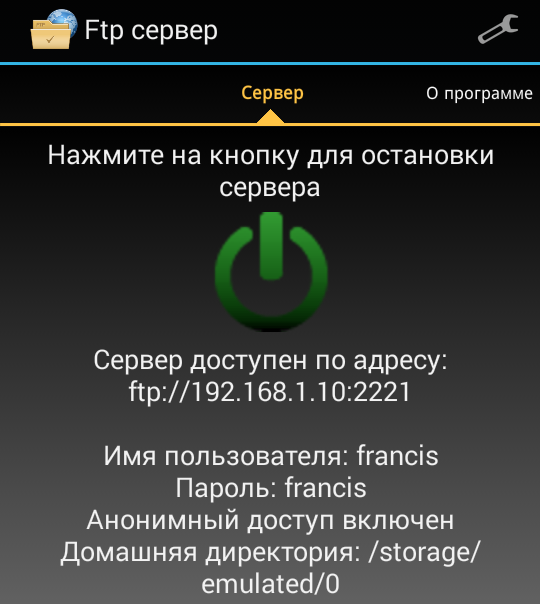
Теперь переходим на компьютер. В качестве FTP клиента мы будет использовать обычный Explorer Windows. Поэтому открываем окно «Мой компьютер» и в адресную строку вводим адрес, который нам выдало приложение на Андроиде.
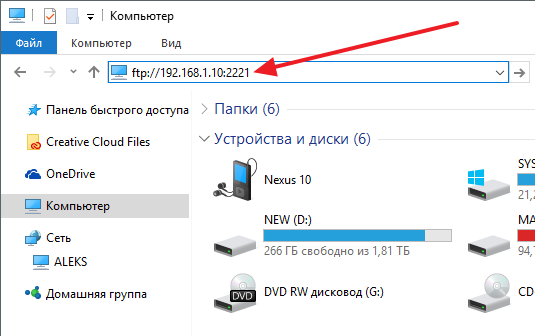
После этого в окне «Мой компьютер» появятся файлы с вашего устройства. Для того чтобы передать файлы по Wifi просто перетащите их с помощью мышки в это окно.

Для того чтобы каждый раз не вводить адрес Андроид устройства, его можно добавить в окно «Мой компьютер». Для того откройте «Мой компьютер» и кликните правой кнопкой мышки по пустому месту. В открывшемся меню выберите пункт «Добавить».
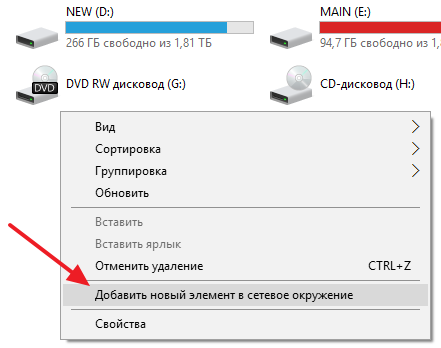
После этого нажимаем два раза на кнопку «Далее» пока не появится окно для ввода адреса. Вводим адрес FTP-сервера из приложения и нажимаем на кнопку «Далее». После этого еще несколько раз нажимаем на кнопку «Далее» для того чтобы закончить добавление элемента.

В результате в окне «Мой компьютер» появится сетевое расположение вашего Андроид устройства. С его помощью вы сможете быстро получить доступ к FTP серверу.
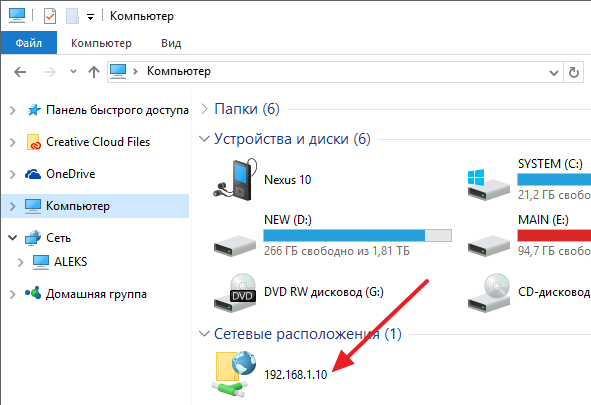
Также вы можете подключаться к FTP серверу и передавать файлы с помощью других FTP клиентов. Например, можно использовать Total Commander или Filezilla.
Кстати, на нашем сайте есть статья о п . Возможно вам будет интересно.
Существует множество способов передачи файлов (фотографий, видео, приложений и пр.), с одного Android устройства на другое. Это можно сделать через карту памяти, Bluetooth соединение, через облачное интернет-хранилище или через Wi-Fi подключение.
Последний способ, через Wi-Fi подключение самый удобный – он обеспечивает максимальную скорость, что немаловажно при передаче множества (или больших) файлов, и WiFi адаптер (в отличие от слота для карт памяти или Bluetooth адаптера) имеется на любом Andoid устройстве.
В Play Маркете вы найдете несколько приложений, которые позволяют делиться файлами через Wi-Fi, с одним из которых - Superbeam мы вас недавно знакомили. Но если на ваших устройствах установлена последняя версия файлового менеджера ES Проводник, то для того чтобы делиться файлами через Wi-Fi вам не понадобятся никакие специальные программы.
Теперь, для того, чтобы передать файл или несколько файлов через WiFi с Android планшета или смартфона на другое Android устройство, вам понадобится всего лишь:
Если оба устройства подключены к одной WiFi сети:
1. Убедиться, что на обоих устройствах запущен ES Проводник версии 3.0 и выше
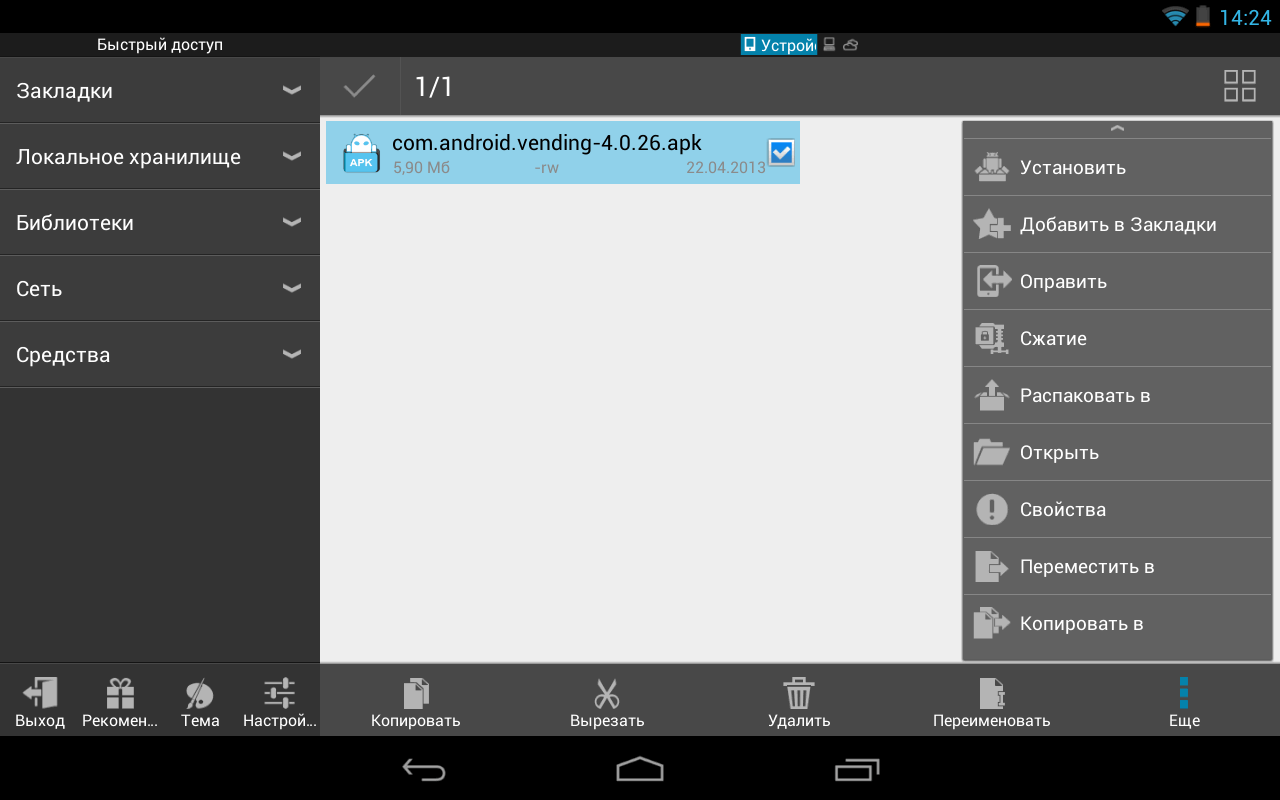
3. Нажать на кнопку «Еще» (в правой нижней части окна программы) и в открывшемся меню выбрать пункт «Отправить»

4. После того, как ES Проводник произведет поиск устройств, выбрать из списка найденных планшет или телефон, на который вы хотите передать файл(ы).

5. На устройстве-получателе подтвердить прием файла(ов)
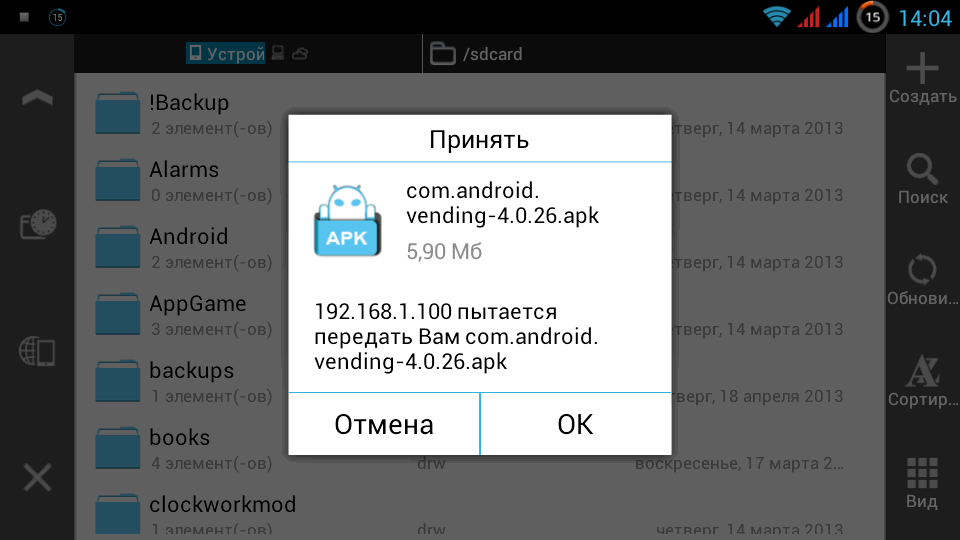
6. Задать папку, в которую вы хотите скопировать файл

7. Дождаться окончания передачи.
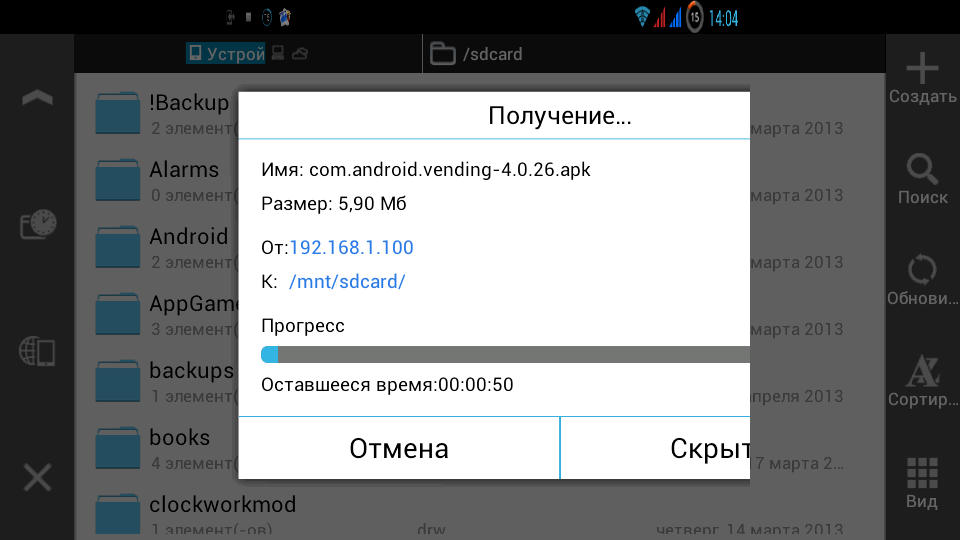
Все очень просто, не правда ли? А что делать, если у вас нет WiFi роутера или вы не подключены ни к одной из открытых WiFi сетей?
Не беда - и в этом случае ES Проводник поможет вам передать файлы с одного Android устройства на другое. Для этого в программу встроен менеджер сетей, с помощью которого вы превратите одно из Android устройств в мобильную точку доступа, после чего вы сможете подключить к созданной таким образом WiFi сети второе устройство. Это очень удобно, так как на некоторых смартфонах, системная возможность создания точки доступа скрыта.
Как создать частную мобильную WiFi сеть и передать через неё файлы с помощью ES Проводник
1. На одном из устройств, в ES Проводник откройте "Меню" -> "Средства" - > "Менеджер сетей"
2. В открывшемся окне выберите «Создать точку доступа»

3. ES Проводник автоматически создаст на этом устройстве WiFi точку доступа, назначит ей имя (ID) и сообщит вам пароль для подключения к новой сети

4. На втором устройстве выберите эту сеть в меню настроек WiFi подключения
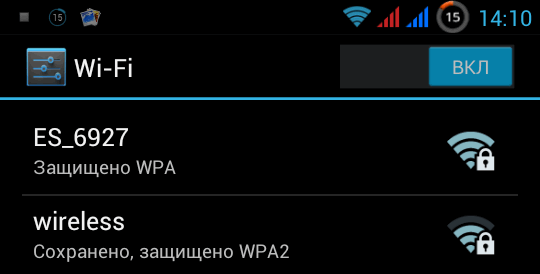
5. После подключения к этой сети вы получите возможность передачи файлов между устройствами точно таким же образом, который был описан ранее.
Если вы не хотите, чтобы ES Проводник каждый раз задавал новое имя сети и пароль для точки доступа, то в окне менеджера сетей кликните по кнопке «Настройки», и в открывшемся меню выберите системную точку доступа и при необходимости задайте имя сети и пароль, которые будут использоваться по умолчанию.
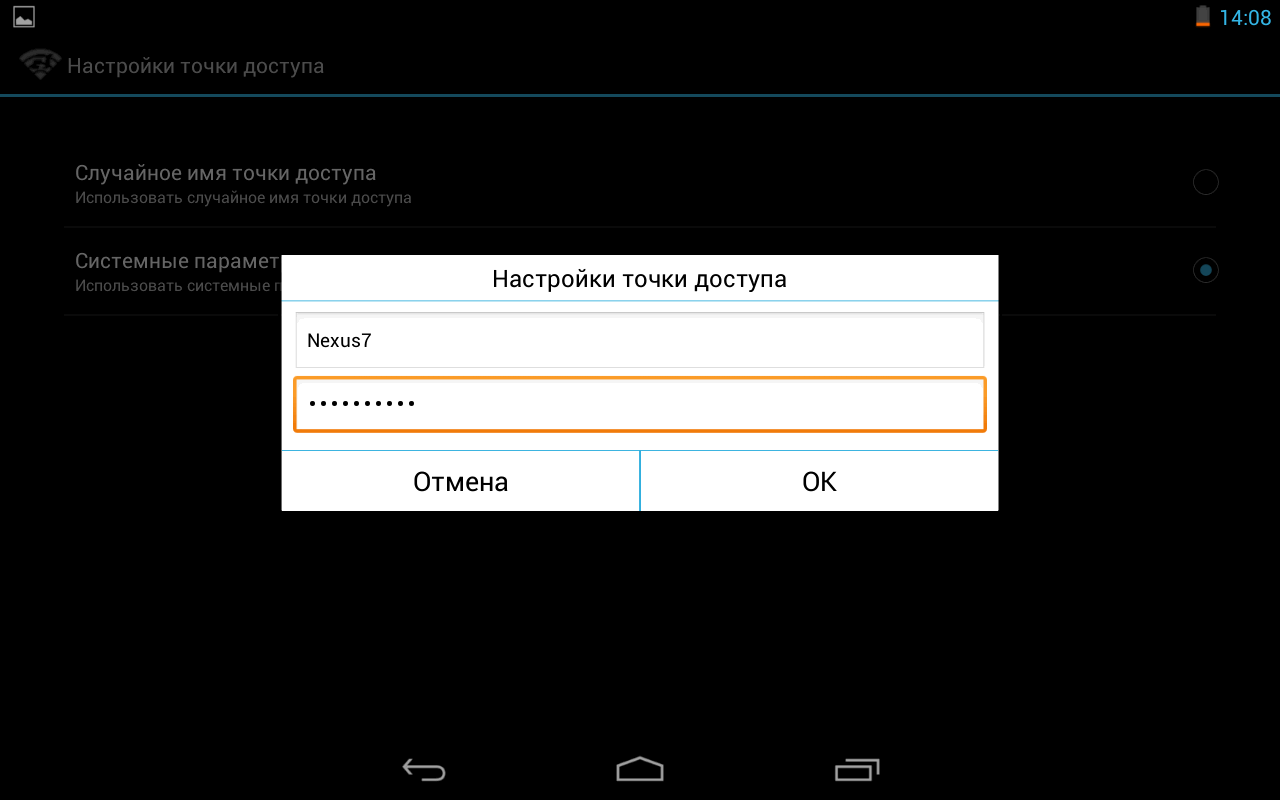
Если вы активно пользуетесь современным телефоном, то вам наверняка часто приходится передавать какие-то файлы с компьютера на телефон и обратно. Это могут быть документы, электронные книги, музыка или фильмы.
Самым популярным способом передачи файлов с компьютера на телефон является передача через USB кабель. Данный способ используется с момента появления умных телефонов, но он не слишком удобен. Особенно, если у вас есть только один кабель, и вы используете его как для зарядки, так и для передачи файлов. Но, если ваш компьютер и телефон подключены к одной сети, то вы можете передавать файлы с компьютера на телефон через WiFi. Сейчас мы рассмотрим два варианта, как это можно организовать.
Как передавать файлы через WiFi с помощью FTP сервера
Первый вариант, который мы рассмотрим, это передача файлов с компьютера на телефон с помощью FTP сервера. Принцип работы данного способа предельно прост. На телефоне запускается FTP сервер, после чего к данному FTP серверу подключаются с компьютера. После этого можно передавать файлы с компьютера на телефон через WiFi. Если данный вариант вам интересен, то предлагаем небольшую инструкцию.
Для начала нужно установить на телефон приложение, которое будет запускать FTP сервер. Например, на Андроид телефоне можно использовать приложение . Для телефонов на других платформах также должны быть аналогичные приложения, поищите в своем магазине приложений.
После установки приложения запускаем его и включаем FTP сервер. Обычно для этого достаточно нажать на большую кнопку «Включить». При этом никакая дополнительная настройка для FTP сервера не нужна.
После запуска FTP сервера приложение сообщит адрес, по которому к нему можно будет подключиться. Данный адрес будет выглядеть примерно так: ftp://192.168.1.10:2221.
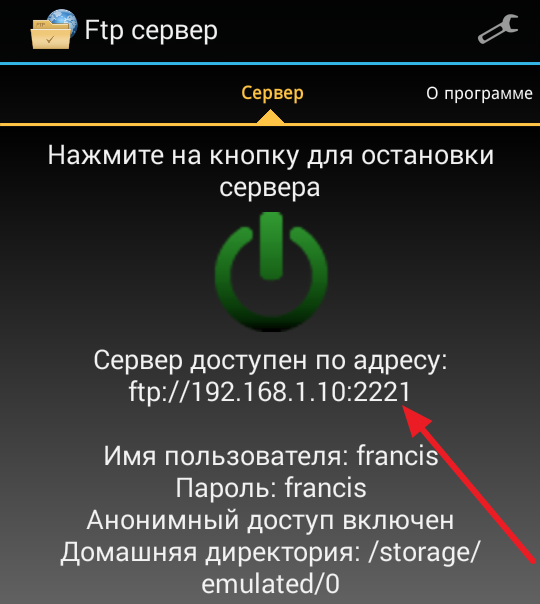
Дальше все также очень просто. Вам необходимо подключиться к этому FTP серверу на вашем компьютере. Для этого можно использовать специализированные FTP клиенты (например, Filezilla), а можно просто воспользоваться Проводником Windows, который также неплохо работает с FTP. Для этого откройте окно «Мой компьютер» и введите адрес выданный приложением в адресную строку.
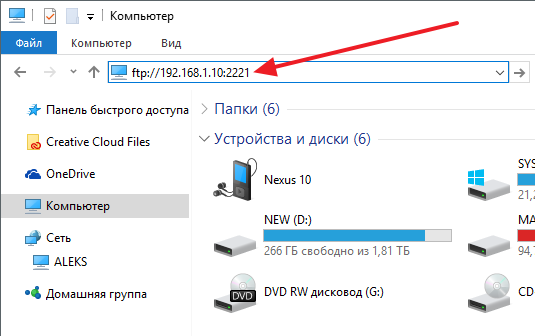
После того в Проводнике Windows откроется содержимое вашего телефона. Теперь для того чтобы передать файлы с компьютера на телефон через вайфай вам достаточно просто перетащить файлы в эту папку.

Как передавать файлы через WiFi с помощью Web сервера
Также для передачи файлов с компьютера на телефон через WiFi можно использовать Web сервер. В этом случае вместо FTP сервера, на телефон устанавливается Web сервера, а для подключения к телефону с компьютера используется обычный веб-браузер.
Итак, если вы хотите передавать файлы через вай-фай с помощью Web сервера, то вам нужно установить соответствующее приложение на свой телефон. Для телефонов на Android можно использовать приложение . Установите данное приложение на телефон, запустите его и нажмите на кнопку «Старт» для того чтобы включить Web сервер.

После этого приложение сообщит адрес, с помощью которого вы можете подключиться к Web серверу.
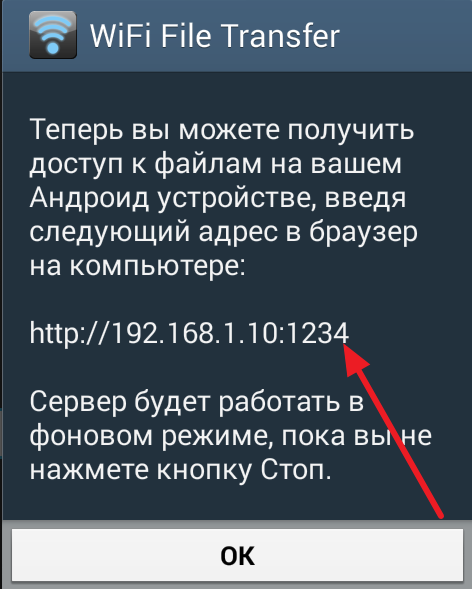
Теперь на компьютере откройте любой веб-браузер и в адресную строку введите выданный приложением адрес. После этого перед вами должен появиться веб-интерфейс для управления файлами на телефоне.

Для того чтобы передать файлы с компьютера на телефон через Wi-Fi, нажмите на кнопку «Выбор файлов», которая находится справа от списка файлов.
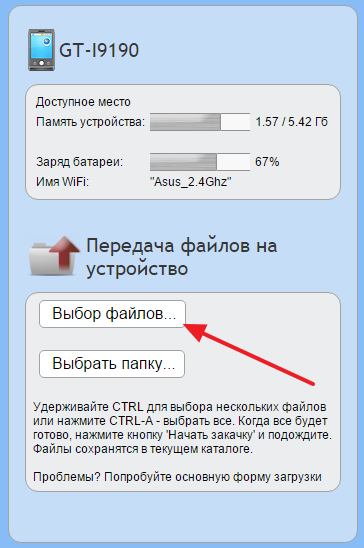
После этого, нажмите на кнопку «Начать закачку» для того чтобы начать передачу файла с компьютера на телефон.
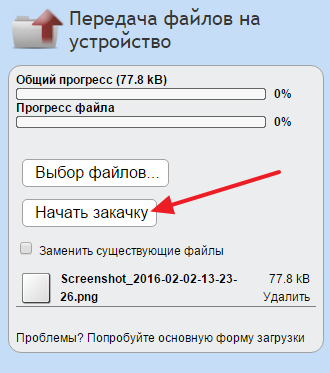
Таким образом можно передавать файлы с компьютера на телефон через беспроводную сеть Wi-Fi.



