Правильный файл подкачки. Как отключить файл подкачки? А вот варианты, когда pagefail в принципе можно выключить
Swap-файл, pagefile.sys — это виртуальное дополнение с физической оперативной памяти компьютера, которое операционная система использует в процессе своей работы. По умолчанию файл подкачки Windows 10 размещается в корне раздела системного диска. Система обращается к данному файлу в том случае, когда ей не хватает собственных ресурсов RAM для обработки запущенных процессов. Поэтому часть из них система выгружает в файл подкачки, а часть использует ресурсы жёсткого диска.
В этом примере файл подкачки состоит из трех фрагментов
Вы можете определить уровень фрагментации файлов страниц с помощью встроенного дефрагментатора диска. Выполните следующие шаги, чтобы узнать, сколько фрагментов разбит на файл подкачки. Вы можете улучшить производительность на этом компьютере, удалив фрагментированный файл подкачки и повторно создав его таким образом, чтобы он впоследствии не фрагментировался. Вы делаете это, создавая статический файл подкачки, имеющий одинаковый минимальный и максимальный размер. Это предотвращает динамическое изменение операционной системы операционной системы - это динамическое изменение размера, которое приводит к фрагментации нерастянутого файла подкачки.
В Windows 10 оптимальный файл подкачки создаётся автоматически. Однако параметры можно задать собственные, подогнав их под возможности своего ПК и свои потребности.
Как настроить файл подкачки?
В Windows 10 попасть в настройки файла подкачки можно кликнув «Пуск» и выбрав «Параметры». Далее необходимо открыть раздел «Система». В левом меню выбираем «Дополнительные параметры системы».
Извлеките текущий файл подкачки
Вы можете выполнить эту задачу двумя способами. Он не может выполнить эту задачу, пока система работает нормально. Выполните следующие шаги для удаления и повторного создания файла подкачки. Вы увидите диалоговое окно с сообщением о необходимости перезагрузки компьютера, чтобы изменения вступили в силу.
Создайте временный файл подкачки
Появится диалоговое окно «Изменение системных настроек» и спросите, хотите ли вы перезагрузить компьютер. Цель этого прогона дефрагментации - создать достаточно непрерывное свободное пространство в соответствии с вашим новым файлом подкачки. Вернитесь в диалоговое окно Виртуальная память и поместите файл подкачки на исходный диск.Повторно создайте другой файл подкачки и удалите временный файл подкачки
Выберите параметр «Нестандартный размер». . Если вы хотите максимизировать производительность работы с памятью вашего компьютера, вы должны сделать больше для оптимизации вашего файла подкачки.В новом окне переходим во вкладку «Быстродействие» и жмём кнопку «Параметры».
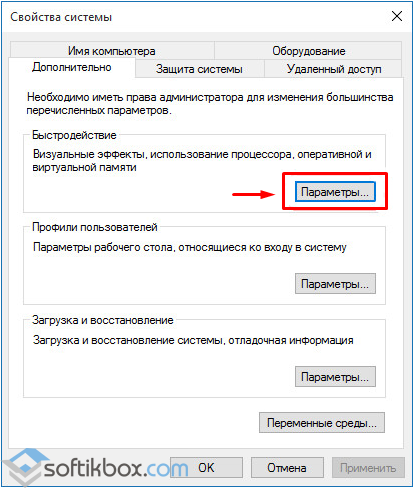
В окне «Параметры быстродействия» переходим во вкладку «Дополнительно» и жмём «Изменить».
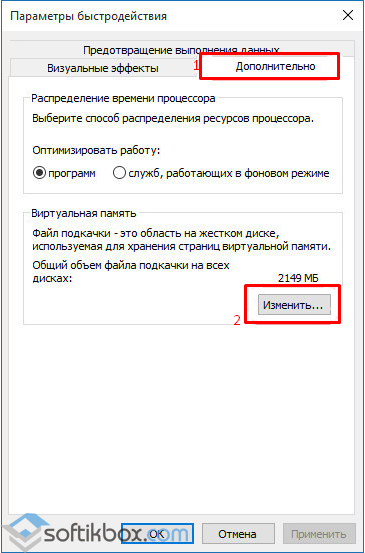
Итак, как это сделать: когда вам кажется, что объема физического ОЗУ вполне достаточно
Факторы, которые следует учитывать при оптимизации файла подкачки, включают. Тип и местоположение диска. . Есть некоторые дебаты о том, где разместить файл подкачки. Чтобы получить наилучшую производительность из файла подкачки, вы должны поместить его на выделенный диск. Если ваш бюджет не позволяет вам это сделать, вы можете поместить файл подкачки на диск, содержащий файлы, которые иногда читаются и записываются, например архивные файлы, которые вы создаете один раз в месяц.
Откроется окно настроек файла подкачки, в котором, в большинстве случаев, применяется автоматический выбор объёма в Гб и места размещения файла на системном разделе диска. Чтобы изменить файл подкачки Windows 10, необходимо снять отметку с автоматического выбора объёма.
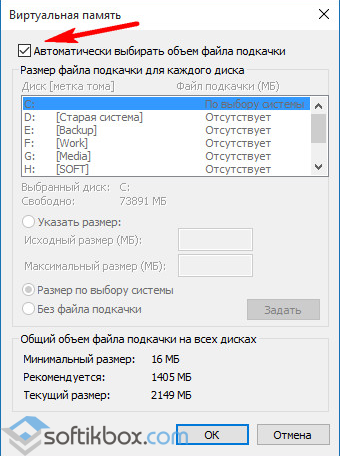
А вот варианты, когда pagefail в принципе можно выключить
Существуют различные формулы для оптимального размера файла подкачки. Ни один из них не будет точно отражать лучший размер файла подкачки для вашего компьютера. Последнее значение наиболее полезно при определении наилучшего размера файла подкачки. Затем выполните следующие действия.
Проанализируйте статистику счетчика страниц в представлении отчета
Выберите опцию «Выбрать экземпляры из списка» и выберите местоположение файла подкачки. Вы можете установить интервал в 15 секунд или более, чтобы уменьшить объем системных ресурсов, предназначенных для мониторинга. Если вы обнаружите, что пик использования превышает 90 процентов, вы можете сделать подробный обзор сеанса и посмотреть, как часто использование превышает 90 процентов. Если он превышает 90 процентов, рассмотрите возможность изменения размера файла подкачки и повторного запуска сеанса мониторинга.
Защита файла архива и управление командной строкой
- Выберите опцию «Все счетчики».
- Пусть счетчики бегут в течение дня или двух.
Задаём собственный размер файла подкачки и сохраняем изменения, нажав клавишу «ОК».
Как отключить файл подкачки в Windows 10?
Отключать файл подкачки не рекомендуется, если на компьютере установлено меньше 8 Гб RAM, так как ПК не сможет выгружать кэш. Также компьютер не будет прибегать к обработке данных, ведь в классическом варианте HDD медленный при считывании файлов малых размеров.
Удалить файл подкачки при завершении работы. . Это необязательные конфигурации, но вы можете реализовать их в особых обстоятельствах. При загрузке в другую операционную систему можно прочитать содержимое файла подкачки. Однако, если у вас есть только одна операционная система, файл подкачки будет заблокирован и не читается.
Стоит ли отключить файл подкачки?
В одной операционной системе вы не должны стирать содержимое файла подкачки; эти материалы могут быть полезны для вас, если вам когда-либо понадобится провести судебно-медицинский анализ машины.
- Измените настройки текущего файла.
- Добавить файлы в систему.
- Удалите файлы из системы.
- Отобразите текущие настройки файла подкачки.
С дисками SSD дела обстоят иначе. Он достаточно быстро считывает файлы системного кэша. Если на ПК установлено ОЗУ 8 Гб и больше, файл подкачки Windows 10 стоит отключить для продления срока службы SSD-накопителя, так как последний имеет ограниченное число перезаписи данных.
Если вы намерены отключить файл подкачки на ПК с 4 – 6 Гб оперативной памяти RAM, делать это стоит при условии, если будет задействована технология ReadyBoost. Именно она позволит использовать флешку или SD-карту для временного хранения системного кэша. Также ReadyBoost обеспечит прирост производительности за счет приемлемой скорости считывания небольших файлов флешками и SD-картами по сравнению с HDD.
Отключение индексации данных
Этот файл данных также содержит данные, связанные с безопасностью, и их можно просмотреть, например, любопытными людьми. По соображениям безопасности рекомендуется и рекомендуется, если вы хотите, чтобы повышенная защита данных была удалена при выключении компьютера. В следующем руководстве мы покажем вам, как это работает.
Обратите внимание, что удаление обычно используемого выражения для этого наконечника. Кроме того, имейте в виду, что выключение системы может занять некоторое время, в зависимости от размера файла подкачки файла и скорости. Подождите немного. Откроется редактор реестра.
Однако, сколько бы ни было на ПК физической оперативной памяти, бывают случаи, когда Windows 10 требует файл подкачки вне зависимости от показателя RAM. К примеру, некоторые новые приложения для «Десятки» заточены под использование в своей работе именно файла подкачки, то есть виртуальная память для них необходима. К тому же, некоторые игры также не запускаются на ПК без данного дополнения.
Перейдите к следующему ключу. Другая возможность относительно местных рекомендаций. Для этого выполните следующие действия. Откройте «Системный контроль» и нажмите. В правой панели выделите запись «Завершение работы: удаление виртуальной памяти». Закройте все открытые окна.
Если вам нравится этот продукт, поделитесь им со своими друзьями!
Вы можете поделиться этой статьей и рекомендовать наши сообщения на различных каналах социальных сетей. Что ты думаешь? Мы с нетерпением ждем ваших комментариев и комментариев. Ваш адрес электронной почты не будет опубликован. Также обратите внимание, что все комментарии читаются нами до того, как мы выпустим их для защиты сайта от спама. У вас есть подсказка для нас? Затем напишите свой отзыв или даже весь вклад, который мы затем публикуем в качестве гостевого взноса.
Однако, если вы все же решились отключить файл подкачки, необходимо открыть окно «Настройки файла подкачки» (действия предыдущего раздела) и кликнуть «Задать».

Появится окно, в котором система уведомит о том, что ПК нужно как минимум 200 Мб свободного места для записи отладочных данных. Жмём «Да».
Следующие страницы полезны для понимания этой статьи
Это снижает операционную скорость, с одной стороны, и жесткий диск излишне фрагментирован. Одновременно открываются многие программы. В этом случае также говорится: «система своп». Обычно это приводит к потере данных. В файле вставьте следующую строку, которая должна быть соответствующим образом адаптирована. Если вы хотите использовать состояние покоя, сначала вам нужно выяснить, что может быть сделано с помощью следующей команды в терминале.
Полностью задайте указанный путь каталога. После этого вы можете создать файл подкачки. Он определяет размер файла подкачки. Важно, чтобы файл был создан таким образом, поскольку он тогда присутствует только на жестком диске через пустые ячейки памяти и не содержит случайных данных.

В окне настроек файла подкачки Windows 10 кликаем «ОК».
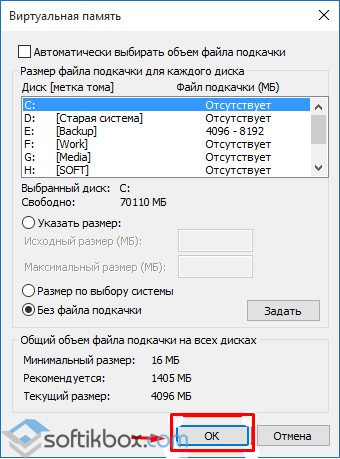
Перезагружаем ПК для подтверждения изменений.
Как увеличить файл подкачки?
Если на вашем ПК установлен RAM объёмом менее 2 Гб, увеличение файла подкачки является оптимальным вариантом действия. Для этого кликаем «Пуск», «Параметры», «Система». Смотрим размер установленной планки ОЗУ.
Чтобы не давать кому-либо возможность менять своп. По умолчанию используется значение 60, поэтому ядро имеет тенденцию к обмену данными. Мы не можем рекомендовать фиксированную ставку, поскольку она зависит от поведения системы и пользователя. Это также показано в этом обсуждении, в котором можно было практически не согласиться. С другой стороны, необходимо следить за тем, чтобы емкость рабочей памяти не терялась. Если обманность была установлена очень низкой и, например, Как и многие параллельные программы, может случиться так, что память почти заполнена и запускается программа, что особенно сильно зависит от памяти.
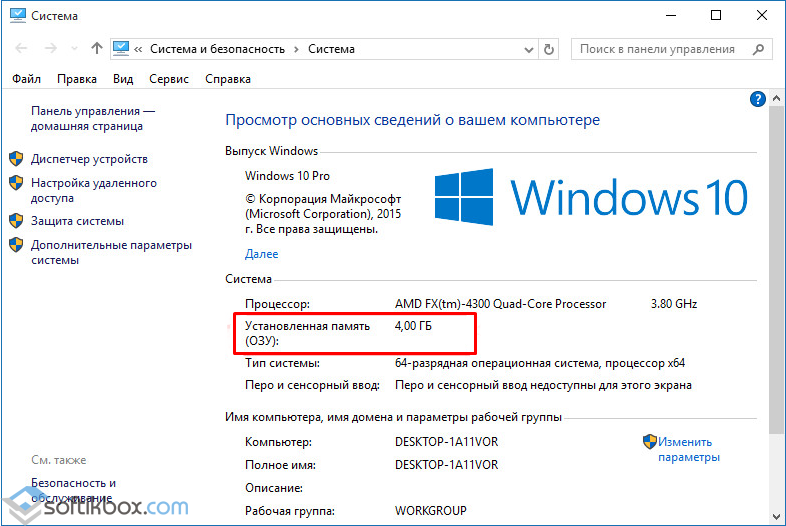
Далее выбираем «Дополнительные параметры…» и кликаем «Изменить». В новом окне ставим отметку «Исходный размер» и вбиваем истинный размер файла подкачки. Поле «Максимальный размер» заполняем удвоенными показателями. После кликаем «Задать».
Теперь память исчерпана, и система должна не только загружать и без того тяжелую программу, но в то же время также передавать ее на аутсорсинг. Результатом является полностью загруженная система. Это может быть полезно, например, если вы хотите сэкономить место на системном разделе или сохранить файл подкачки на более быстром жестком диске. Однако вы также можете переместить файл в другой раздел. Если вы согласны, нажмите «Да». Кроме того, вы можете оставить небольшой файл подкачки на системном разделе. Выберите системный раздел и нажмите «Нестандартный размер». Подтвердите с помощью «Установить». Теперь выберите диск, на котором вы хотите сохранить файлы подкачки. Нажмите «Размер управляется системой» или введите «Нестандартный размер». После этого вам будет предложено перезагрузить компьютер.
- Откройте меню «Пуск» и выберите «Панель управления».
- Выберите «Система и безопасность», а затем «Система».
- Затем нажмите «Дополнительные параметры системы».
- На вкладке «Дополнительно» вы найдете запись «Производительность».
- Затем выберите «Без файла подкачки» и нажмите «Установить».

Сохраняем результаты изменения и перезагружаем ПК.
Как уменьшить размер файла подкачки в Windows 10?
Альтернативным и более приемлемым вариантом отключению файла подкачки является его уменьшение до 200 Мб. Это число является обязательным для корректной обработки отдалочных данных.
Изменение размера файла
Кроме того, данные, принадлежащие открытым, но не используемым в настоящее время программам, будут перенесены в этот файл подкачки.
- Нажмите «Система».
- Слева выберите «Дополнительные параметры системы».
- На вкладке «Дополнительно» нажмите «Изменить» в строке «Виртуальная память».
Заключение: время выключения немного улучшается без файла подкачки. Выводы о времени запуска и отключения. Улучшено время начала без файла подкачки. Однако это было всего лишь 1 секунду. Основываясь на этих результатах, несколько смешно делать изменения для улучшения второй в целом.
Для уменьшения файла подкачки в Windows 10 жмём «Пуск», «Параметры», «Система», «Дополнительные параметры системы». Переходим во вкладку «Дополнительно», кликаем «Параметры» и далее «Изменить». В поле исходного и максимального значения вводим 200 Мб, затем жмём «Задать», «Ок».
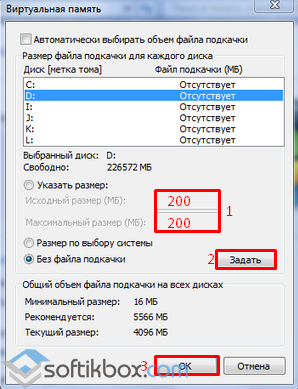
Выбор места расположения своп-файла
Результат: разница статистически незначительна. Результат: ни один файл подкачки не получает более высокие баллы, лучшие баллы. Результаты, показанные ниже, те же, что показаны в тестах. Это программное обеспечение действительно жестоко, так как каждый тест занимает от 5 до 4 часов.
После обычного тестирования удалите файл подкачки. Удалите приложение и установите только драйвер видеокарты. Оценки практически одинаковы. Через 20 часов и более не было никакой разницы между наличием файла подкачки или нет. Ниже приведены мои мнения, основанные на.
Перезагружаем компьютер.
Как в Windows 10 перенести файл подкачки на другой диск?
Новая операционная система Windows 10 самостоятельно определяет не только размер файла подкачки, и место его расположения. По умолчанию это диск «С». Однако изменение места хранения файла подкачки имеет два неоспоримых преимущества:
Перенос файла подкачки из системного диска «С» на «D» даст ощутимый прирост производительности, ускорится считка файлов с накопителей.
Несмотря на использование различных программ для проведения тестов производительности, это не может считаться окончательным. Все это только мои мнения. Основываясь на тестах, выигрыш в производительности не увеличивается, если файл подкачки пропускается.
Однако можно получить производительность в играх незначительно, но не значительно без файла подкачки, однако. Итак, что мы получили без файла подкачки? Для обычного пользователя нет четкого усиления в предварительном файле файла подкачки. Игры не запускаются, если нет файла подкачки.
Чтобы перенести файл подкачки на другой раздел диска, изначально необходимо его отключить на системном диске.
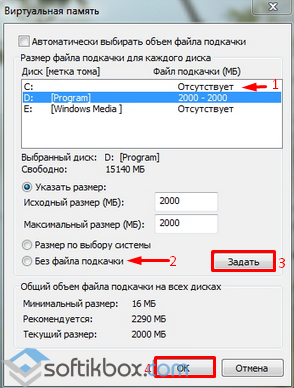
Затем в таблице разделов выбираем новый диск и устанавливаем размер файла подкачки, как это описано в процессе его увеличения.
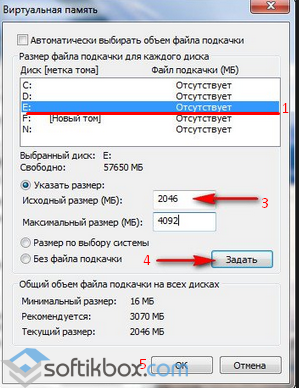
По выполнению данных действий кликаем «Применить», закрываем все окна и перезагружаем ПК.
Файл подкачки, он же swap-файл, он же файл «pagefile.sys» – это виртуальное дополнение к RAM (ОЗУ, физической оперативной памяти) компьютерного устройства, который Windows использует в процессе своей работы. По умолчанию этот файл размещается в корне системного раздела диска. К файлу подкачки Windows обращается, когда ей не хватает ресурсов RAM для обработки запущенных процессов. Часть из них система выгружает в этот файл, используя ресурсы уже жесткого диска. Без файла подкачки в случае нехватки ресурсов RAM компьютер может либо надолго зависнуть, либо отключиться.
Файл подкачки создается и настраивается системой автоматически, но его параметры также можно настроить вручную, подогнав их под свои потребности и возможности компьютера. Ниже речь пойдет о различных вариантах настройки данного файла.
Путь к настройке файла подкачки
Попасть в настройки файла подкачки Windows можно в разделе настроек системы. Версии Windows 8.1 и 10 обустроены контекстным меню на кнопке «Пуск», в числе пунктов которого присутствует «Система».
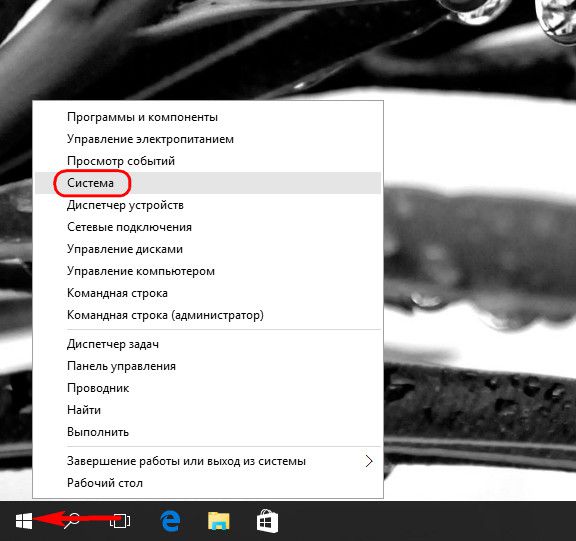
В версии Windows 7 ключевой запрос «Система» можно прописать в поле поиска меню «Пуск».
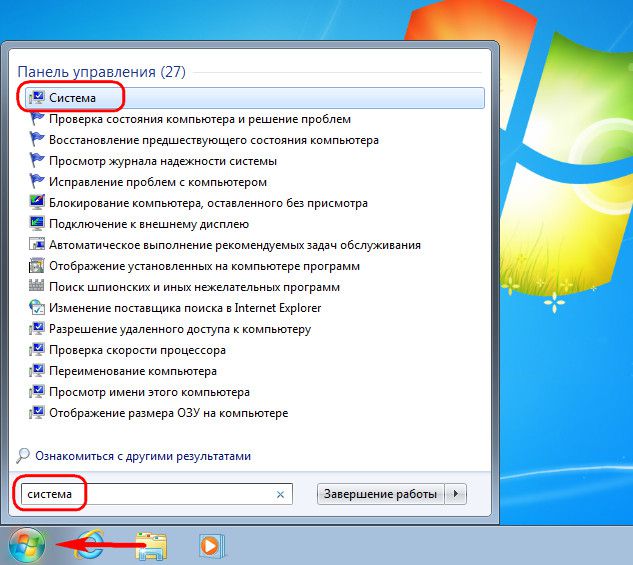
Дальнейшие шаги для версий Windows 7, 8.1 и 10 идентичны. В боковом меню раздела «Система» выбираем «Дополнительные параметры системы».
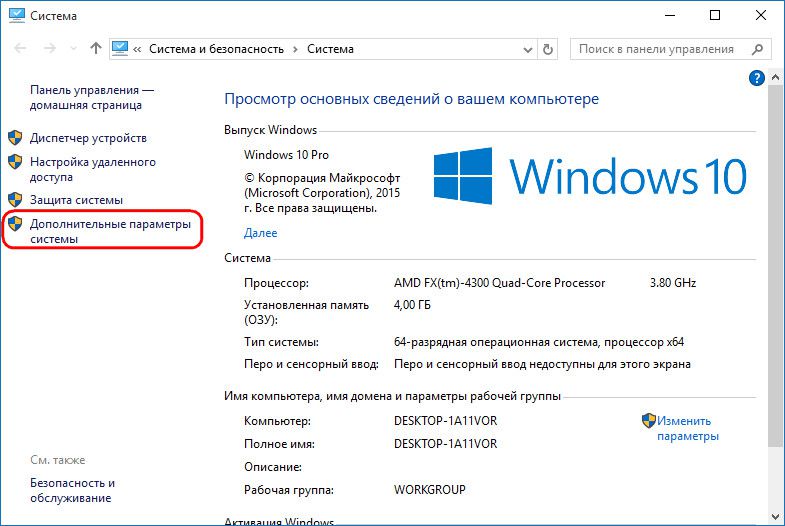
В открывшемся окне свойств Windows нам нужна графа «Быстродействие». Жмем кнопку «Параметры».
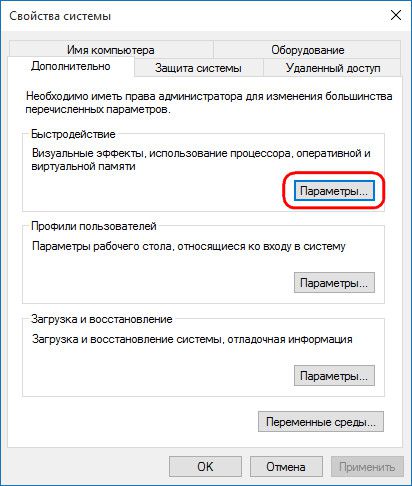
Во вкладке «Дополнительно» параметров быстродействия кликаем кнопку «Изменить» в графе «Виртуальная память».
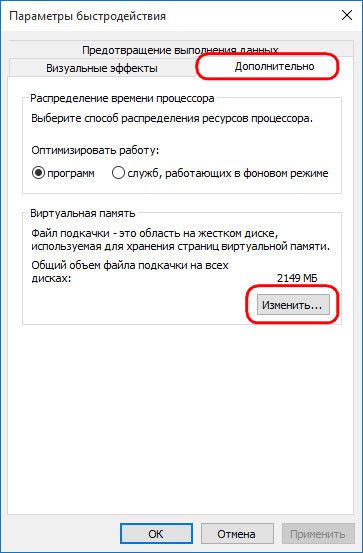
В результате попадем в окно настройки файла подкачки, к которому в большинстве случаев будет применен автоматический выбор объема и места размещения на системном разделе диска. Чтобы настроить файл подкачки вручную под свои потребности, соответственно, необходимо убрать галочку с автоматического выбора его объема.
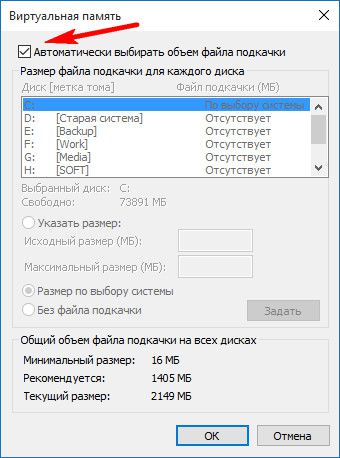
В кустарных сборках Windows файл подкачки может иметь другие настройки.
Отключение файла подкачки
В каких случаях можно обойтись без файла подкачки? Отключать его полностью не рекомендуется, если на компьютере установлено меньше 8 Гб RAM. В этом случае все операции компьютера будут обрабатываться ресурсами RAM, и системный кеш не будет выгружаться в файл подкачки. Соответственно, Windows не будет прибегать к обработке данных жестким диском, ведь его классический вариант HDD (с магнитными пластинами) медлителен при считывании маленьких файлов, из которых, как правило, и состоит системный кеш.
С диском нового формата – SSD – дела обстоят иначе. Он обладает достаточной скоростью считывания маленьких файлов системного кеша для обеспечения быстродействия компьютера, но такая работа истощает его ресурсы. Если на компьютере установлено 8 Гб и более RAM, файл подкачки стараются отключить в целях продления срока службы SSD-накопителя. Ведь последний предусматривает ограниченное число перезаписи данных, да еще стоит на порядок дороже обычного HDD.
С отключением файла подкачки на компьютерах с 4 Гб или 6 Гб RAM можно экспериментировать при условии, что будет задействована технология , которая позволяет использовать флешки и SD-карты для временного помещения системного кеша. ReadyBoost обеспечивает небольшой прирост производительности за счет большей скорости считывания маленьких файлов флешками и SD-картами по сравнению с HDD.
Но сколько бы ни было на компьютере физической оперативной памяти – будь это 8 Гб, будь 4 Гб или меньше, бывают случаи, когда системе нужен файл подкачки вне зависимости от показателя RAM. Например, некоторые Windows-приложения заточены под использование в своей работе именно файла подкачки, а не RAM. Файл подкачки нужен для выполнения анализа при системном сбое. Без файла подкачки могут не пойти отдельные игры.
В любом случае отключение файла подкачки – это эксперимент. И чтобы провести такой эксперимент, в окне настройки файла подкачки, предварительно убрав галочку с опции автоматического выбора его объема, устанавливаем позицию «Без файла подкачки». Жмем кнопку «Задать».

Появится уведомление о том, что системе нужны как минимум 200 Мб для записи отладочных данных. Пока что выберем полное отключение файла подкачки и нажмем «Да». Изменение его размера рассмотрим ниже.
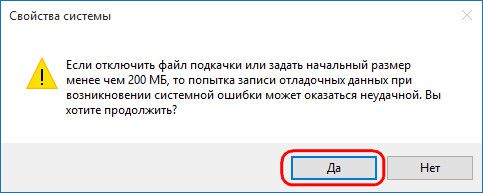
В окне настройки файла подкачки жмем «Ок».
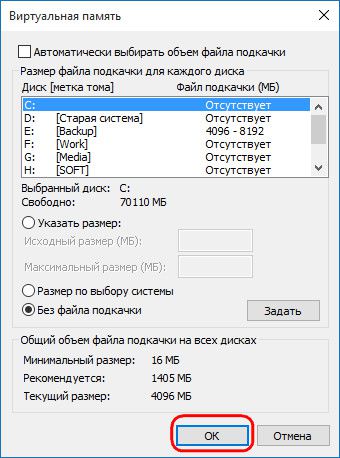
Еще раз «Ок» в предупредительном окне о необходимости перезагрузки компьютера.
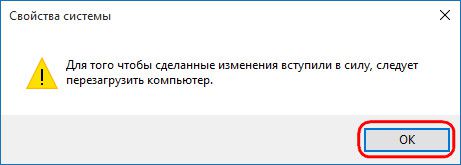
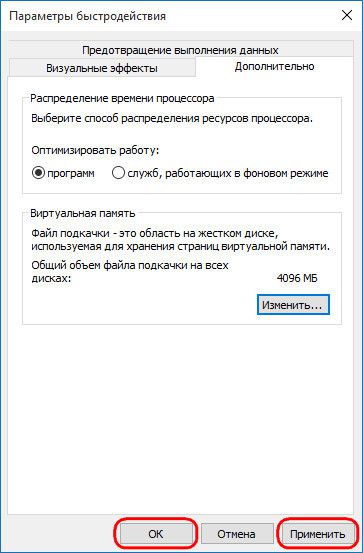
После чего система предложит выполнить перезагрузку.
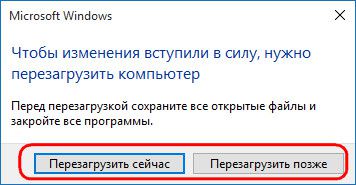
Увеличение размера файла подкачки
В увеличении размера файла подкачки есть смысл, когда у компьютера менее 2 Гб RAM. Если показатель RAM составляет от 2 до 4 Гб, файл подкачки увеличивать стоит только при условии, что на компьютере запускаются ресурсоемкие программы (типа видео- и графических редакторов) или игры. Если такой компьютер используется для выполнения нересурсоемких задач (воспроизведение мультимедиа, веб-серфинг), ему хватит размера файла подкачки, который система устанавливает автоматически.
Оптимальным размером файла подкачки считается показатель объема RAM. Его видно в окне раздела «Система».
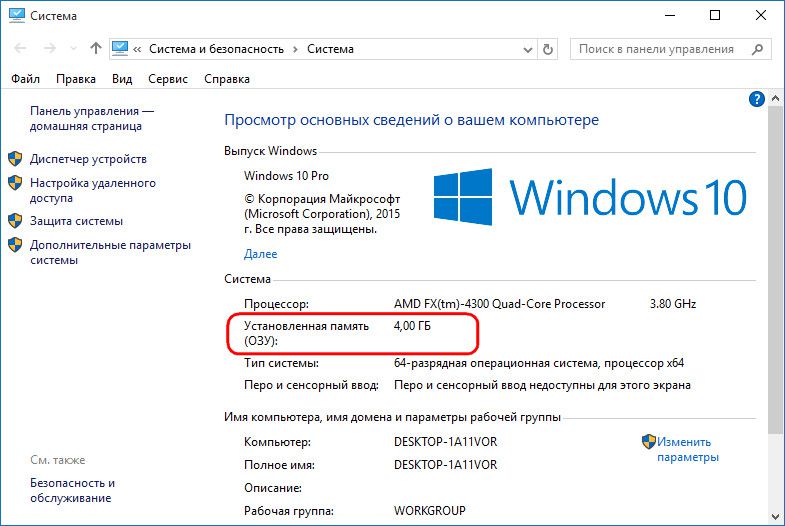
Чтобы увеличить размер файла подкачки, в окне его настройки устанавливаем позицию «Указать размер». В поле значений «Исходный размер» вписываем размер файла подкачки в мегабайтах – 512 Мб, 1024 Мб, 2048 Мб, 4096 Мб. Поле значений «Максимальный размер» заполняем удвоенным показателем RAM – 1024 Мб, 2048 Мб, 4096 Мб, 8192 Мб. Жмем кнопку «Задать», затем «Ок».

Как и при отключении файла подкачки, применяем изменения в окне параметров быстродействия и перезагружаем компьютер.
Уменьшение размера файла подкачки
Альтернатива полному отключению файла подкачки – уменьшение его размера до 200 Мб, запрашиваемых системой для записи отладочных данных. В поля значений исходного и максимального размера вводим показатель 200. Для применения настроек проделываем все указанные выше действия – кнопки «Задать», «Ок», «Применить» и перезагрузка.

Отладочные данные могут пригодиться, когда, например, возникнут неполадки в работе драйверов или оборудования компьютера.
Перенос файла подкачки на другой диск
Как уже упоминалось, Windows самостоятельно определяет не только размер файла подкачки, но и факт его размещения на системном разделе диска. Перемещение файла подкачки на другой раздел диска имеет две выгоды. Во-первых, такой подход призван убрать нагрузку с системного раздела, а то и вовсе с жесткого диска, где Windows установлена, если перемещение будет осуществлено на раздел другого подключенного к компьютеру HDD. Во-вторых, это экономия места на системном разделе. Так, Windows будет работать шустрее, если на системном диске будет оставаться не менее 20% места свободным.
Перенос файла подкачки на другой раздел диска не даст всерьез ощутимого прироста производительности, в этом плане больше проку будет от упомянутой технологии ReadyBoost из-за большей скорости чтения флеш-накопителями маленьких файлов системного кеша. Повторимся, речь идет только о разгрузке HDD и высвобождении его
ресурсов для выполнения прочих задач. Не даст прироста производительности и создание файла подкачки на нескольких разделах диска одновременно.
Если под системный диск выделено дисковое пространство SSD-накопителя и речь об отключении или уменьшении файла подкачки не идет из-за показателя RAM меньше 8 Гб, переносить файл подкачки на несистемный раздел HDD нет смысла. SSD в несколько раз быстрее читает данные, нежели HDD и флеш-накопители, причем независимо от объема файлов.
Чтобы перенести файл подкачки на другой раздел диска, его нужно сначала отключить на системном диске.

Затем в таблице разделов выбираем несистемный раздел на любом из подключенных HDD и устанавливаем размер файла подкачки, как это описывалось в процессе его увеличения.

Для применения проделанных настроек кликаем кнопки «Задать», «Ок» и «Применить». В завершение перезагружаем компьютер.



