Обновление прошивки фотоаппаратов Canon.
Инструкция
Хорошей идеей будет проверить наличие обновлений на сайте производителя сразу после покупки новой камеры. Затем можно проверять появление новых прошивок несколько раз в год. К сожалению, производители камер зачастую не вкладывают средства в развитие прошивок для старых моделей. Поэтому, как только ваша камера устаревает на два поколения, нет смысла искать новое программное обеспечение. Но не стоит отказываться от этой идеи полностью. Например, для Canon Rebel XS, которую выпустили в продажу в 2008 году, новые прошивки можно было найти вплоть до октября 2010 года.
Выясните текущую версию прошивки. Хотя многие цифровые камеры позволяют обновлять программное обеспечение. Однако не всегда легко можно проверить текущую версию прошивки. Как правило, эта информация скрыта. Она может находиться внутри меню настроек даты и яркости ЖК-дисплея. Подсказки по нахождению номера и версии микропрограммы для отдельных моделей камер можно найти в инструкции пользователя.
Найдите страницу прошивки для вашей камеры в интернете. Как только вы выяснили версию программного обеспечения, посетите сайт производителя камеры и проверьте, нет ли там более новых версий прошивок. Лучше всего провести поиск по ключевому слову модели камеры. Если это не помогла, то попробуйте поискать файлы вручную. Обновление прошивки иногда находится в разделе драйверов, загрузок или программного обеспечения.
Читайте инструкции по установке и соблюдайте меры предосторожности. Крайне важно тщательно прочитать подробную инструкцию по обновлению вашей камеры. Этот процесс индивидуален для различных моделей. Как правило, исправить ошибки очень сложно. Процесс перепрошивки не должен вас пугать, так как он является безопасным, если следовать инструкции.
Чтобы сделать процесс смены программного обеспечения наиболее комфортным, следуйте двум простым правилам. Во-первых, убедитесь, что в камере установлены новые батареи и не выключайте ее во время обновления. Если перепрошивка прервется, разряженные батареи не дадут продолжить ее. В таком случае необходимо будет делать ремонт в сервисном центре. Во-вторых, убедитесь в том, что вы используете карты памяти и USB шнуры от сертифицированного производителя.
Установка прошивки. Некоторые производители делают процесс обновления прошивки очень простым. Например, владельцы Olympus могут скачать приложение Olympus Digital Updater камеры. Оно будет автоматически проверять подключенные к компьютеру устройства и предлагать обновить прошивку, если это необходимо. Однако для большинства брендов вам нужно будет сделать немного больше действий. Типичный процесс обновления происходит следующим образом: файл или приложение для установки, которое содержит обновление прошивки для вашей камеры, загружается на компьютер. После скачивания, прошивка копируется на отформатированную карту памяти. Затем необходимо вставить карту памяти в камеру, и следовать инструкциям для инициирования обновления в меню устройства.
Вообще говоря, установка CHDK - это совокупность следующих действий:
- Определение версии Firmware (прошивки) фотоаппарата и скачивание CHDK именно для этой версии прошивки.
- Подготовка SD-карты к загрузке CHDK.
- Копирование на SD-карту файлов CHDK: ps.fir (или ps.fi2 в зависимости от модели фотоаппарата) diskboot.bin и папки "CHDK " в которой содержатся дополнительные файлы)
Процедуры по заливке файлов на карту памяти и форматирование выполняются с помощью кардридера.
1. Определение версии прошивки вашего фотоаппарата и скачивание CHDK
Перед выполнением данной процедуры нужно включить отображение расширений файлов в Вашей операционной системе (по-умолчанию Windows скрывает расширения файлов), иначе то, что описано ниже, выполнить не удастся. Для этого жмем Пуск->Панель управления->Свойства папки, переходим на вкладку «Вид», в окошке «Дополнительные параметры» снимите галочку «Скрывать расширения для зарегистрированных типов файлов».
1.1
. Создайте на SD-карте пустой файл "ver.req" (ver - имя файла, req - расширение; последняя буква расширения файла - "Q", а не "G"). Сделать это можно, например, так: щелчок правой кнопкой мыши -> создать -> текстовый документ. У вас появится файл «Текстовый документ.txt», который Вы должны переименовать в "ver.req"(или в "vers.req", это второе возможное имя файла).
1.2. Вставьте SD-карту в фотоаппарат, включите его в режим просмотра, нажмите set и удерживая ее нажмите DISP (для некоторых фотоаппаратов сочетание клавиш другое: funcset +down ),на экране появится информация примерно следующего содержания:
Canon Powershot S5 IS
P-ID:3148 PAL DFirmware ver GM1.01B
No error
Jun 14 2007 20:11:19
После выяснения версии прошивки фотоаппарата файл ver.req можно удалить.
Примечание:
если при нажатии set + DISP появляется одна единственная строчка, например:
Firmware ver. 1.0.0.0
Подготовка SD-карты к установке CHDK осуществляется с помощью программы , а необходимые файлы CHDK на SD-карту копируются вручную.то это значит, что на SD-карте нет файла "ver.req" или он неправильно назван(возможно Вы не включили отображение расширений для файлов в Вашей операционной системе, и на самом деле создался файл ver.req.txt)
Замечания к данному способу:
- Если у вас установлены какие-либо специфичные драйвера на картридер (например драйвер жесткого диска Hitahci), то могут быть проблемы с работой данной программы (не видит нужный диск, карта перестает определятся), по возможности используйте стандартные драйвера Windows, либо используйте другой USB порт.
- Фразу "Вытащите и вставьте SD-карту в картридер" нужно понимать буквально. Windows не даст вам остановить устройство и безопасно отключить картридер или безопасно вытащить SD-карту во время всех этих операций, поэтому просто выдерните SD-карту из картридера. Не бойтесь, ничего не сгорит и не испортится.>
2.2.
Скачайте и распакуйте куда-либо программу .
2.3.
Запустите sdminste.exe и выбираете нужный диск(вашу SD-карту).
2.4. Нажимаете кнопку "Create partition " а потом "Да ".
2.5. Вытащите и вставьте SD-карту в картридер и нажмите "Ok ". Указываете нужный диск, если необходимо. Нажмите кнопку "Format ", потом "Да " и еще раз "Да ". В появившемся черном окошке нажмите клавишу "Enter " и через несколько секунд, когда перестанут бежать строчки - ещё раз "Enter "(если не хотите задавать метку диска).
2.6. Нажмите кнопку "Make bootable Disk ".
2.7. Скопируйте файлы "ps.fir "(или "ps.fi2 ", отвечает за ручную загрузку, если файла нет в архиве - ничего страшного, загружаться будет и без него), "diskboot.bin " и папку "CHDK " из архива CHDK на SD-карту.
2.8. Вытащите SD-карту из картридера, переведите переключатель защиты от записи на SD-карте в положение "Lock "("Заблокировано "). Это необходимое действие!2.9. Вставьте SD-карту в фотоаппарат.
2.10. Установка CHDK закончена(см. пункт 4 ниже).
3. Установка CHDK на SD-карту вручную
(2-й способ, если вы не хотите или не можете использовать программу )
3.1. Извлекаете SD-карту из фотоаппарата и вставляете её в картридер. Убедитесь, что переключатель защиты от записи установлен в положение "Unlock "("Не заблокировано ").
3.2. Если у вас карта объемом 4Gb вам необходимо отформатировать SD-карту в файловую систему FAT16 (если SD-карта меньше 4Gb, то просто произведите низкоуровневое форматирование SD-карты в фотоаппарате (Menu-> Format)(см. инструкцию к фотоаппарату)).Форматирование SD-карт 4Gb в фотоаппарате или через компьютер обычным способом приведет к созданию файловой системы FAT32 и CHDK не сможет работать в режиме автозагрузки (при этом ручная загрузка возможна). Форматирование в FAT16 можно выполнить из командной строки (Пуск-> Выполнить).
Введите команду:
format X: /fs:fat где X: - буква вашей SD-карточки (в кардридере). Не ошибитесь в имени диска!!! Вы можете уничтожить данные на
жестком диске или других картах памяти, если отформатируете не тот диск!
3.3.
Скопируйте файлы ps.fir
(или "ps.fi2
", отвечает за ручную загрузку, если файла нет в архиве - ничего страшного, загружаться будет и без него), diskboot.bin
(отвечает за автоматическую загрузку) и папку "CHDK"(содержит всякие полезные мелочи - языковые файлы, скрипты, игры, сетки и т.д.) в корень
вашей SD-карты. Например в X:\.
3.4. Поместите SD-карту обратно в фотоаппарат.
3.5. Включите камеру обязательно в режиме просмотра . Иначе пункт загрузки прошивки доступен не будет!
3.6. Нажмите кнопку Menu , выберите "Firm Update... " (последний пункт в меню) и нажмите кнопку Set .
Внимание!
Если в п. 3.3
вы не копировали
на SD-карту файл ps.fir
(или "ps.fi2
"), то пункт меню "Firm Update...
" не появится! В этом случае вам не будет доступна ручная загрузка CHDK, только автоматическая. Вместо п. 3.6
вам нужно сделать SD-карту загрузочной (в картридере) при помощи программы и перейти к п. 3.12
3.7.
При появлении запроса
"Update firmware version? 1.0.0.0 -> 1.1.0.0"
подтвердите ваши действия выбором кнопки "OK" (нажмите клавишу "вправо" а потом Set
). То, что вы сделали в данном пункте называется "ручной запуск CHDK".
3.7.
Экран погаснет, и через несколько секунд фотоаппарат перезагрузится, мигнет синим светодиодом на кнопке прямой печати direct print
и на экране появится логотип-заставка, где будет указана версия загруженной вами CHDK – всё это означает что CHDK загрузилась успешно.
3.10. В альтернативном меню выберите пункт "Miscellaneous stuff -> ", а потом выберите пункт "Make card bootable... ".
3.11. Выключите фотоаппарат и вытащите карту памяти.
3.12. Переведите переключатель защиты от записи на SD-карте в положение "Lock "("Заблокировано "). Это необходимое действие!
3.13. Вставьте SD-карту обратно в фотоаппарат.
3.14. Установка CHDK закончена.
Примечания:Если у вас карточка 2Gb и меньше - то вы можете обойтись без картридера при установке CHDK в режиме автозагрузки(заливая файлы на карточку прямо в фотоаппарате при помощи этой программы), однако настоятельно рекомендуется обзавестись этим простеньким устройством, которое сэкономит вам кучу времени и сил. Если у вас карточка больше 2Gb то CHDK в режиме автозагрузки невозможно установить без картридера !
CHDK не работает с картами SD DUO, которые напрямую поддерживают USB.
4. Использование
Если вы все сделали правильно, то теперь при включении фотоаппарат должен мигнуть синим светодиодом на кнопке прямой печати direct print
и на экране появится картинка-заставка, где будет указана версия загруженной вами CHDK. Также, в режиме съемки, на экране появятся дополнительные значки (текущее время, заряд аккумулятора, свободное место на карте и пр.) примерно вот так:
всё это означает что CHDK загрузилась успешно.
Чтобы попасть в альтернативное меню, нажмите сначала кнопку прямой печати direct print
(на некоторых моделях используется клавиша Shortcut
, а на некоторых - "распознавание лиц", в любом случае, если фотоаппарат в "альтернативном" режиме на экране внизу должна появиться надпись
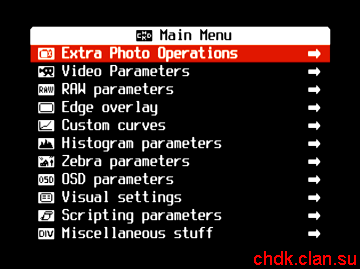
Для выбора русского языка в альтернативном меню выберите "Visual Settings -> " потом "Language... " и выберите файл russian.lng.
Известные ошибки при установке CHDK (вставили SD-карту, включили фотоаппарат, но заставка не появилась, светодиод не мигнул):
- Вы НЕ заблокировали SD-карту . Переключатель на SD-карте должен быть в положении "Lock "("Заблокировано ") перед включением фотоаппарата. Даже если все остальное сделано правильно, Вы увидите надпись «Нет снимков» и больше ничего. Поставьте переключатель блокировки SD-карты в положение "Lock "("Заблокировано "), и снова включите фотоаппарат - должно заработать.
- Вы НЕ отформатировали SD-карту в FAT16, НЕ сделали SD-карту загрузочной, НЕ скопировали файлы PS.fir и DISKBOOT.BIN на SD-карту .
При любой комбинации этих ошибок Вы увидите сообщение «карта заблокирована». Внимательнее прочитайте инструкции. Основная ошибка многих – SD-карту большого объема форматируют прямо в фотоаппарате, форматируют в FAT32 или вообще не форматируют.
Прежде чем использовать CHDK, пожалуйста, полностью и внимательно
прочитайте вот эти справочные материалы:
- Помощь по альтернативному меню CHDK (на русском языке)
- FAQ (вопрос/ответ) (на русском языке)
CHDK Usage Manual 1
- (Original GrAnd Build)
- самое старое руководство, многих функций ещё нет;
CHDK Usage Manual 2
- (Allbest Build Addendum)
-руководство, написанное после ключевых изменений в CHDK;
CHDK Usage Manual 3
- (Morebest: Most Recent CHDK Addendum)
- обновление и дополнение, в т.ч. содержит информацию по скриптам;
Прошивка камеры — действие, которое мало кто производит со своим устройством. Однако прошивать фотоаппарат бывает так же полезно, как и телефон, и ТВ и любую другую технику. Ответственный производитель постоянно совершенствует программное обеспечение своей продукции и тем самым дает вашему устройству постоянно быть в «свежей форме».
Сегодня я покажу, как прошить фотоаппарат Samsung на примере своей новой только что приобретенной модельке NX Mini.
Проверка версии прошивки камеры
Для начала проверим, есть ли вообще на данный фотоаппарат свежая прошивка. Для этого зайдем в меню в раздел настроек «Информация об устройстве» и посмотрим текущую версию прошивки.

Обратите внимание, что пункт меню «Обновление прошивки» в данный момент неактивен.

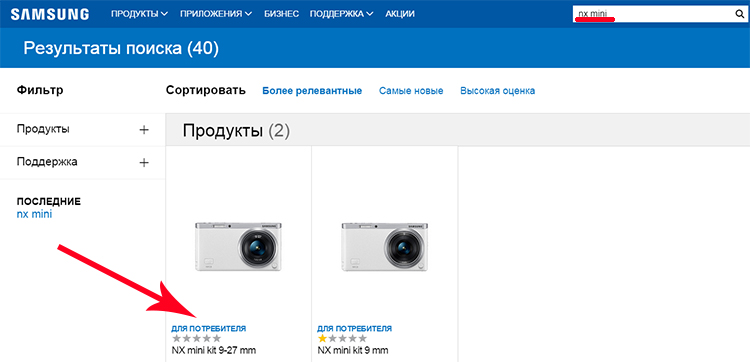
Открываем страницу с описанием и находим раздел с обновлением ПО («Поддержка — Встроенное ПО»). И проверяем дату и версию программного обеспечения. Если она более свежая, чем ваша, то имеет смысл обновить.
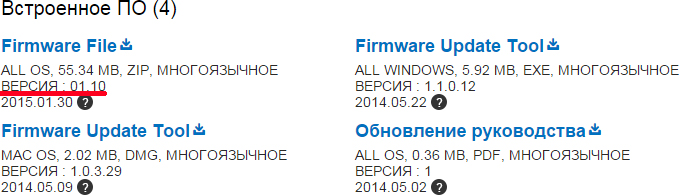
Также отсюда сразу можно скачать и программу, через которую будет происходить перепрошивка фотоаппарата — Firmware Update Tool . Эта же утилита находится на прилагавшемся к фотику CD-диске — если хотите, можете воспользоваться им.
Прошивка фотоаппарата
Итак, подключаем камеру к своему компьютеру через USB-кабель. В моделях, имеющих поддержку WiFi, есть вариант прошиться по беспроводной связи, однако делать это не рекомендую, так как в случае обрыва сеанса, могут возникнуть проблемы.
Далее вытаскиваем из архива или с диска программу — iLinker.exe , которая сразу определит модель подключенного фотоаппарата. Интерфейс ее крайне прост и состоит из двух иконок — «PC Auto Backup» (Создание резервной копии) и необходимой нам «Software Update», то есть «Обновление ПО».
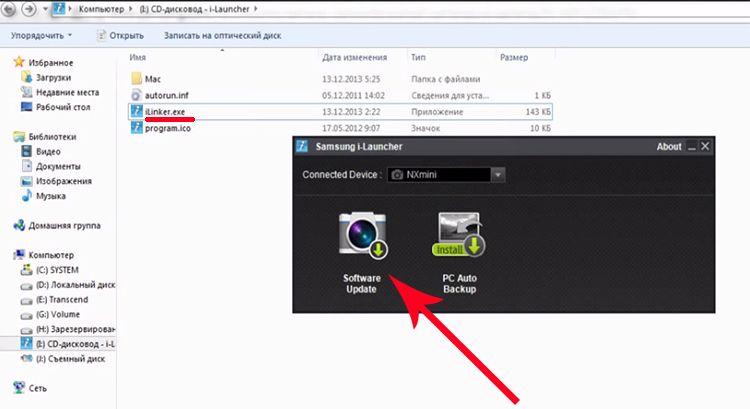
Кликаем по иконке — откроется окно с пошаговым путеводителем по всему процессу. На первом шаге программа проверит наличие обновленной прошивки и отобразит результаты на своем экране.
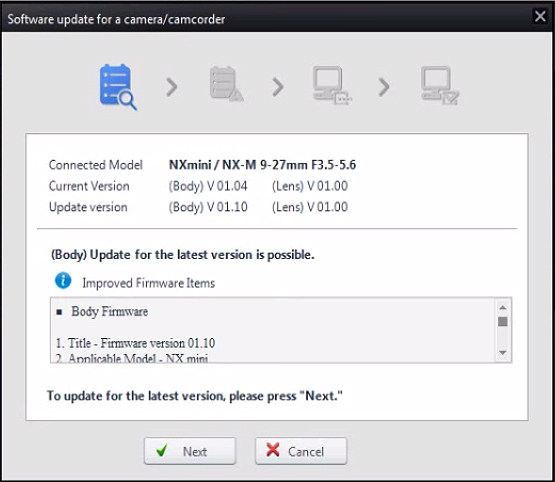
Нажимаем на кнопку «Next» и ждем, пока приложение скачаем ПО на ваш фотоаппарат. В это время нельзя его отсоединять от компьютера и вообще производить с ним какие-либо действия.
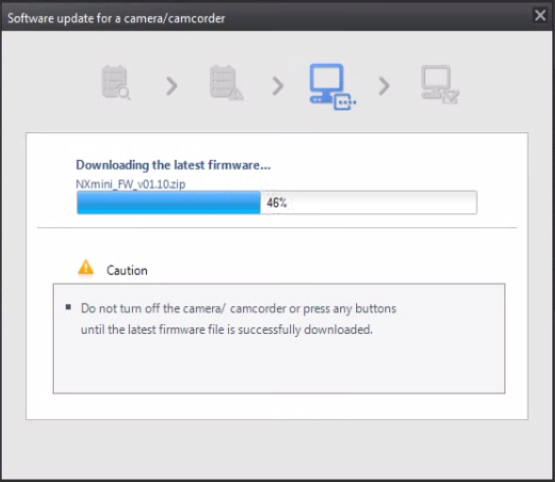
После этого откроется новое окно, в котором рассказывается о том, что теперь мы можем отсоединить камеру от компа и вернуться на ней в пункт меню «Обновление прошивки», который теперь стал активным.
Кликаем на него и попадаем на следующий шаг, где предлагается выбрать, что именно мы будет прошивать — ПО самого фотоаппарата или его объектива. Поскольку для объектива я его не скачивал, данный пункт тоже остается пока неактивным. Выбираем «Прошивка для камеры» и подтверждаем наше действие.
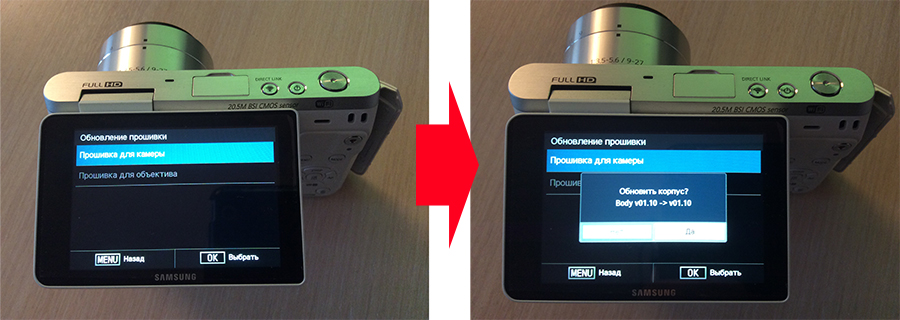
Ждем некоторое время до того момента, когда фотик выключится или перезагрузится, после чего его можно опять включить и убедиться, что камера успешно перепрошилась.
И выберите вашу модель фотоаппарата. Затем переключитесь на вкладку Drivers&Downloads. Чуть ниже вы найдете Firmware - это и есть прошивка. Запоминаем её версию и сравниваем с той, что в вашем фотоаппарате. Для этого подключите его к компьютеру, запустите EOS Utility и перейдите в «Camera settings/Remote shooting»:
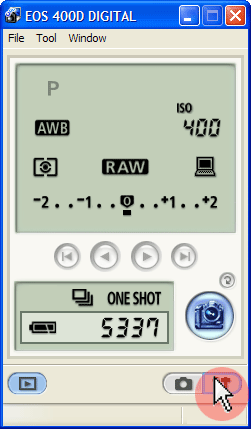
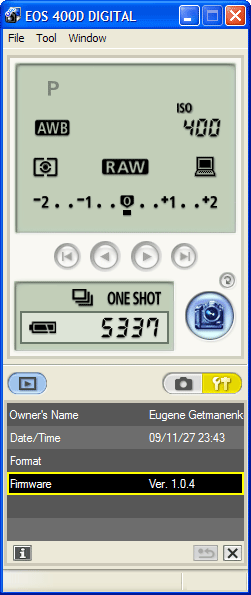
В настройках напротив Firmware вы увидите значение текущей версии ПО вашей камеры. Кстати! Если Owner’s Name пусто, кликните по нему и введите ваше имя. Прелесть этой настройки в том, что указанное там значение будет записываться в EXIF каждого снимка, сделанного данной камерой. Таким образом вы сможете подписать их своим именем, что особенно полезно, если они в RAW (совершенно очевидно, что удалить EXIF из JPG’а проще простого).
Итак, если требуется обновление, скачайте архив файл с прошивкой и распакуйте его. Вы получите один файл с расширением fir. Кликните по «Firmaware Ver. x.x.x», появится окно, в котором выберите fir-файл.
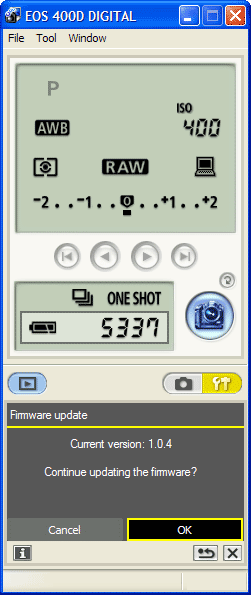
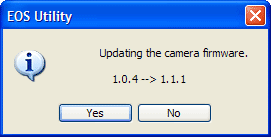
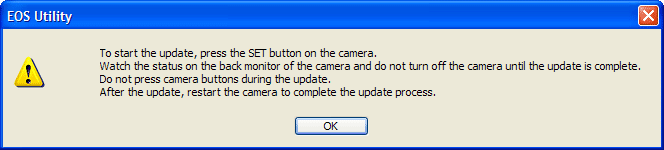
Подтверждаем несколько раз, что несмотря ни на что собираемся обновить ПО. Между тем, проследите, чтобы аккумулятор вашей камеры был заряжен. После подтвердите в фотоаппарате, что хотите установить обновление. Далее нужно подождать пару минут, после чего выключить и включить камеру. Обновление будет установлено.
Есть ли польза от такого обновления или нет, вы можете понять, прочитав описание к устанавливаемой прошивке. Обычно добавляется поддержка новых объективов или вспышек или же исправляются ошибки, которые имеют место быть, как например в прошивке 1.0.9 для EOS 450D.
По возможности следите также за обновлениями программ на сайте software.canon-europe.com и скачивайте новые версии.
Поделитесь публикацией
Правовая информация
В случае копирования статьи указывайте автора и ставьте активную гиперссылку на наш сайт. Подробную информацию об условиях перепечатки вы можете получить в разделе «



