Вай фай создать группу. Создаем домашнюю локальную сеть с помощью Wi-Fi роутера
Сегодня сети вай-фай (wi-fi) широко распространены. Кафе, рестораны, торговые центры и даже банки - везде можно поймать сеть с помощью ноутбука или смартфона. В этой статье будет описано, как создать вай-фай.
Инструкция по подключению
Для того чтобы создать сеть вай-фай, необходимо приобрести некоторое оборудование. А именно - роутер, который непосредственно будет раздавать сеть. К роутеру будут прилагаться 2 шнура: один - для подключения к компьютеру, второй - шнур для интернет-розетки. Подключаем шнуры. Включаем роутер. Ждем, когда на панели устройства загорятся лампочки. После этого должна появиться сеть вай-фай. Проверяем ее наличие с помощью ноутбука либо смартфона.
Точка wi-fi
Практически любой ноутбук с подключением к Интернету может стать вай-фай точкой. Например, если Интернет к машине подключен через шнур. Для того чтобы таким образом раздавать вай-фай, нужно включить точку доступа. Далее будет приведена инструкция для ОС Windows.
- Заходим "Пуск" → "cmd" → «Запуск от имени администратора»
- Проверяем совместимость модулей вай-фай на устройствах. Для этого в появившемся окне вводим в командной строке «netsh wlan show drivers». Нажимаем Enter.
- Далее там же пишем «netsh wlan set hostednetwork mode=allow ssid=имя key=пароль». Тут «имя» - это имя сети вай-фай. Придумываете любое. Точно так же с графой «пароль». Создаете сами для вашей сети. Писать нужно только латинскими буквами. Нажимаем Enter.
- Запускаем вай-фай в работу командой «netsh wlan start hostednetwork» в той же строке.
- Далее следует настроить доступ другим пользователям в сеть Интернет. Для этого заходим в «Центр управления сетями». Далее ищем настройки адаптера и нажимаем вкладку «Доступ». Ищем пункт, разрешающий другим пользователям использование Интернета, и ставим галочку напротив него. Ищем пункт «Подключение к домашней сети» и тут выбираем создание виртуального роутера. Жмем OK.
Проверяем работоспособность вай-фай. Для этого пытаемся найти и подключиться к сети с другого устройства.
Точка доступа со смартфона с Андроидом
Если вариантов других нет, а Интернет нужен, то сеть может раздавать и смартфон. Как создать вай-фай подключение с помощью смартфона с ОС Андроид?
- Заходим в "Настройки" → "Дополнительные настройки".
- выбираем пункт "Модем и точка доступа" и делаем активным пункт "Переносная точка доступа".
После этого на экране появится уведомление о названии сети и пароля от нее.
Если у вас в квартире или, например, на даче имеется несколько компьютеров и мобильных устройств (смартфоны, планшеты), то, вероятно, вы хотели бы получать выход в Интернет на любом из этих устройств из одного источника , то есть иметь единую домашнюю сеть. Чаще всего в таких случаях устанавливается отдельное устройство - маршрутизатор (роутер), который получает Интернет, например, по кабелю от провайдера. И к этому устройству подключаются все домашние компьютеры (по Wi-Fi или кабелю) и мобильные устройства (по Wi-Fi).
Но нас в данной статье интересует другой вариант , когда одно из мобильных устройств принимает Интернет от оператора сотовой связи (по беспроводной телефонной сети 3G-4G LTE) и затем выступает в роли беспроводной мобильной точки доступа Wi-Fi для остальных устройств. Это иногда называется также созданием Хот-спота .
Порядок создания такой домашней сети следующий.
Определяем устройство, которое соединено с оператором сотовой связи и будет выступать в роли раздатчика Интернета. Это может быть любое мобильное устройство, имеющее сим-карту и соответствующий тарифный план, ориентированный в основном на получение Интернета. Например, смартфон или планшет. Рассмотрим вариант настройки хот-спота в устройстве на системе Андроид.
Открываем Настройки - Сетевые подключения - Другие сети - Модем и мобильная точка доступа - Мобильная точка доступа и включаем точку доступа, перемещая ползунок. В окне видим инструкцию по подключению других устройств из трех пунктов. В последнем пункте вы видите название (идентификатор ) беспроводной сети и пароль. Оба этих параметра можно изменить на свои, нажав внизу кнопку Настройка .
Мобильная точка доступа работает. Теперь нужно подключить к ней другие ваши устройства .
Для этого нужно на соответствующем устройстве (ноутбук, мобильное устройство) включить сеть Wi-Fi. На ноутбуках обычно это делается переключателем на корпусе, на мобильных устройствах в меню Настройка - Сетевые подключения - Wi-Fi - Включить ползунок.
В окне вы видите список всех доступных в данном месте беспроводных сетей. Находите в нем вашу сеть (по ее идентификатору), кликаете по ней и нажимаете клавишу Подключить .
Эта настройка делается только один раз, в дальнейшем соединение с этой сетью происходит автоматически.
Вы можете также посмотреть состояние соединения, нажав на строку с выбранным соединением.
Так делаете с каждым из ваших приборов и получаете домашнюю сеть с единым (и независимым) выходом в Интернет. Просто и очень удобно.
Нужно только иметь в виду ограничение зоны действия сигналов Wi-Fi от мобильной точки доступа. Обычно это несколько десятков метров и на нее влияют препятствия на пути прохождения сигнала.
Вот и вся премудрость создания беспроводной домашней сети.
С помощью настроек роутера и операционной системы вы сможете создать отдельную систему, в которой будут принимать участие домашние устройства (доступ неподтвержденным девайсам будет закрыт). Подобную сеть можно создать с помощью функционала роутера, установленного для раздачи Wi-Fi сигнала. Давайте разберемся, как создать домашнюю сеть через Wi-Fi роутер, какие средства для этого нужны и рассмотрим пошаговый алгоритм действий.
Что даст домашняя сеть по Wi-Fi роутеру?
Создав подобное соединение, вы получаете ряд преимуществ. Во-первых, для передачи данных не потребуются провода – вся информация будет передаваться посредством Wi-Fi роутера. Во-вторых, в системе могут быть задействованы персональные компьютеры, ноутбуки, мобильные телефоны и любые девайсы с поддержкой беспроводной передачи данных. Теперь вам не понадобятся флешки или переносные жесткие диски для обмена файлами между девайсами. В-третьих, вам не придется прописывать настройки на каждом из девайсов, поскольку все , а не операционную систему.
Что потребуется для домашней сети по Wi-Fi?
Настройка домашней сети по Wi-Fi роутеру предполагает наличие следующих компонентов:
- подключаемые устройства (компьютеры, телефоны и так далее);
- подключенный и настроенный роутер;
- доступ к интернету.
Пошаговая инструкция по созданию домашней сети по Wi-Fi
Первым делом нужно установить режим DHCP в настройках роутера. Доступ к меню получается с помощью любого браузера при вводе стандартного IP девайса в адресную строку и пароля. Если router не поддерживает данный режим, то его придется заменить на другой.
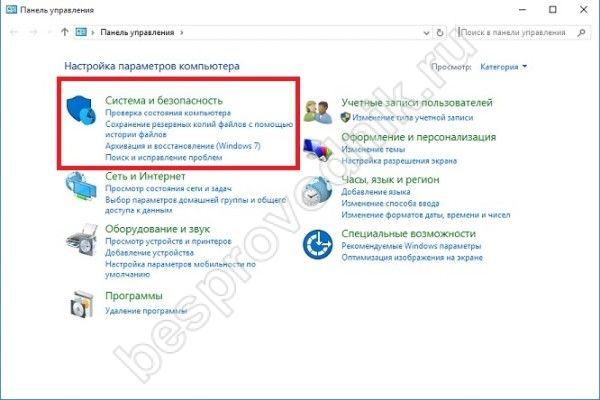
Теперь создадим домашнюю группу:
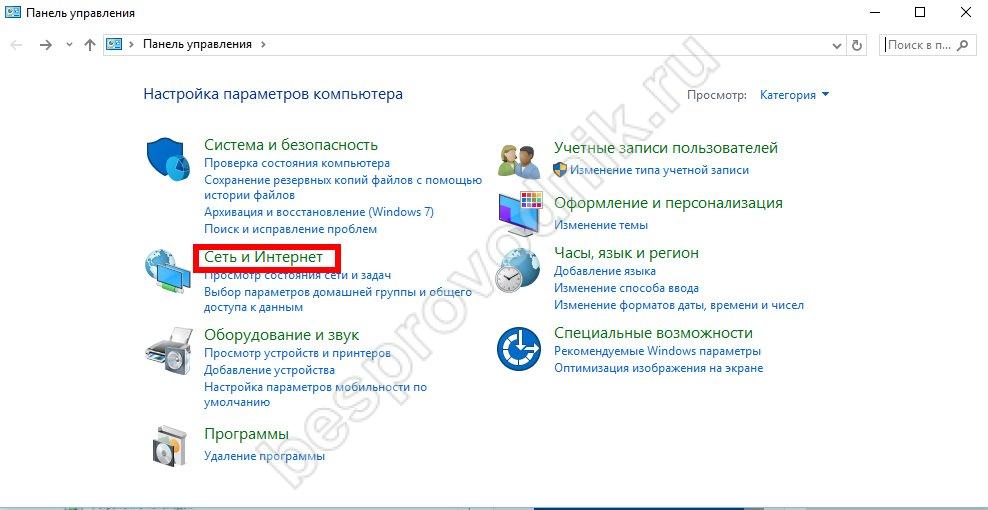
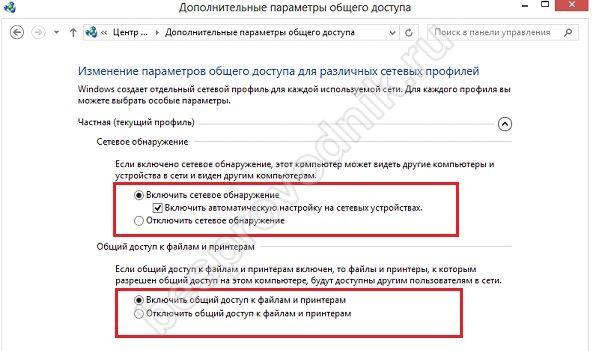
- везде отключите парольную защиту.
На втором устройстве подключите сеть Wi-Fi и зайдите в окно «Центр управления сетями». Выберите созданную группу и нажмите на «Присоединиться». Впишите пароль, выданный ранее системой. Проведите те же настройки, что и на первом ПК, после чего перезагрузите девайс.
Как сделать домашнюю группу доступной через Wi-Fi с мобильного устройства (Андроид)?
Чтобы создать подключение к ПК с планшета или смартфона, установите бесплатную программу ES Проводник. Зайдите в раздел LAN и нажмите на поиск. Планшет или смартфон на Андроиде предоставит список групп. Из них выберите вашу и подключитесь. Теперь вы сможете подключиться к разрешенным папкам и с планшетов/смартфонов.
Для настройки других папок необходимо сделать следующее:
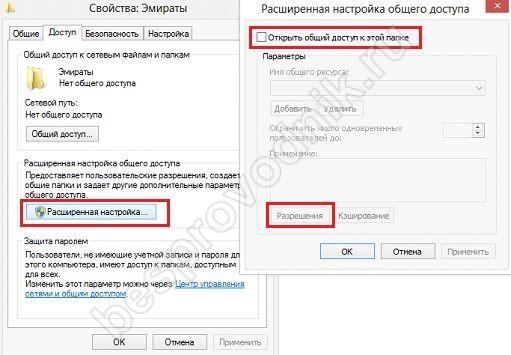
Теперь все подключенные девайсы увидят выбранную папку в общем доступе. Как видите, создать подобное соединение довольно просто.
В основном Wi-Fi роутер используется как точка доступа к сети Интернет. Но он может выступить как соединительный элемент при создании домашней локальной сети для подключения всех устройств, которые есть в вашем доме. И не важно, это сделано через Wi-Fi или с помощью патч-корда. Подробнее узнать о том, как создать домашнюю сеть через Wi-Fi роутер правильно и настроить ее, вы узнаете в этой статье.
Преимущества домашней локальной сети
Локальная сеть – это группа устройств (компьютеры, ноутбуки, смартфоны, планшеты и проч.), подключенные между собой с помощью проводной или беспроводной связи. Главные преимущества такой группы:
- непосредственная передача данных и файлов между объектами без необходимости использовать съемные носители (флешки, внешние HDD или SSD диски);
- доступ к интернету;
- доступ к общим сетевым ресурсам (на принтере можно распечатать информацию с любого подключенного к сети устройства);
- построение общей игровой зоны (многие современные игры имеют функцию сетевой игры).
Выбор роутера
Для создания домашней локальной сети с помощью Wi-Fi роутера понадобятся:
- Wi-Fi роутер с поддержкой DHCP;
- подключаемые устройства (среди них должен быть минимум один стационарный ПК).
При выборе роутера вы должны знать, какой тип подключения использует провайдер. Телефонная линия требует наличия в выбираемой модели разъема ADSL. При использовании отдельного кабеля маршрутизатор должен иметь WAN-гнездо.
Важно! В последнее время ADSL-подключение практически не используется.
Берите во внимание количество LAN-портов в маршрутизаторе, с помощью которых к нему подключаются периферийные компьютеры или ноутбуки по проводному соединению. Стандартное количество – 4 порта. Если для вас этого количества мало, используйте сетевой коммутатор.

Используйте роутер, который работает со стандартом 802.11n, потому что он обеспечивает лучшую производительность и большую площадь покрытия сигнала по сравнению со стандартом 802.11g.
Создание
Для примера настройка будет показана на роутере , к которому один ПК подключен с помощью патч-корда, а второй по беспроводной связи.
Убедитесь, что маршрутизатор подключен к интернету. На передней панели должен мигать соответствующий индикатор. Если по каким-то причинам доступа к Всемирной паутине нет, проверьте качество подключения провода к WAN-разъему или обновите прошивку роутера до последней версии, скачав ее на сайте производителя.
Проверка физической связи
Перед началом создания сети проверьте связь между компьютерами, подключенными к роутеру:
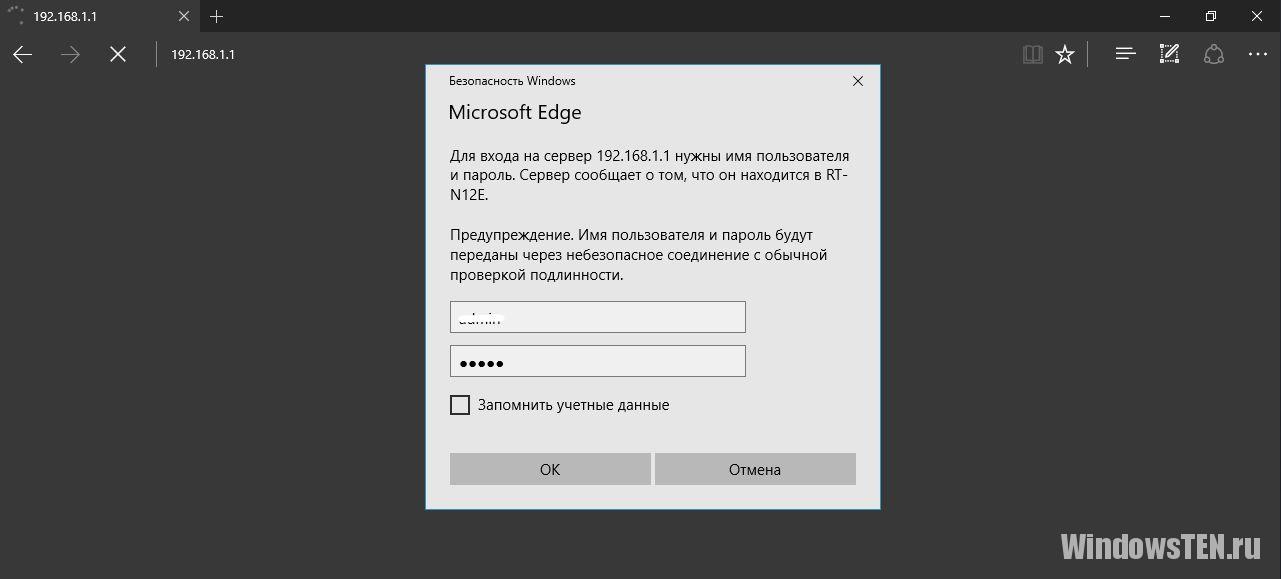
Если происходит обмен пакетами между устройствами, можно создавать локальную сеть. В противном случае проверьте подключение всех устройств к роутеру или настройте антивирус. Во втором случае в настройках программы установите переключатель, разрешающий общий сетевой доступ, в положение «вкл.».
Настройка
Проверьте имя устройств и к какой рабочей группе они принадлежат (обе записи должны состоять из латинских букв). При необходимости, смените эти параметры:
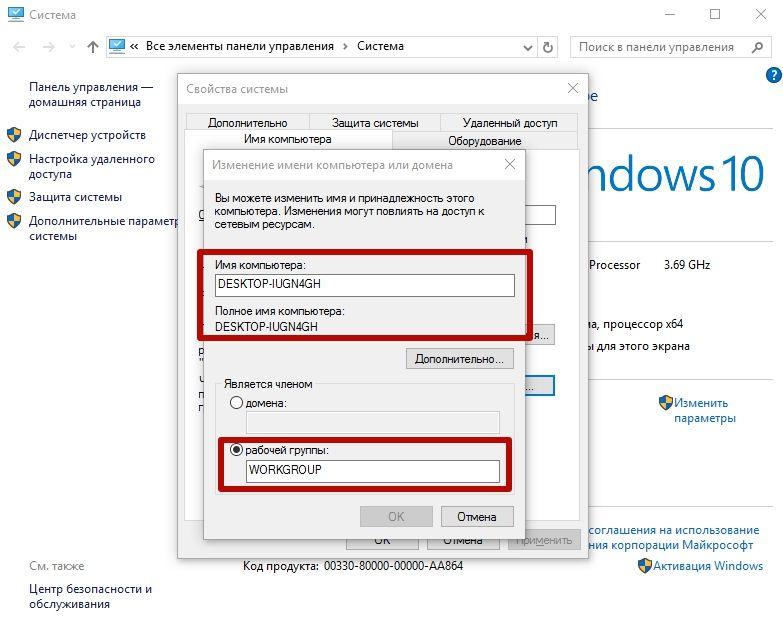
Важно! Выполните эти действия для всех устройств, которые подключаются к локальной сети. Рабочая группа должна совпадать по названию, а имя компьютера – нет.
Настраиваем сеть, создавая домашнюю группу. Подробнее о том, как это сделать, описано в статье « ». Повторите те же действия на всех устройствах, которые подключены к сети, после этого перезагрузите их и проверьте, отображаются ли в разделе Сеть все подключенные гаджеты.
Открытие общего доступа к папкам и файлам
Чтобы открыть общий доступ в домашней локальной сети к определенной папке или диску, проделайте следующие действия:
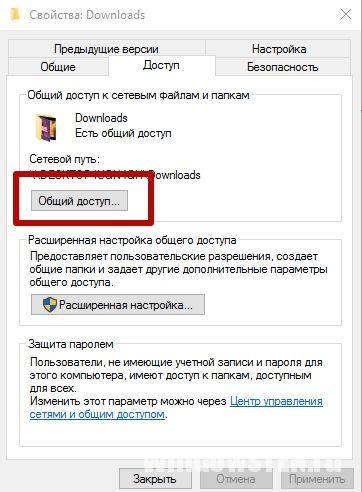
Соединение в одной сети двух или более роутеров
Нередко пользователю нужно соединить в одной домашней сети два или более роутеров. Для начала подумайте, какой результат нужно получить:
- объединение двух локальных сетей;
- создание общей точки доступа для выхода в интернет;
- подключение ко второму маршрутизатору различных устройств.
Роутеры можно соединить проводным или беспроводным способом.
Проводное

Беспроводное
При подключении с помощью беспроводной связи на вторичном маршрутизаторе установите поиск беспроводных сетей. После этого включите функцию DCHP на главном и автоматическое определение IP-адреса на вторичном маршрутизаторе.
Установка и настройка принтера
При необходимости подключения принтера к локальной сети прочитайте статью « ». В ней подробно описаны все особенности.
При наличии в доме нескольких компьютеров или иных гаджетов (планшетов, телефонов, ноутбуков), которые имеют возможность выхода в интернет, возникает вопрос как создать домашнюю сеть через
wifi роутер
с возможностью передачи данных между всеми устройствами.
Для подключения всех устройств между собой необходим роутер, который будет являться точкой связи. Если вы не знаете , можете прочитать в одной из статей моего блога. Связь между необходимым оборудованием может быть организована как по проводному соединению, так и по беспроводному, на современных роутерах можно использовать оба вида подключения.
При создании домашней сети через wifi роутер, необходимо учитывать, что беспроводная точка доступа должна находиться в центре данной сети и при подключении всех устройств образовывать собой так называемую «звезду». Wifi маршрутизатор по кабелю, предоставленному провайдером, подключается к интернет и автоматически раздает его на все подключенные к нему устройства.
Существует также возможность и тем самым обойтись без роутера. Однако такой способ более трудоемкий.
Беспроводная точка для подключения имеет порт «WAN» (Wide area network), что означает подключение к глобальной сети. А остальные устройства, подключаемые по кабелю, входят в локальную/домашнюю и соответственно подключаются по проводу в любой разъем имеющий обозначение «LAN» (Local area network). На большинстве маршрутизаторов количество данных портов четыре, что соответственно позволяет подключить четыре компьютера по проводной схеме. Если же необходимо расширить количество «LAN» портов (бывают случаи, когда четырех не достаточно), то возможно применение сетевых коммутаторов. Используя модель сетевого коммутатора на 8 портов, вы увеличите количество подключаемых устройств на 6 штук, так как один порт на роутере и один порт на коммутаторе будут заняты подключением между собой.
Помимо проводного соединения для создания частной сети может использоваться всем известная беспроводная, для обозначения обычно применяется сочетание «WLAN».
Если у вас довольно большая площадь квартиры, то при подключении устройств по вай фай может происходить разъединение связанное с очень слабым сигналов в отдаленных частях помещения. В этом случае предлагаю воспользоваться или использовать
Выбрав тип подключения, исходя из возможностей ваших устройств и личного предпочтения, организуется так называемая домашняя сеть через wifi роутер, позволяющая вам организовать передачу данных. Однако для того, чтобы все гармонично работало нужно произвести еще некоторые настройки. Ниже будет описано, как создать домашнюю сеть через wifi роутер на компьютерах и ноутбуках. О подключении планшетов и мобильных устройств на базе Android можно прочитать в другой .
Создание рабочей группы для домашней сети
Для начала нам необходимо создать рабочую группу в которую будут входить все компьютеры нашей сети. Для этого переходим по следующему пути:
Пуск > Панель управления > Система и безопасность > Система
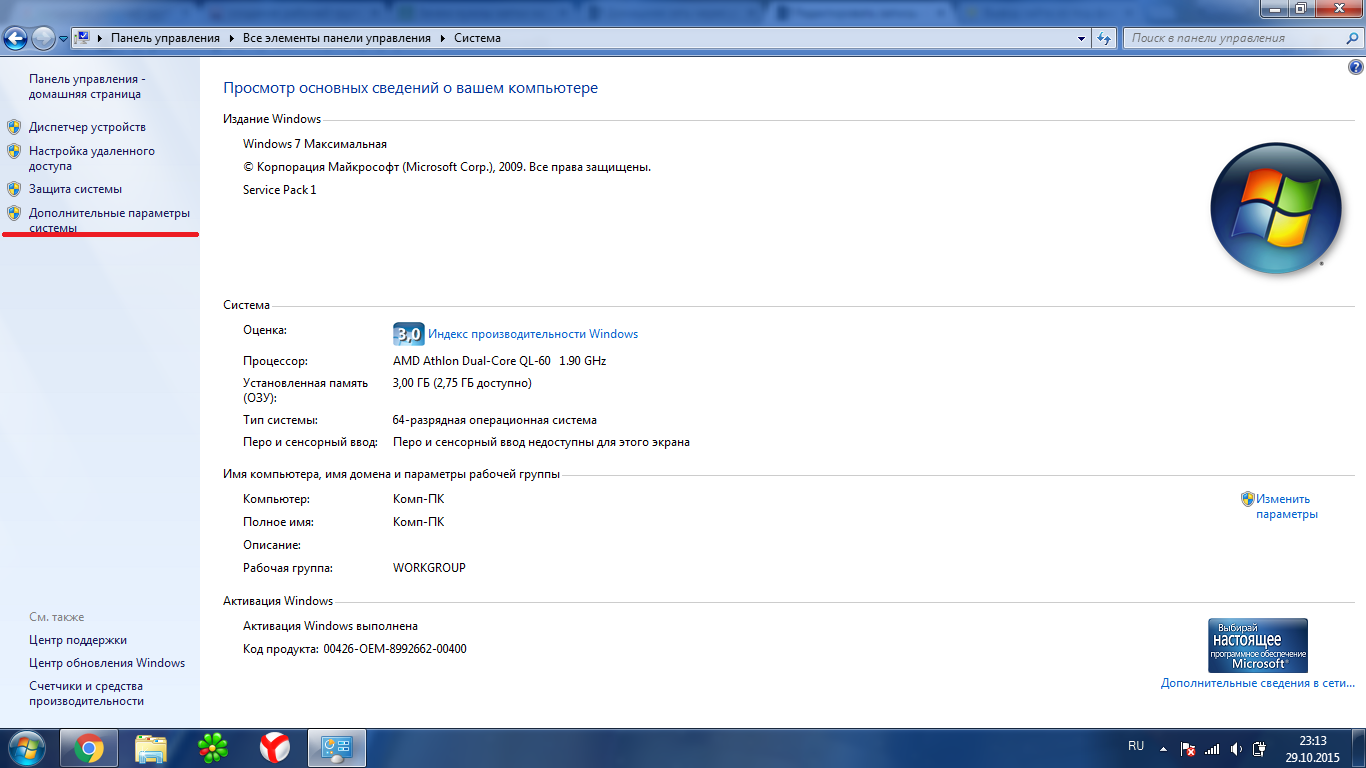
Нажимаем на «дополнительные параметры системы» в столбце слева, откроется окно «Свойства системы». Стандартное название вашей рабочей группы будет WORKGROUP, однако вы можете поменять его кликнув на кнопку «Изменить».
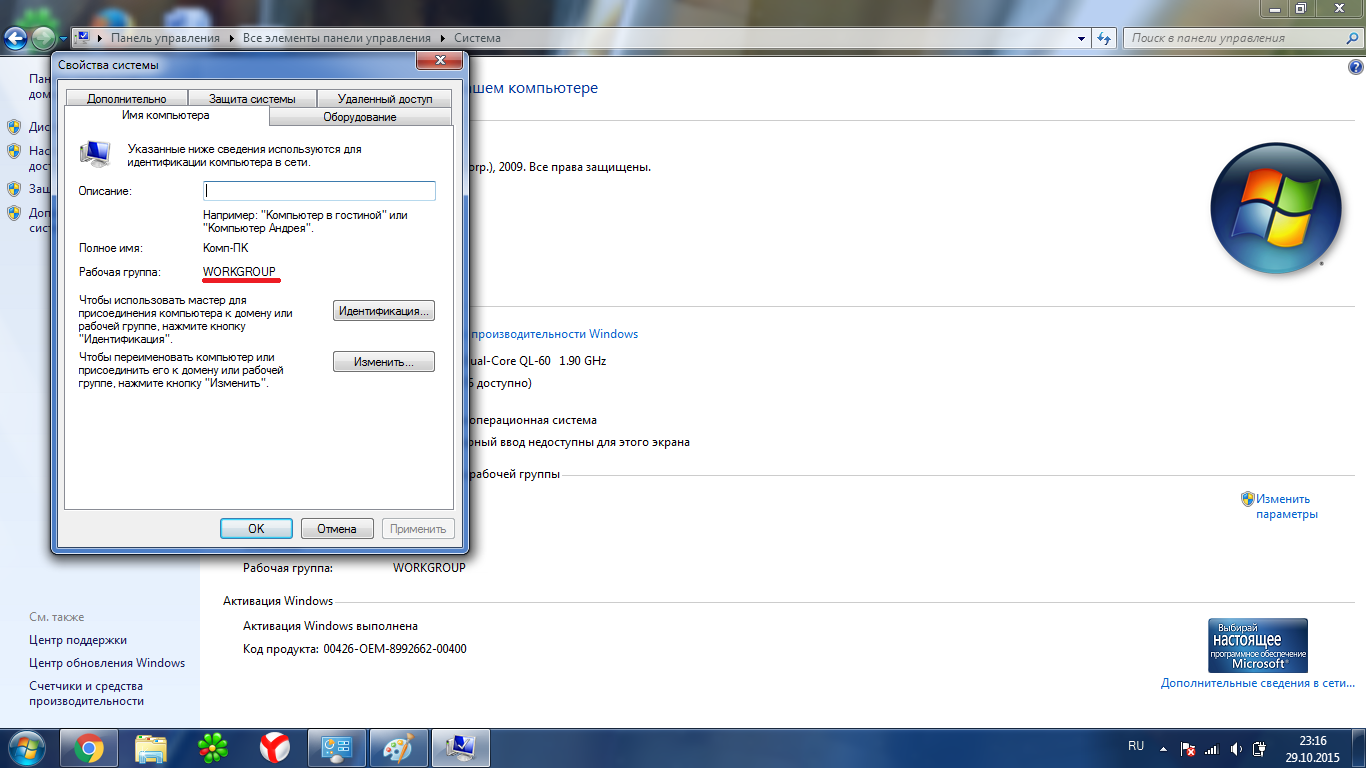
Те же действия проводим на всех компьютерах которые будут подключены к точке доступа.
Создание общего доступа к файлам и принтерам
Если не произвести эти действия, то чтобы вы не расшаривали – доступ к этим данным будет не доступен. Для этого вам стоит перейти по следующему пути:
Пуск > Панель управления > Сеть и интернет > Центр управления сетями и общим доступом
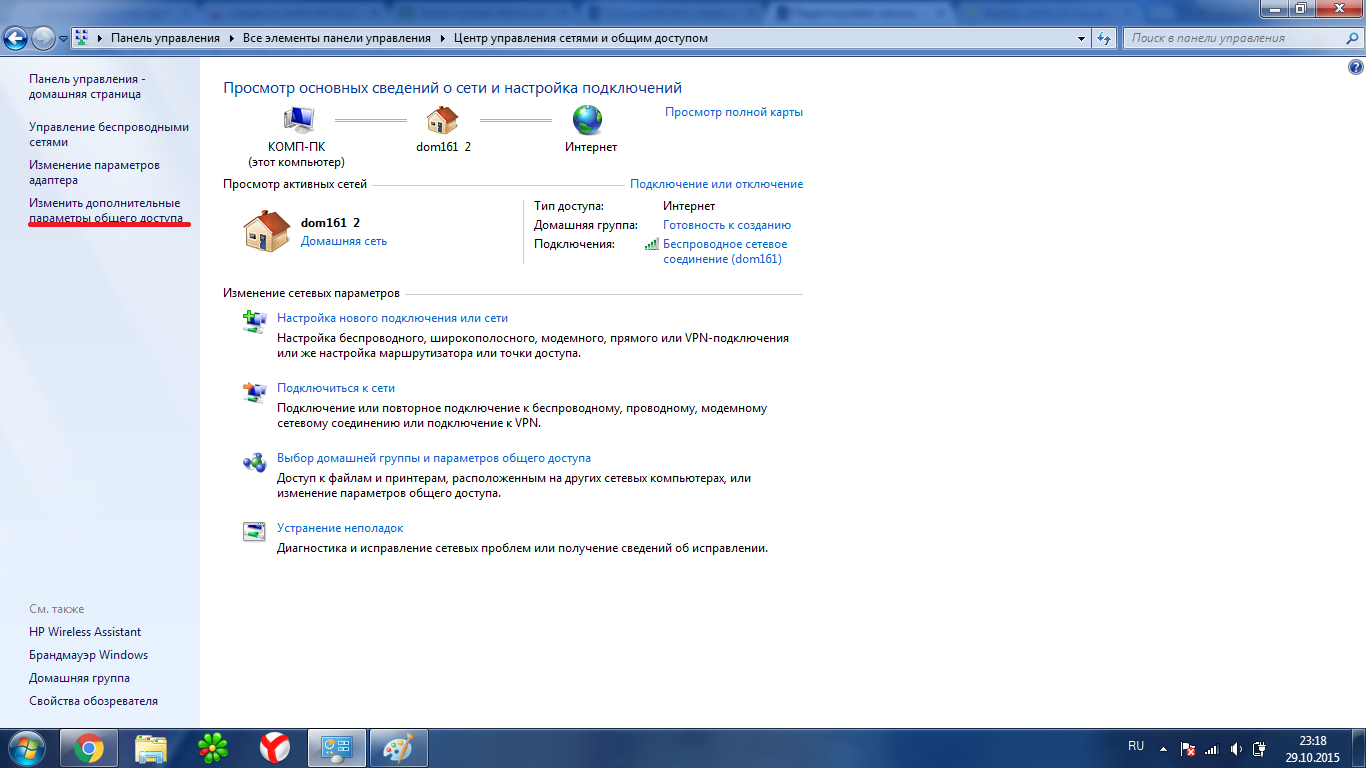
На экране отобразится несколько профилей. В каждом профиле необходимо открыть общий доступ, а также отключить защиту паролем.
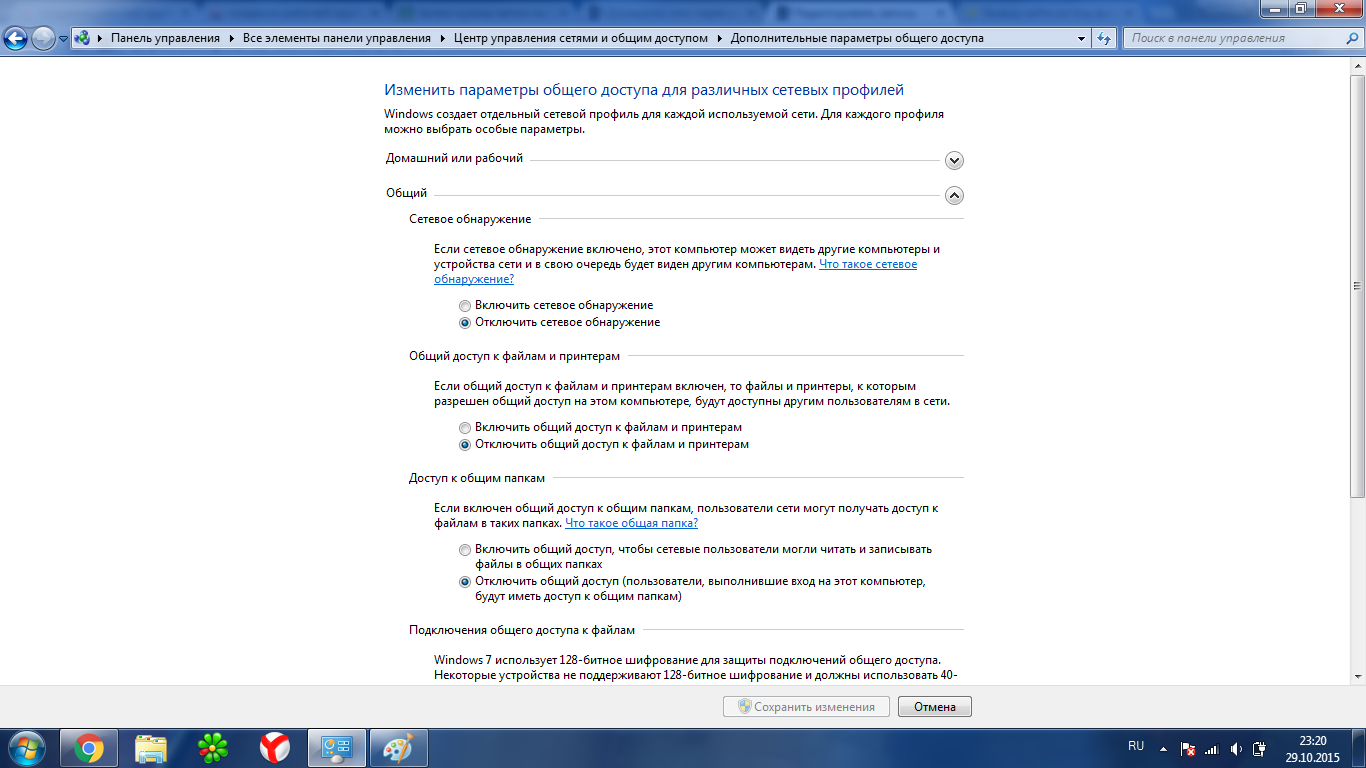
Когда вы создаете домашнюю сеть через wifi роутер обязательно на всех компьютерах произвести одинаковые изменения.
Доступ к папкам и файлам
Если мы хотим иметь возможность работать с файлам пользователя другого компьютера, нам необходимо, расшарить нужные папки.
На той папке, для которой хотим открыть общий доступ нажимаем правой кнопкой мыши и в всплывающем меню выбираем Общий доступ >Домашняя группа
![]()
После таких не сложных действий папка будет открыта всем пользователям рабочей группы.
Хотелось бы отметить еще один момент, если у вас не получается подключиться ни к одному компьютеру, обязательно проверьте настройки стандартного и встроенного в брендмауэра. Случается так, что и различных подключений.
Если домашняя сеть через wifi роутер создана корректно, то после входа вы увидите компьютеры, находящиеся в вашей группе и соответственно расшаренные папки и файлы.
Вот собственно и вся информация о том, как создать домашнюю сеть через вайфай роутер, но если вы не справились с настройкой самостоятельно, то оставляйте свои вопросы в комментариях и я постараюсь на них ответить.



