Где можно распечатать с айфона. Печать с IPad на сетевой принтер.
Часто бывает, что на iPhone появляются какие-то файлы или фотография, которые нужно распечатать. В настоящее время не стоит слишком переживать о том, как распечатать фото с айфона, ведь сейчас существует много способов печати.
AirPrint
С помощью этой технологии беспроводной печати можно распечатывать различные изображения. Плюсы этой программы в том, что не следует подключать никакие кабеля и провода. Всё что потребуется для распечатывания – это принтер с функцией ePrint и iPhone .
Чтобы воспользоваться этой программой для распечатывания с iPhone, нужно пользоваться определенными правилами.
- Первым делом нужно нажать на «Сервис» и выбрать пункт «Правила и оповещения». Следующим нужно нажать «Определенные категории писем» и выбрать конечную папку «Входящие». Далее следует сохранить результат, нажав на кнопку «Ок».
- Нужно выбрать опцию «Копия определенных категорий и писем». Потом следует убрать флажок с функции «От отправителей или писка рассылки» и поставить этот флажок на ссылке «С определенными словами в тексте письма».
- Далее нужно задать тему письма. Нажав на опцию «Определенные слова» нужно ввести в адресную строку «распечатать», или другое слово, добавленное в правила поиска по темам писем.
- Нужно поставить флажок на опции «Распечатать» и нажать «Далее».
- Следующее действие – добавление имени нового правила.
- Далее нужно поставить флажок на опции «Активировать это правило» и подтвердить свои действия кнопкой «Готово».
- Теперь осталось отправить фотографию или файл с iPhone на почтовый ящик. Главное не забыть в строке «Тема» ввести именно те слова, которые были указаны при создании правила. Сразу же после проверки почты нужный файл будет автоматически распечатан.
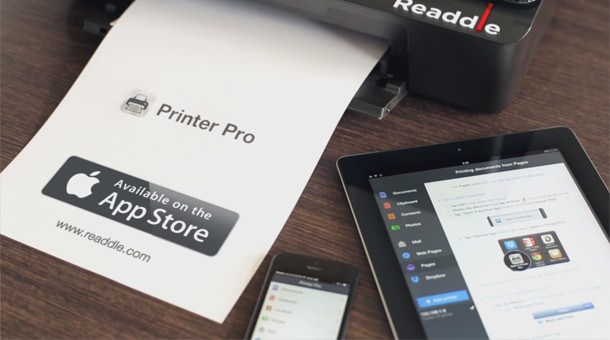
Ссылка на приложение в AppStore
Первым делом нужно скачать эту программу на свой iPhone. С первым запуском программы на экран будет выведено окно с просьбой выбрать или добавить свой принтер. После того как принтер выбран, нужно нажать на опцию «Next». Если же принтер не найден, то следует нажать клавишу «Add manually»
. После подключения к принтеру на экране появляется главное меню с такими пунктами:
- documents (нажав на эту опцию можно увидеть историю печати);
- contacts (нужные контакты можно распечатать отсюда);
- mail (инструкция по печати через почту);
- dropbox (инструкция по печати);
- webPages (инструкция по печати через браузер Safari);
- clipboard (распечатывая из буфера обмена, нужно зайти в эту опцию);
- photos (здесь можно выбрать изображение и отправить его на печать).
Печать стала парадоксальной технологией. С одной стороны, ещё никогда не было так легко не печатать : большинство бумажных документов в быту, на учёбе и в офисе можно использовать прямо с экрана компьютера, смартфона, планшета или электронной книги. С другой, совсем умирать она тоже не собирается: пока ещё почти все компании и организации печатают что-то каждый день - и хоть объём бумажной массы сокращается с каждым годом, по оценкам экспертов, ещё четверть века, чтобы офис стал полностью безбумажным.
А до тех пор договора, контракты, электронные письма, разную повседневную обязательную и необязательную мелочь будут выводить на бумагу. И значит - пора научиться печатать.
Нет, про «научиться» я совсем не шучу. Десять лет назад проблемы не было: всё печаталось с компьютера. Но с тех пор кое-то изменилось принципиально. Смартфонов и планшетов стало больше, чем персоналок, через мобильные устройства теперь проходит значительная часть документооборота. Следовательно, почему бы не печатать сразу с них?
А такое вообще возможно, спросите вы? Возможно. Однако задача всё-таки пока нестандартная и полезно знать детали, чтобы в нужный момент не тушеваться, а уверенно пользоваться имеющимся функциями. Поэтому вот четыре самых современных способа распечатать документы с мобильного устройства - отсортированных в порядке возрастания сложности. В том же порядке рекомендую их и применять: переходите к следующему только если предыдущий не сработал!
Самый универсальный. Скорее всего ваш смартфон (как минимум его программное обеспечение, которое регулярно обновляется) и принтер современные, то есть выпущены три или менее года назад. В таком случае они поддерживают одну из двух наиболее распространённых универсальных технологий печати: Google Cloud Print (для Android-устройств) или Apple AirPrint (для iOS).
Обе хороши тем, что нет необходимости думать о драйверах: вам всего лишь нужно указать смартфону, каким принтером пользоваться, и можно печатать. Но прежде убедитесь, что на принтере имеется соответствующий логотип (свидетельствующий о поддержке нужной вам технологии) и принтер подключен к той же сети Wi-Fi, что и смартфон или планшет, с которого вы собираетесь печатать. Дальнейшие ваши действия зависят от того, какое у вас мобильное устройство.
На «Андроиде» откройте «Настройки -> Система -> Печать -> Виртуальный принтер». Там загляните в «Настройки -> Добавить принтер», где должно фигурировать ваше печатающее устройство. Если в вашей сети несколько принтеров, выберите нужный. Кстати, если принтер всего один, возможно, ничего настраивать и не придётся, он подключится сам. Но вот на старых «Андроидах» встроенной поддержки Google Cloud Print не было, поэтому если это ваш случай, её придётся установить дополнительно, воспользовавшись официальным приложением от Google .
На устройствах Apple этот шаг можно пропустить, всё случится, как говорят айтишники, «автомагически».
Далее просто открывайте приложение, документ из которого вы желаете увидеть на бумаге, ищите в его функциях «Печать», выставляйте нужный размер и прочие свойства, и - печатайте! Всё как на компьютере, с той лишь разницей, что пока ещё не все мобильные приложения печатать умеют. Офисные документы, веб-страницы, фотографии вывести на принтер можно, но вот, например, переписку из соцсетей - проблематично.
Способ этот хорош ещё и тем, что в нём нечего чинить. Если принтер не обнаруживается, подождите несколько минут. Это всё, что вы можете здесь исправить.
Через фирменное приложение. Всегда можно попытаться отыскать «родное» мобильное приложение, написанное производителем принтера. Вот Epson iPrint , Canon Print , HP ePrint , Brother iPrint и так далее, причём все они обычно имеются в версиях и для Android, и для iOS.
Принтер опять-таки должен быть подключен к той же беспроводной сети, что и смартфон/планшет. Но вот печать здесь выполняется только из самого фирменного приложения, что означает, что ассортимент документов, которые можно таким образом распечатать, ограничен лишь несколькими популярными форматами. Зато такие приложения часто позволяют использовать функционал принтера на все сто процентов: например, они умеют проверять уровень чернил или сканировать, если принтер совмещён со сканером.
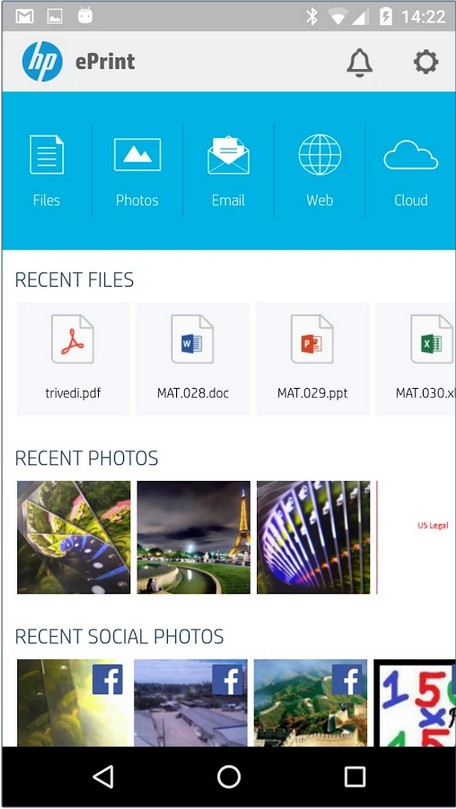
Если принтер совсем старый, не поддерживает универсальную печать и не имеет фирменного приложения, его можно попытаться оживить с помощью мобильных приложений прямой печати. В этом варианте на смартфон устанавливается программа, которая умеет обращаться к принтерам напрямую через Wi-Fi, Bluetooth, шнур USB или видеть его в сети, если он выведен в «общий доступ» на компьютере. Таковы, в частности, PrinterShare и Printer Pro .
Поскольку Android и iOS сами так не умеют, эти приложения обычно платные. Хуже того, они понимают только ограниченный спектр форматов и знают далеко не о всех моделях принтеров. Поэтому стоит проверить, совместимы ли они конкретно с вашим печатающим устройством: сделать это можно, распечатав тестовую страницу в бесплатных версиях программ.
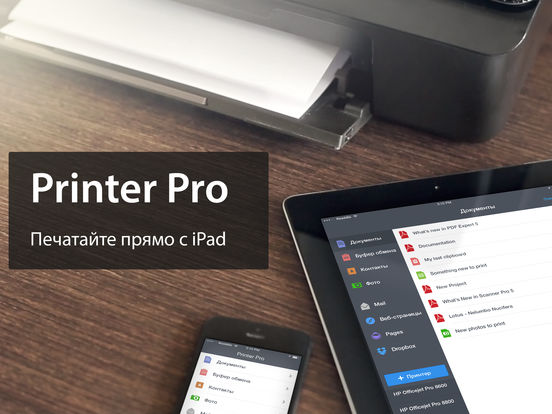
Печать в файл. Этот способ позволяет получить вместо бумажной копии электронный документ (в формате PDF), который будет одинаково выглядеть на любых устройствах и операционных системах. Возможно, это даже лучше бумажного варианта, потому что такой документ можно переслать по сети, а уже на месте распечатать. Настройки производятся совершенно аналогично первому способу, только принтер здесь не нужен: во время выбора просто укажите опцию «Сохранить в PDF».
Качественной печати вам!
Если вам понравилась статья - порекомендуйте ее своим друзьям, знакомым или коллегам, имеющим отношение к муниципальной или государственной службе. Нам кажется, что им это будет и полезно, и приятно.
При перепечатке материалов обязательна ссылка на первоисточник.
Иногда приходится печатать документы на iPhone или iPad? Я уверен, таких людей не мало, мобильные устройства все чаще нам заменяют ноутбуки в дороге... Согласитесь, что весьма удобно бы было печатать документы на ближайшем принтере - это позволяет делать специальное программное обеспечение, именно о способах печати на принтерах с iOS устройств мы сейчас и поговорим.
AirPrint
Начиная с iPhone 3GS в iOS появилась замечательная функция AirPrint , с помощью которой мы можем распечатать полученное электронное письмо, веб-страницу или только что сделанную фотографию... Но есть один подводный камень, необходимый принтер должен поддерживать технологию AirPrint, как правило это обычный принтер с модулем Wi-Fi и последнем программным обеспечением.Для печати документа ваш iPhone или iPad, а так же принтер с включенной функцией AirPrint должны быть в одной локальной сети.
- Выбираем необходимый для печати файл
- Нажимаем кнопку "Отправить" в нижней панели
- Выбираем "Печать"
- Выбрать принтер, если он еще не выбран автоматически
- Задаем количество копий и нажимаем кнопку "Напечатать"
Программа имитирующие AirPrint для принтеров
Если ваш принтер не имеет поддержки AirPrint - не беда, новый принтер покупать не придётся. Есть множество программ, которые тихонько сидят в трее и позволяют печатать документы с iPhone и iPad на принтере без поддержки AirPrint. Так же, как и в случае с AirPrint, с помощью стороннего программного обеспечения по прежнему необходимо, чтобы техника находилась в одной локальной сети.Примеры программного обеспечения
- FingerPrint для Mac и PC
- handyPrint для Mac
- AirPrintActivator для Mac и PC
"Третьие" девайсы
Существуют специальные мобильные устройства, которые просто подключаются к необходимому принтеру, после чего ваш iPhone или iPad будет его видеть при отправке документа в печать. Подобные компактные гаджеты являются весьма сомнительными решениями, во-первых их придётся носить с собой, а во-вторых их стоимость изрядно по кусается. Например устройство xPrintServer, представленное ниже на картинке, обойдется вам в 99,95$.
Так же существуют еще более изощренные способы печати, например у Google есть сервис виртуального принтера, который позволяет печатать документы вообще на удаленном принтере из другой локальной сети. Так же в App Store есть программы, с помощью которых можно печатать на принтерах без AirPrint, но с Wi-Fi… В любом случае, наиболее актуальными и простыми способами печати с iPhone и iPad являются первый и второй способ описанные в этой статье. Удачной печати!
Если вы не нашли ответа на свой вопрос или у вас что-то не получилось, а в комментаряих ниже нет подходящего решения, задайте вопрос через нашу . Это быстро, просто, удобно и не требует регистрации. Ответы на свой и другие вопросы вы найдете в разделе.
Или ? Я уверен, большинству из вас делать это приходится достаточно часто. Ведь не так-то уж удобно работать, например, с ноутбуком в дороге. А представьте, как бы стало проще жить, если бы вдруг неожиданно появилась прекрасная возможность распечатать необходимый вам документ или фотографию на ближайшем принтере! Вот этому и посвящена наша сегодняшняя статья.
AirPrint
Эта функция появилась, начиная с 3Gs. Она дает нам возможность распечатать важное электронное письмо, веб-страницу, а так же просто фотографию. Но есть одно но. Ваш принтер в обязательном порядке должен поддерживать функцию AirPrint. Чаще всего такими принтерами являются те, что поддерживают Wi-fi и имеют последнее программное обеспечение.
Чтобы данная функция корректно работала, необходимо, чтобы ваше устройство и принтер были подключены к одной локальной сети.
Вот пошаговая инструкция:
1. Выбираем тот файл, который мы хотим распечатать;
2. Нажимаем кнопку «отправить»;
3. Выбираем «печать»
4. Выбираем количество необходимых нам копий и нажимаем «Напечатать».
Что делать, если принтер не поддерживает данную функцию?Неужели, необходимо в срочном порядке выкидывать его? Конечно же, нет!
Есть множество способов напечатать документы,не прибегая к Airprint. Опять же необходимо, чтобы и принтер и ваше устройство были в одной и той же локальной сети.
Приведем несколько примеров программного обеспечения:
1. FingerPrint для Mac и PC
2. handyPrint для Mac
3. AirPrintActivator для Mac и PC
4. Printer Pro
для Mac и PC (Выбор редакции)
Кроме того, есть специальные сторонние устройства, которые можно подключить к принтеру. В этом случае ваш
Доброе утро, день или вечер Вам, дорогой читатель. Недавно у нас в редакции разгорелся спор о возможностях планшетного компьютера «iPad» в качестве офисного инструмента. Часть сотрудников активно доказывали, что планшетник от «Apple» годен лишь для «развлекаловки», но я совсем другого мнения. Я очень часто пользуюсь любимым гаджетом для работы с текстовыми документами, таблицами, презентациями и многим другим. Причем, в какие-либо поездки вообще прекратил брать с собой тяжелый ноутбук, т. к. все, что мне может пригодиться есть на моем «малыше». В некоторых сценариях использования были, конечно, существенные ограничения, однако они с лихвой перекрывались компактностью устройства, временем его автономной работы, удобством использования. Меня всегда вводила в бешенство ситуация с невозможность распечатать что-либо с планшета на своем домашнем принтере и на работе. Мне приходилось загружать файлы на облачные сервисы, включать настольный компьютер и уже с него отправлять какие-то каракули на принтер. К чему столько действий? Да, есть принтеры с технологией «AirPrint», но точно не у нас. Все изменилось, когда я наткнулся на программу «Printer Pro »…Что еще за «Printer Pro»? Это же прекрасный инструмент для печати чего-либо с Вашего планшетника на базе операционной системы «iOS» от «Readdle» - фирмы-лидера офисного программного обеспечения для мобильной продукции «Apple» (правда приложение для работы с документами *.doc, *.xls и *.ppt ребята еще, к сожалению, не выпустили). Что же умеет «програмулинка», и с чем ее, как говорится, едят.
При первом запуске «Printer Pro» предложит настроить соединение с принтером, который находится с Вашим устройством «iPad» в одной сети. Чуда не произошло и для работы всей этой системы Вам потребуется сторонний софт для настольного компьютера (меня это, кстати, совсем не смутило). Вот ссылка на его скачивания - « » (доступны версии для «PC» и «MAC»). После установки софта на компьютер, планшетник должен с легкостью его найти. Кстати, я устанавливал софтинку на машину, которая в одной сети с той, где установлен принтер. Все, конечно же, заработало прекрасно.
Предустановки печати поистине обширны, есть возможность печати нескольких страниц на лист и многие другие «плюшки».
Обратите внимание, что в качестве принтера Вы можете установить «PDF Printer», он умеет сохранять любую информацию, которую через него пустили, в формат *.pdf.
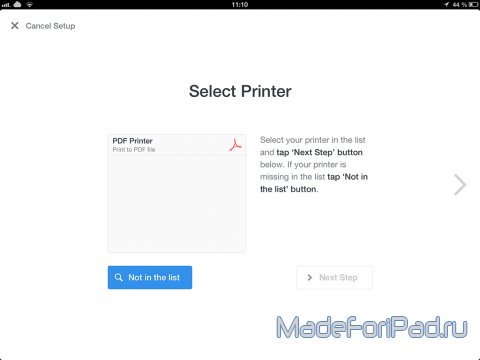
В «Printer Pro» вся работа с чем-либо реализована в четырех направлениях. Первое называется «Documents». Тут хранятся все файлы приложения, которые Вы добавили в него одним из удобных Вам путей. Кстати, приложение ассоциирует себя с огромным числом файлов и доступно через функцию «Open In…» операционной системы «iOS».
В этом меню мне осталось непонятным отсутствие возможности группировать файлы по папкам или сортировать как-то. Видимо разработчики не видят в этом нужды. Зря!
(Хотя у них же есть приложение « », которое в паре с нашим сегодняшним героем прекрасно справится с данной задачей).
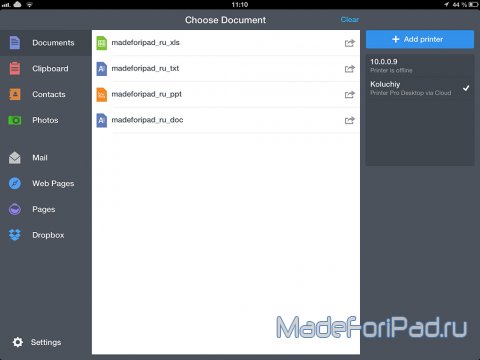
Второе направление, с которым можно работать, это «Clipboard». Сюда можно просто вставить любой текст из буфера-обмена и, соответственно, распечатать его.
Почему нет возможности набрать пару слов «ручками»? Неужели это тоже ненужная возможность? Для этого придется искать, снова-таки, какой-то сторонний софт.
(« », который компания «Google» недавно сделала абсолютно бесплатным, кстати, прекрасно справится с данной ролью.)
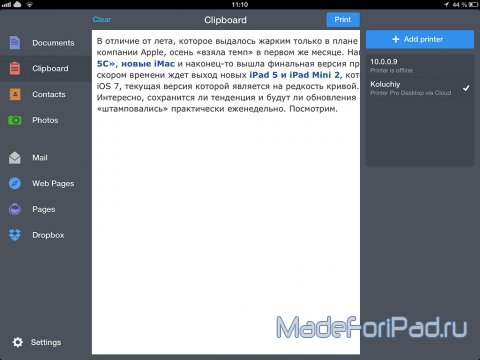
Третье направление для печати, которое выделили в «Readdle» - это возможность работы со списком контактов операционной системы «iOS». Отсюда можно распечатать данные о ком-либо, кто у Вас там записан, причем есть возможность это сделать сразу с большим количеством записей.
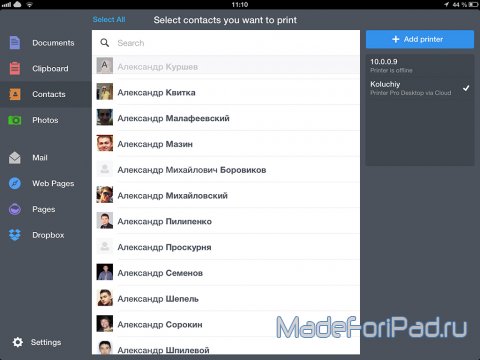
Радует возможность распечатать любое изображение, причем прямо из системной галереи. Кроме того, можно сфотографировать что-либо и сразу пустить на печать. Класс!
(В офисе устроили балаган невероятных масштабов, бегали друг за другом с телефонами и планшетами, фотографировали и сразу печатали.)
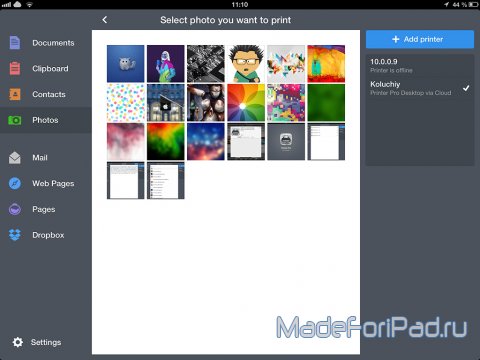
Ребята из компании «Readdle» позаботились (молодцы!) о пользователях-новичках и создали целых четыре инструкции по добавлению файлов в приложение самыми разными путями. Можно полистать для общего развития.
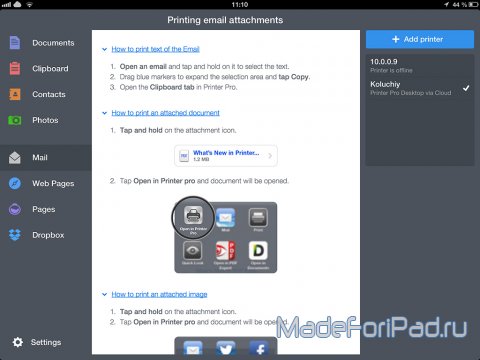
Есть в приложении и меню настроек. Ничего толкового, кроме установки пароля на открытие приложения, здесь нет. Ну и черт с ним, ничего особо и не надо.
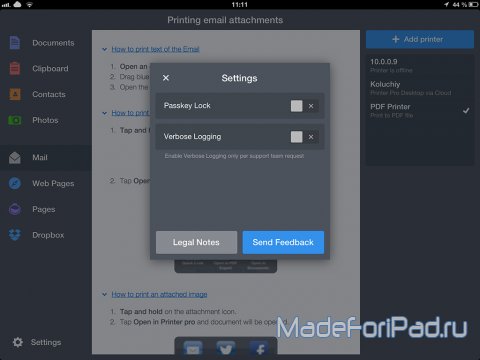
Подводя итоги, отметим приложение как очень-очень важное. Оно точно обязано стоять у каждого пользователя, который претендует на звание «продвинутый». Я себе его точно оставлю, а также протестирую оставшиеся разработки компании. Всем удачи, у меня все!



