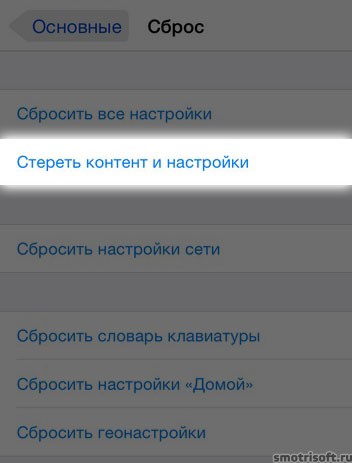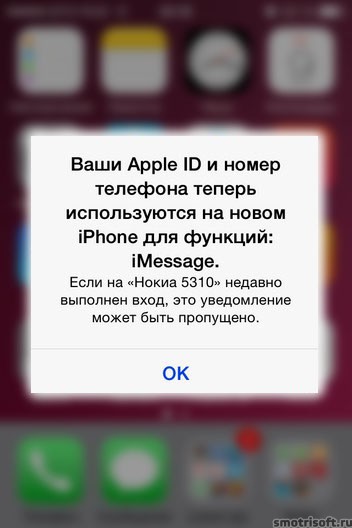Полный перенос информации с одной карты памяти на другую.
Переносить файлы
с компьютера на флешку/диск.
И с флешки/диска на компьютер.
Очень часто пользователям компьютера бывает необходимо сохранить
какие-то файлы, будь то ключи от электронных кошельков, фотографии, текстовые документы, музыка и прочее – на внешние носители.
И наоборот, имея на внешних носителях
какие-то файлы – загрузить их на компьютер.
Такими внешними носителями информации, среди прочих, являются
флешки (USB Flash Drive) и диски (CD-ROM, CD-RW, DVD и т.д.).
Как это сделать?
Темы этой страницы
Работа с флешкой на компьютере
Флешка

Флешки бывают разные. И по объёму памяти и по внешнему виду.
На картинке флешка – с выдвижным разъёмом. Для того, чтобы
выдвинуть разъём – на боковой панели есть специальная кнопка.
На компьютере есть разъёмы USB, в которые
и вставляют флешки, мышь и т.д.

На ноутбуке разъёмы USB находятся, в основном, на боковых панелях
нижней части ноутбука. В зависимости от «навороченности» – разъёмов может быть и по два, и по четыре на одной стороне.
На стационарном компьютере разъёмы USB могут находиться и на передней панели Системного блока, и на задней. Занимать и горизонтальное положение, и вертикальное.
Итак, начинаем работать с флешкой.
Открываете через кнопку «Пуск» папку «Компьютер»
(или «Мой компьютер»). Вставляете в разъём для USB, на компьютере,
флешку. Через короткое время в папке «Компьютер», появится
«Съёмный диск».
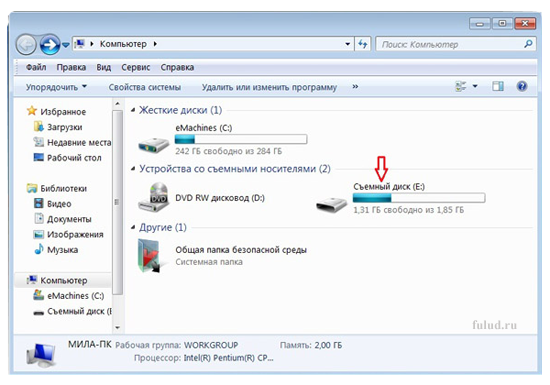
На моём скриншоте – это диск (Е:). У вас он может иметь другое обозначение. Важно, чтобы при загрузке флешки у вас была открыта папка «Компьютер». И тогда вы сами увидите, с каким обозначением появится в этой папке «Съёмный диск».
С появлением съёмного диска в папке «Компьютер», Касперский
предложит вам варианты проверки файлов с диска, на вирусы.
И так же, с появлением съёмного диска в папке «Компьютер»,
на панели задач (ниже экрана), появится значок съёмного диска.
Позднее, этот значок может занять место в «Зоне отображения
скрытых значков» (как у меня). И при наведении мышки на этот
значок – появится такая надпись.
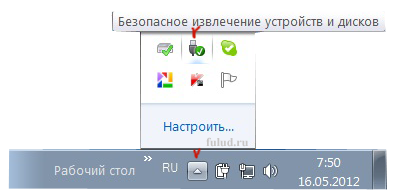
Это нам понадобится для безопасного извлечения
флешки, после окончания намеченных работ.
А пока, смотрим в папку «Компьютер».
Если у вас на флешке уже есть файлы, то ниже съёмного диска
будет написано сколько свободно из общего объёма флешки.
Открываете съёмный диск (Е:) – либо двойным щелчком, либо правой клавишей мышки и выбираете «Открыть». В отдельном окне открываете папку с файлом который собираетесь перенести на флешку (или наоборот с флешки в папку). Щёлкаете по файлу, который надо переносить, правой клавишей мышки и выбираете из контекстного меню «Копировать».
Переходите в папку куда переносите файл, щёлкаете правой клавищей
мышки по белому полю окна и выбираете из контекстного меню «Вставить».
Если файл достаточно большого объёма, то вы увидите
в новом окошке процесс копирования, с зелёной шкалой.
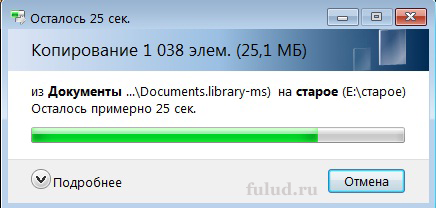
И при вставке файла в новую папку вы также увидите процесс вставки.
А если файл небольшого объёма, то он просто появится на новом месте.
И всё! Перенос состоялся.
Если же вы хотите удалить что-то ненужное на флешке, то щёлкаете правой клавишей мышки по уже ненужному вам файлу и выбираете из контекстного меню «Удалить». В новом окошке подтвердите удаление, нажмите «Да» и файл будет удалён. И опять же, в зависимости от объёма – либо сразу, если маленький объём, либо с новым окошком и зелёной шкалой.
Если файл, который вы переносите с компьютера на флешку вам
на компьютере больше не нужен, то вместо копирования можете
использовать способ «перетаскивания файлов».
Как это делать – смотрите на странице
Мой компьютер
(в правой колонке).
Безопасное извлечение флешки с компьютера
Безопасное извлечение флешки
Для безопасного извлечения флешки – щёлкните по значку флешки
на панели задач. Или, как у меня в «Зоне отображения скрытых значков».
Появится такой диалог
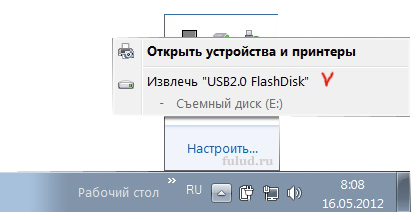
Нажмите на кнопку «Извлечь "здесь название вашей флешки"».
Через короткое время появится подтверждение, что вы можете
извлекать флешку из разъёма.
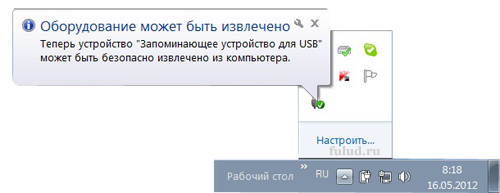
И всё. Можете вытаскивать флешку.
Тизерная реклама от Redclick.ru
Как переносить файлы с компьютера на диск
Диск
На ноутбуке «Дисковод» находится с правой стороны нижней части ноутбука.
А на стационарном компьютере «Дисковод», чаще всего, находится на передней панели Системного блока.
Открываете через кнопку «Пуск» папку «Компьютер» (или «Мой компьютер»), извлекаете дисковод – или вручную, нажав кнопочку на дисководе, или в папке «Компьютер» щёлкните левой мышкой по «Дисковод (D:)», на верхней панели появится кнопка «Извлечь». Щёлкаете по этой кнопке, дисковод откроется. Вставляете свой диск в дисковод и закрываете его.
Через короткое время появится окно «Автозапуск» и, если у вас диск чистый – предложит вам вариант «Записать файлы на диск». Если на диске есть файлы, то предложит «Открыть папку для просмотра файлов». В том и другом случае выбираете эти варианты.
Если диск чистый и вы нажали вариант «Записать файлы на диск» – откроется новое окошко с вопросом «Как планируется использовать диск?». Выбираете – «Как флэш-накопитель USB» и нажимаете внизу «Далее». После этого пройдёт процесс форматирования диска и откроется новое окошко с кнопкой «Открыть папку для просмотра файлов». Нажимаете и откроется папка, в которой будет написано: «Перетащите с помощью мыши файлы в эту папку для записи их на этот диск».
Если, после того, как вы вставили чистый DVD-диск в дисковод, не происходит автоматического открытия «Автозапуска», то щёлкните в папке Компьютер по дисководу, чтобы выделить. Затем нажмите на панели кнопку «Запись на компакт-диск». Появится окно, где подтверждаете, что используете диск как флеш-накопитель. И далее – начнётся форматирование диска.
Можно так же – открыть «Автозапуск» с панели.
Если диск уже с файлами, то после загрузки диска появится окошко с предложением «Открыть папку для просмотра файлов». Внизу папки «Компьютер» увидите сведения о загруженном диске, в том числе и объём свободного места. Нажимаете на кнопку «Открыть папку для просмотра файлов» и откроется папка с вашими файлами. Вы можете добавлять файлы в эту папку (если объём свободного места позволяет) – копированием или перетаскиванием файлов с компьютера. Или же наоборот – из этой папки переносить на компьютер.
Как и на флешке – если файл не нужен больше на компьютере, то можете и перетаскивать. А если нужен файл или не хотите перетаскивать, то так же, как и на флешку, в одном месте скопировали – в другое вставили. Удалять файлы, ненужные больше на диске, так же, правой клавишей мышки. По окончании работы нажимаете на панели кнопку «Извлечь» и ждёте, пока программа проведёт подготовку к извлечению и сама не откроет дисковод. Извлекать вручную, пользуясь кнопкой дисковода, не советую – можете повредить диск и он уже не будет годен к использованию.
Перед нами стоит задача: перенести всю информацию с одной карты памяти на другую, причем, сохранить при этом работоспособность установленных на карту программ. Например, такое зачастую нужно после приобретения новой карты памяти большего объема. Вроде бы, дело простое, но здесь есть некоторые нюансы, поэтому рассмотрим весь процесс подробно.
Подготовка карт памяти
Итак, имеется карта памяти microSD на 8ГБ, ее место должна занять приобретенная карта на 16ГБ. 1. Первое, что следует сделать, – отформатировать новую карту средствами телефона. Это позволит выявить возможные проблемы (например, несовместимость) на раннем этапе. В телефонах на Symbian 9.2 (например, ) это делается так: Меню -> Средства -> Память -> Функции -> Форматир. карту .

После успешного форматирования присваиваем имя карте памяти. Имя, желательно, присвоить такое же, как и у старой. Извлекаем карту из телефона.
2. Следующее действие – включить на компьютере отображение скрытых файлов и папок (если таковое еще не сделано). Это нужно для того, чтобы такие объекты отобразились в Проводнике (а они есть на карте, в частности, папка System является скрытой), т.к. копировать нам предстоит всё.
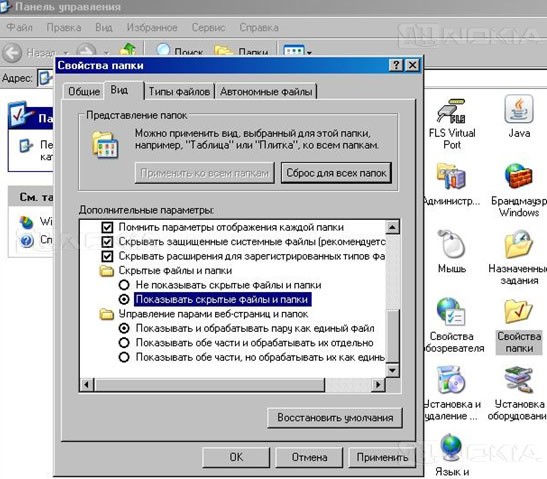
В Windows XP это можно сделать так: заходим в «Панель управления
», выбираем аплет «Свойства папки
»/Вид, отмечаем «Показывать скрытые файлы и папки
». Подтверждаем ОК
.
Перенос данных
3. Теперь займемся непосредственно переносом файлов. Устанавливаем обратно старую карту памяти в телефон. Подключаем телефон к компьютеру посредством USB data-кабеля, на телефоне выбираем режим Передачи данных (он же «Накопитель»). Открываем в Проводнике Windows содержимое карты памяти. На компьютере на время создаем папку, куда мы перепишем все со старой карты. Выделяем все объекты на карте памяти и копируем их в подготовленную папку.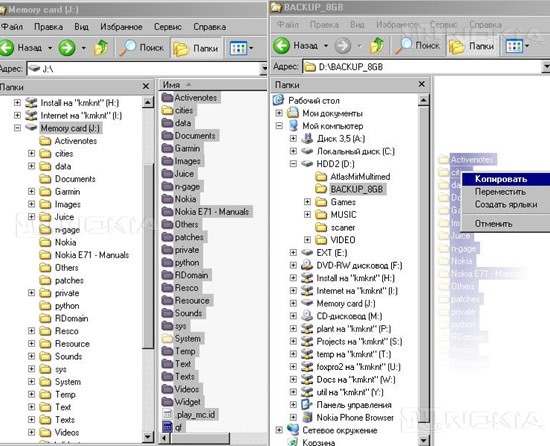
Сразу хочу заметить, что, в зависимости от объема карты памяти и её заполнения, это может занять много времени, т.к. зачастую режим «накопитель» не позволяет производить операции копирования/записи на карту памяти на максимальной скорости. Ускорить процесс позволит USB кард-ридер, конечно, если таковой есть в наличии.

В этом случае операции обмена информацией между компьютером и картой будут на близкой к максимально допустимой скорости, что позволит резко сократить время копирования данных.
4. После завершения операции вынимаем старую карту памяти, вставляем новую и аналогичным образом копируем все содержимое с папки на компьютере на новую карту. На карте после форматирования была уже создана структура папок, на запрос о замещении её отвечаем утвердительно .
5. Устанавливаем карту памяти в телефон Nokia и перезагружаем его (выкл./вкл.).
Проверяем. Все должно работать, как прежде.
Altanets Полный перенос информации с одной карты памяти на другуюФото и видео с отпуска, музыка и фильмы, установочные файлы для программ и еще множество файлов и документов храниться на компьютере современного пользователя. И, хоть и не часто, но все же возникает такая ситуация, когда Вы хотите скинуть другу видео с последней поездки, установочный файл для какой-нибудь программы, или, скажем, Вам необходимо скачать файл с домашнего компьютера на рабочий. В статье я расскажу несколько способов, которые помогут Вам перенести файл с компьютера на компьютер.
Первый и самый простой способ заключается в обычном копировании файлов . Для этого нам понадобиться флешка достаточного объема памяти, CD или DVD диск. Если файлы занимают ну очень много места, можно использовать внешний жесткий диск. Флешку вставляем в USB разъем и копируем данные, точно также подключается и внешний жесткий диск. На CD или DVD диск просто записываем файлы, для этого может понадобиться установка специальной программы для записи дисков. Дальше просто отдаем записанное устройство другу.


Суть четвертого способа заключается в использовании файлообменников . Это Вам может помочь и в том случае, если Ваши друзья или родственники живут в другом городе, и нет возможности напрямую соединить два компьютера или передать флешку. На сегодняшний день существует множество файлообменников: Cloud Mail.ru, Dropbox, Яндекс Диск, Google Диск. Суть, в принципе, одинакова для всех. Раньше, я уже писала статью и , прочитать Вы их сможете просто перейдя по ссылкам. Устанавливаете выбранную программу на обоих компьютерах. Затем добавляете нужный файл в локальную папку облачного хранилища, которая находиться на компьютере, после чего происходит автоматическая синхронизация с облаком. Далее другой пользователь со своего компьютера запускает файлообменник, входит, используя тот же почтовый ящик и пароль, что и Вы. Выполняется синхронизация и на его компьютере тоже создается локальная папка с загруженными файлами. Теперь он может просмотреть их, скопировать или даже добавить что-нибудь свое в папку. Если Вы не хотите разглашать логин и пароль, можно создать ссылку на файл, в Вашем файлообменнике, и отправить ее другу. В этом случае он сможет посмотреть или скачать его.

Пятый способ – это использование программы TeamViewer на компьютерах. Статью о том, Вы можете прочесть по ссылке. Этот способ очень поможет и в том случае, если на работе Вам понадобиться файл, который храниться на домашнем компьютере. С помощью TeamViewer Вы с легкостью сможете скачать его. Небольшое уточнение – нужно, чтобы домашний компьютер в этом случае был включен. Также через TeamViewer, при создании подключения, Вы сможете скачивать и просматривать файлы с другого компьютера.

На этом, пожалуй, все. – мы разобрались. Выбирайте способ подходящий именно Вам и, уверенна, все получиться.
Если у вас появился новый айфон и у вас возник вопрос как перенести все со старого айфона на новый, то в этой статье покажу как перенести программы и все файлы со старого айфона на новый.
1. Создаем резервную копию в iTunes
Для начала берем старый айфон и подключаем его к iTunes по кабелю или по Wi-Fi.
Затем нажимаем на иконку айфона в iTunes, прокручиваем вниз до пункта резервные копии и нажимаем создать копию сейчас.
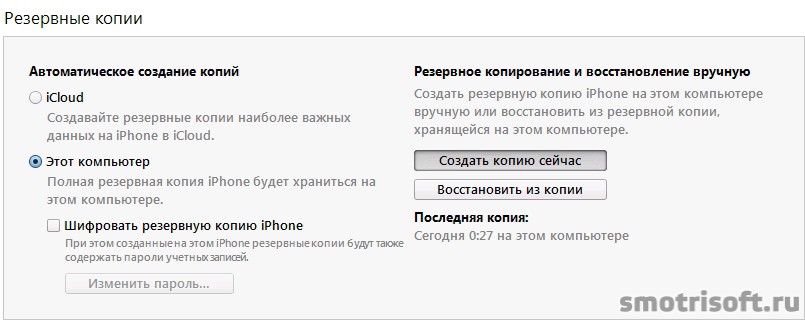
У вас появится уведомление. На устройстве «Тут имя вашего айфона» находятся программы отсутствующие в вашей медиатеке iTunes. Хотите загрузить эти программы с данного iPhone? Данные программы при восстановлении не будут установлены на устройстве, если только не находятся в вашей медиатеке iTunes.
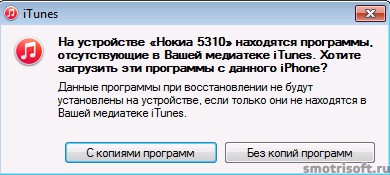
Может вылезти ошибка. Некоторые купленные объекты на iPhone, включая «тут имя программы», не были перенесены в медиатеку iTunes, так как вы не авторизованы на эту операцию с ними на данном компьютере. Чтобы авторизовать этот компьютер для объектов, приобретенных в iTunes Store, выберите Магазин > Авторизовать этот компьютер. Чтобы увидеть список файлов, которые не удалось перенести, нажмите + ниже.
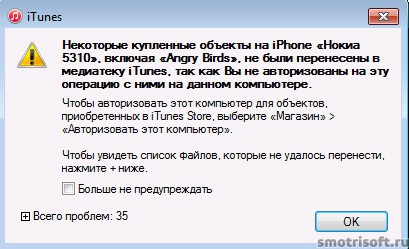
Можно нажать на + снизу и открыть весь список приложений, которые не удалось перенести из айфона в iTunes.

Теперь в iTunes слева сверху нажимаем на кнопку меню > показать строку меню.


Теперь вводим ваш Apple ID и пароль.

И нажимаем Авторизовать.

Компьютер успешно авторизован. Авторизовано компьютеров: 3 из 5 возможных. Всего можно авторизовать 5 компьютеров для переноса покупок с айфона на компьютер в iTunes.

Снизу в iTunes нажимаем Применить.
Также нажимаем синхронизировать.
Теперь нажимаем создать копию сейчас, чтобы создать в iTunes копию старого айфона и всех его файлов, чтобы потом перенести на новый айфон.

Может выйти предупреждение на устройстве айфон находятся программы, отсутствующие в вашей медиатеке iTunes. Хотите загрузить эти программы с данного iPhone? Данные программы при восстановлении не будут установлены на устройстве, если только они не находятся в вашей медиатеке iTunes.
Нажимаем с копиями программ. Чтобы все программы перенеслись в iTunes, чтобы затем их перенести на новый айфон.

Начинается перенос покупок из айфона в iTunes.
После того, как закончится перенос покупок нажимаем синхронизировать, на всякий случай.
Резервная копия на компьютере создана. Теперь можно будет перенести все файлы с этого айфона на новый с помощью iTunes, так как теперь в iTunes лежит копия файлов со старого айфона.
Достаточно только копии в iTunes, чтобы перенести файлы со старого айфона на новый, копия в iCloud просто на всякий случай, а также копия контактов также на всякий случай. После сделанной резервной копии в iTunes со старого айфона можно переходить к переносу информации на новый айфон.
Кстати не забудьте после того как перейдёте на новый айфон включить на нём
, чтобы обезопасить свой новый айфон от кражи и взлома.
2. Создаем копию со старого айфона в iCloud.
Теперь берем в руки айфон и заходим на айфоне в Настройки > iCloud.

Прокручиваем пониже до пункта Контакты и включаем его, если он выключен.

Ваши контакты будут объединены с iCloud. Нажимаем объединить. Это скопирует наши контакты с айфона в iCloud, чтобы можно было их взять из iCloud, если все стереть с айфона.
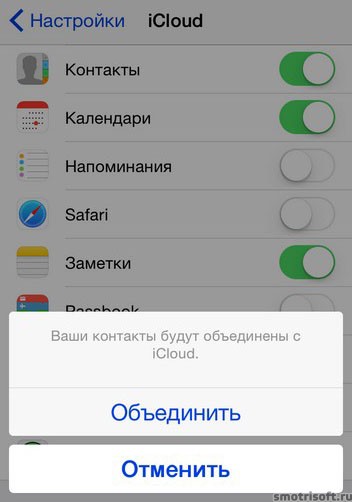
Теперь заходим в Резервная копия.
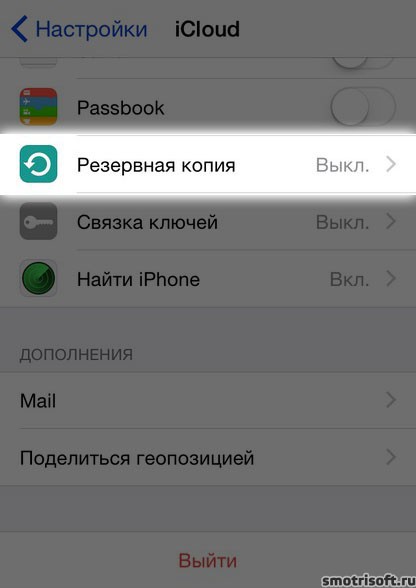
Когда iPhone подключен к источнику питания, заблокирован и подключен к сети Wi-Fi, на нем автоматически выполняется резервное копирование данных, таких как медиатека фотографий, учетные записи, документы, данные программы «Здоровье», конфигурация HomeKit и настройки.
![]()
Резервное копирование в iCloud. Резервная копия iPhone больше не будет создаваться на компьютере автоматически при синхронизации с iTunes.
Нажимаем ОК.

Теперь резервная копия будет делаться в iCloud нажимаем создать резервную копию.
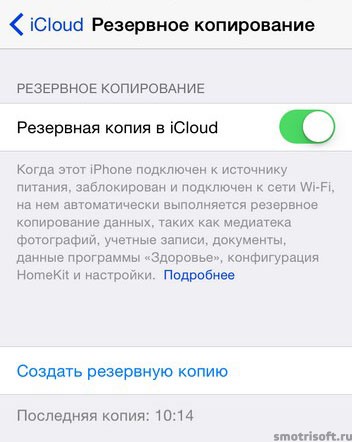
Начинается создание копии всех файлов с айфона в iCloud, теперь ждем пока закончится копирование данных.

Теперь в случае чего-нибудь непредвиденного у вас есть полностью вся копия старого айфона и на компьютере в iTunes и в iCloud.
3. Сохраняем контакты с iCloud себе на компьютер
Это шаг нужен просто для дополнительного спокойствия, дополнительно сохраним список всех контактов с айфона себе на компьютер. Заходим в iCloud и вводим свой Apple ID и пароль.
iCloud - это облачный сервис компании Apple в котором можно хранить ваши резервные копии айфонов, айпэдов и прочие файлы с ваших Apple устройств. Находится айклауд по адресу icloud.com.
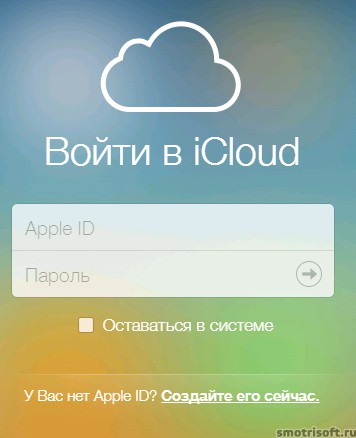
Войдя в iCloud выбираем контакты.

В контактах отображены ваши контакты с айфона и вы отсюда можно сохранить их себе на компьютер.
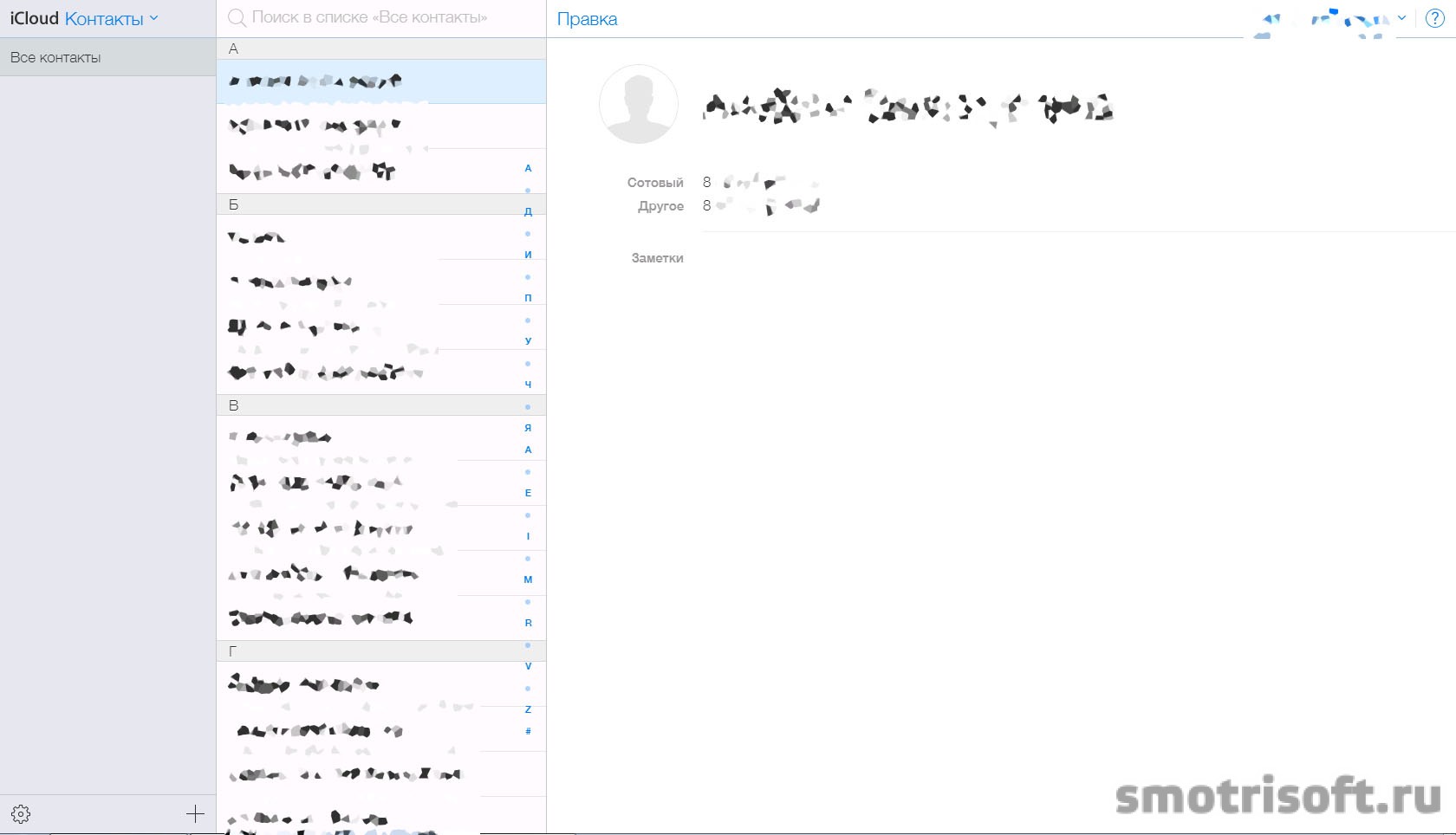
Выделяем все контакты нажав ctrl + a на клавиатуре.

Теперь выбрав все контакты нажимаем слева снизу на значок настроек и выбираем Экспорт vCard, чтобы экспортировать все контакты из iCloud себе на компьютер в файле vCard.
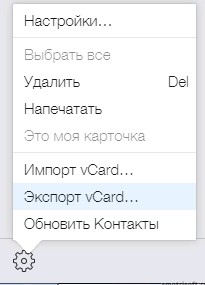
Теперь у вас на компьютере появился файл с именемExportirovannye vCards iz iCloud.vcf со списком ваших контактов.
Теперь в случае чего вы можете всегда импортировать все контакты из этого файла себе на айфон. Вот к примеру, сейчас удалю все свои контакты из iCloud. Выделю их все в iCloud и нажму на значок настроек слева снизу и выберу удалить.
Вы действительно хотите удалить выбранные контакты? Выбираем Удалить.

И теперь нажимаем вновь на значок настроек слева снизу и выбираем Импорт vCard…

Все контакты из этого файла, который был на компьютере переносится в iCloud.
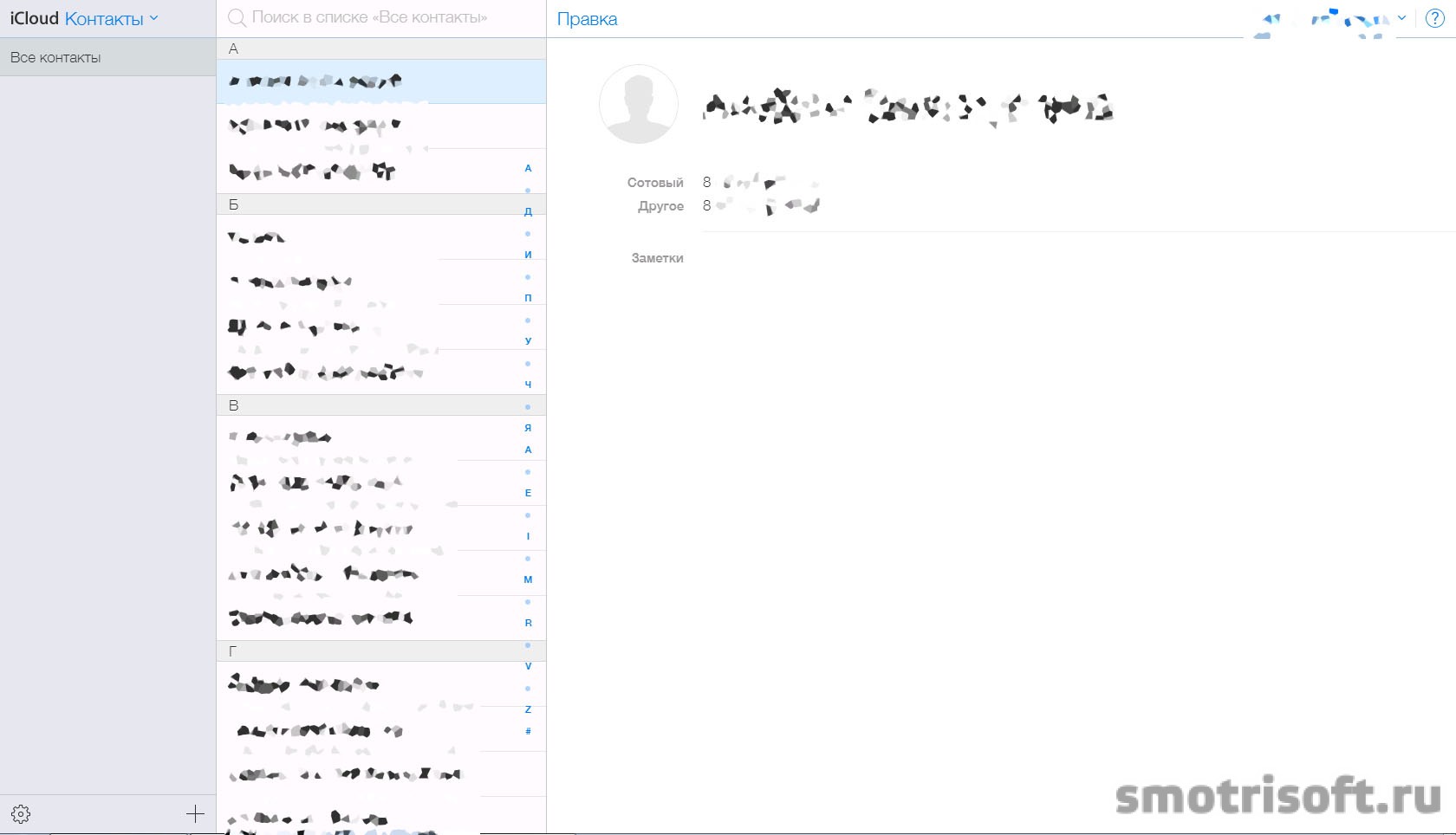
А если включена синхронизация контактов в айфоне в пункте Настройки > iCloud, то они перенесутся и в айфон.

Но все фотографии которые были назначены контактам придется по новой задавать, так как фотографии контактов не переносятся в файле vCard. Но это только если удалить их из iCloud, а затем импортировать из файла vCard. А если мы восстанавливаем айфон, то фотографии к контактам также будут перенесены.
Вот вам наглядный видеоурок на тему сохранения контактов с айфона на компьютер.
4. Переносим информацию на новый айфон
Чтобы активировать и пользоваться новым айфоном нужно вставить в него SIM-карту.
Если вы переходите со старого айфона на новый (например с 4S на 5S, то вам нужно будет поменять размер SIM-карты с micro SIM на NANO SIM. Для этого просто позвоните по справочному номеру оператора и свяжитесь с консультантом и скажите что вы хотите заменить свою micro SIM на NANO SIM карту, вас попросят назвать ваши паспортные данные и если вам нужно чтобы поменяли вам SIM карту срочно, то достатка новой SIM карты в пределах 24 часов стоит это примерно 200 руб., но можно заказать доставку новой SIM карты бесплатно, тогда её доставят за пару дней.)
Либо можете сами сходить в салон сотовой связи вашего оператора (взяв с собой паспорт) и там сказать что вы хотите поменять micro SIM карту на Nano SIM карту. Но еще раз повторю это только если вы переходите с айфона 4S на 5, 5C, 5S или шестой айфон. Так как в новых айфонах используется только Nano SIM-карты, потому что они меньше и занимают меньше места в телефоне.
Кстати я переходил с айфона 4S на 5S и заметил изменения, которые описал в статье .
После того как вы на руки получите нано сим спустя минут 15 придет сообщение на ваш номер о том, что сейчас с вашим номером будут произведены работы. И вам отключат вашу старую микро сим карту чтобы работала только нано сим. Чтобы активировать айфон и приступить к настройке в него должна быть вставлена сим карта
Включаем новый айфон. Начальное приветствие будет на нескольких языках, но все что надо сделать это провести пальцем слева направо? чтобы разблокировать айфон.
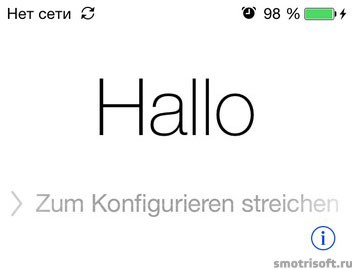
Далее подключаем айфон к компьютеру через кабель и включаем iTunes. Теперь нажимаем на появившуюся иконку айфона в iTunes и выбираем Восстановить из резервной копии и нажимаем продолжить. Это чтобы все данные со старого айфона перешли на новый.

Теперь подождем пару минут пока данные со старого айфона, которые хранятся в резервной копии iTunes переносятся на новый айфон. После того как обновление завершено. Ваш iPhone был успешно обновлен. Осталось всего несколько шагов - и вы у цели!
Берем новый айфон и нажимаем продолжить.

Теперь если у вас был пароль на старом айфон введите его на новом и нажимаем Join.
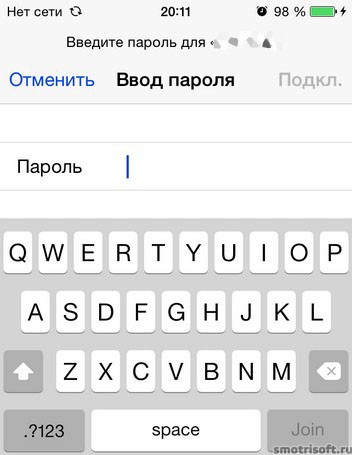
Теперь нужно настроить iCloud. Для завершения настройки iCloud необходимо ввести пароль Apple ID для вашей учетной записи. Вводим пароль от Apple ID и нажимаем далее.

Происходит обновление настроек iCloud.

Теперь настроим iMessage и FaceTime. Выбираем ваши номера и e-mail’ы.
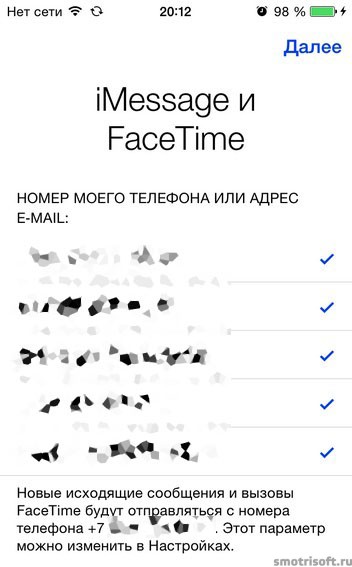
Пользователи смогут связаться с вами на всех ваших устройствах через iMessage и FaceTime с помощью вашего номера телефона или адресов e-mail.
Простыми словами iMessage это бесплатные сообщения между айфонами, айпэдами и макбуками.
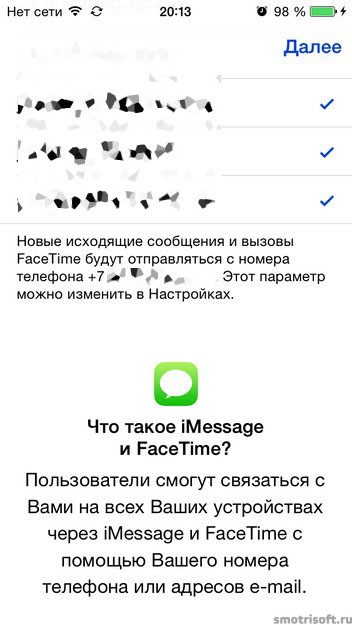
Если вы переходите на айфон 5S или новее, то на нем нужно будет настроить Touch ID. Это сканер отпечатка пальца, который находится на кнопке Домой. Он позволяет не вводить пароли, а просто сканировать отпечаток пальца.
Используйте для покупок свой отпечаток пальца вместо код-пароля или пароля Apple ID. Начините, поместив большой палец или указательный палец на кнопку «Домой».
Прикладываем любой удобный палец (чаще всего который вы используете, чтобы нажать на кнопку «домой».

Поместите палец. Приподнимите палец и поместите его кончик несколько раз на кнопку «домой». Нажимать при этом на кнопку не надо, только прикладывать.

Touch ID готов. Вы можете разблокировать iPhone с помощью отпечатка своего пальца. После настройки Touch ID нажимаем продолжить.

Touch ID предоставляет возможность удобного и безопасного доступа к устройству с помощью отпечатка пальца. Время от времени для проверки достоверности будет запрашиваться пароль.
Также нужно создать пароль, так как если три раза Touch ID не распознает отпечаток пальца, то потребуется ввести пароль. Придумываем пароль.

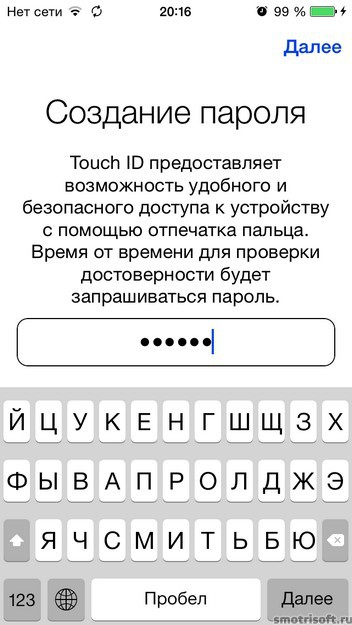
Если вы используете слишком простой или распространенный пароль, то вас предупредят: Вы действительно хотите использовать этот код? Этот код является широко используемым, его можно легко угадать.
Если хотите использовать этот код нажмите использовать, если все же хотите использовать другой код, то нажмите изменить.

После создания пароля подтверждаем его и нажимаем далее.

Touch ID (отпечаток пальца) можно также использовать для iTunes Store и App Store, чтобы не вводить пароль, а просто приложить палец. Выбираем Использовать для iTunes Store и App Store или выбираем настроить позже.
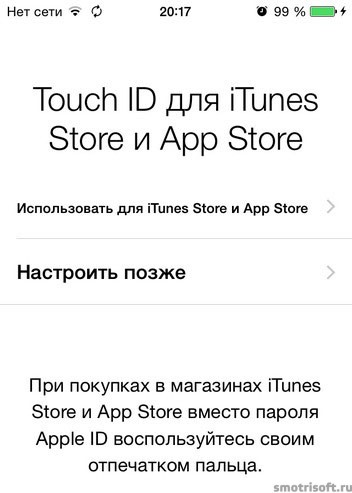
Теперь всё настроено на новом айфоне. Нажимаем Начать работу.

Все ваши приложения со старого айфона уже на новом айфоне. Также все контакты, смс, заметки, напоминания, музыка, видео, закладки интернет браузера, подкасты, всё перенесено на новый айфон.

Спустя пару минут или секунд на новом айфоне вам будет предложено войти в iCloud, чтобы пользоваться возможностями iCloud. Вводим свой пароль от Apple ID и нажимаем OK.
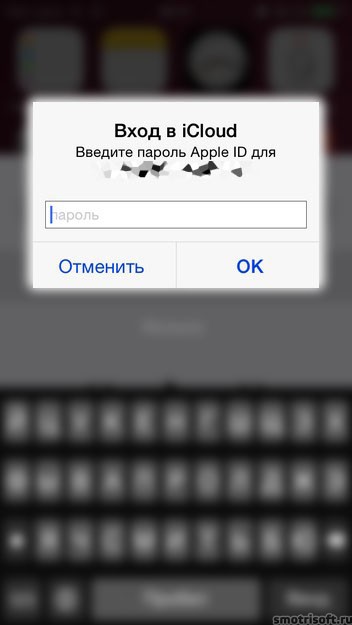
Затем нужно будет активировать FaceTime и iMessage. Оператор сотовой сети может взимать плату за сообщения SMS, использованные для активации FaceTime и iMessage. Нажимаем OK.

После того как вы активируете iMessage вам на почту, которая привязана к вашему Apple ID придет уведомление о том, что ваш Apple ID использовался для входа в iMessage на айфоне.

Просто игнорируем это письмо, так как это мы сами использовали iMessage на новом айфоне.
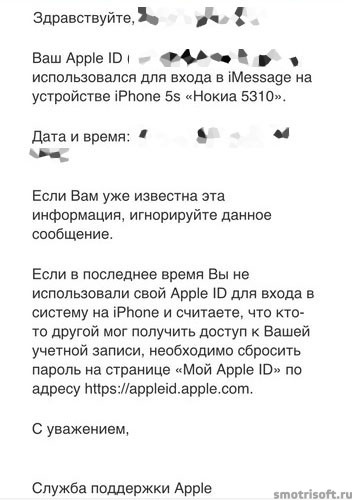
И также придет письмо о том, что ваш Apple ID использовался для входа в iCloud на айфоне. Просто игнорируем это письмо, так как нас никто не взламывал по iCloud, а это мы сами использовали iCloud на новом айфоне.
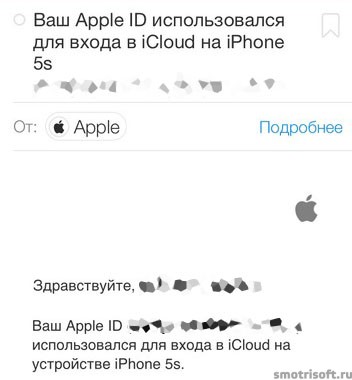
Ваши Apple ID и номер телефона теперь используются на новом iPhone для функций: iMessage.
Также на новом айфоне можно отключить резервное копирование в iCloud и использовать резервное копирование в iTunes, ну или можете оставить и пользоваться резервным копированием в iCloud.
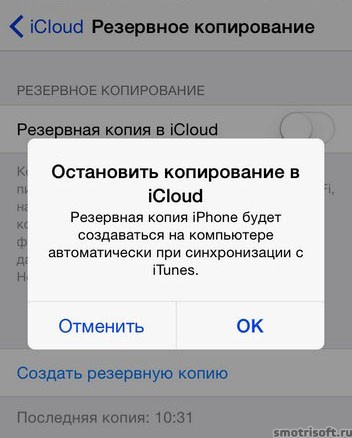
5. Стираем информацию со старого айфона.
Теперь берем старый айфон и Заходим в Настройки > iCloud > Найти iPhone.
![]()
Отключаем функцию найти iPhone на старом айфоне, так как она нам больше не понадобится поскольку мы теперь будем отслеживать где находится новый айфон (ведь мы им будем пользоваться).
Нажимаем на найти iPhone.
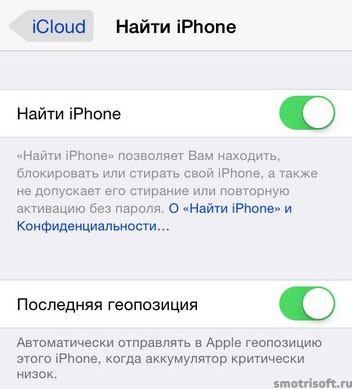
Теперь заходим на старом айфоне в Настройки > Основные > Сброс и нажимаем стереть контент и настройки. Чтобы удалить все данные со старого айфона, так как мы уже перенесли их на новый айфон.