Устранение неполадок iCloud. ICloud Windows больше не работает.
Компания Apple в качестве хранилища использует облако, которое называется iCloud. Как только вы завели телефон, на нём появляется новая информация, удобные вам настройки, важные фото и записи. Что делать чтобы они не потерялись и не сбросились?
В данной статье мы расскажем вам о таком способе хранения и синхронизации информации от разработчика как Apple iCloud, а так же как настроить айклауд на айфоне 5s, 4s и 6.
Настройка iCloud на iPhone
Для начала необходимо разобраться зачем нам необходимо данное хранилище и что оно из себя представляет. iCloud умеет сохранять ваши настройки, передавать различную информацию между находящимися в вашем пользовании Apple девайсами и создавать резервные копии ваших данных.
Данное дополнение является неотъемлемой частью жизни любого смартфона от компании производителя. Оно помогает пользователю уменьшить количество выполняемых действий доведя их до автоматизма.
Если вы ещё ни разу не пользовались данным сервисом, то приготовьтесь к тому, что все изменения которые вы внесёте вовнутрь вашего телефона будут запоминаться, а так же автоматизированно устанавливаться на остальные девайсы.
Какие главные способности этого приложения?
В случае если у вас имеется хоть один девайсов производителя Apple, это может быть iPhone, iPad, iPod Touch или компьютер Mac, то вам обязательно пригодится iCloud.
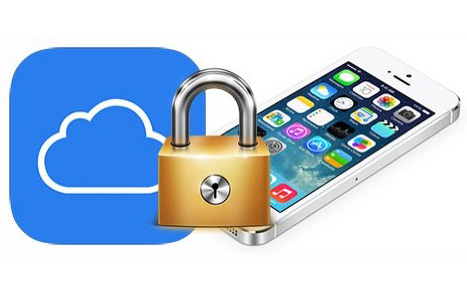
Количество доступного места в хранилище
Для каждого пользователя яблочного девайса в iCloud доступно 5 Гигабайт, для Удобного храниения там данных из ваших приложений, которые вы используете, почту, необходимые номераы и заметки и резервные копии иформации с вашего смартфона.
Существую некоторые ограничения, о которых не стоит забывать пользуясь данным сервисом. например в количестве фотографий. Они могут быть любого размера, но не превышать лимит в количестве 1000 шт. Иначе оставшиеся будут удалены отдав предпочтения более новым снимкам. Так же в данном приложении существуют и платные тарифы, что в недавнем времени значительно обновлено и выглядят достаточно приемлемо.
Платные тарифы
В данное время в iCloud существует 4 платных тарифа пользования, в которых цена идёт за месяц:
- 20 Гб - 39 рублей;
- 200 Гб - 149 рублей;
- 500 Гб - 379 рублей;
- 1000 Гб - 749 рублей.
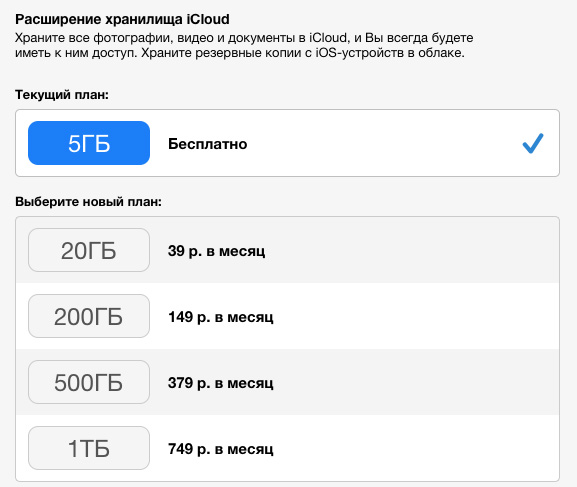
Оплачивание тарифного плана осуществляется благодаря списыванию средств с прикреплённой к персональному аккаунту карты. Если таковой нет, то её следует привязать в управлении настройками.
Настроить icloud тарифную особенность у вас есть возможность в любой момент внутри меню специальных настроек.
Доступ
Информация, которая находится у данного сервиса хранения, будет доступна для любого связанного устройства, при наличии вашего персонального Apple ID.
Как включить iCloud на iPhone и iPad?
Нет необходимости дополнительно регистрировать ваш аккаунт в системе хранения данных iCloud. Чтобы обзавестись данным дополнением необходимо просто ввести адрес своего Apple ID.
- Внутри пункта настроек смартфона выберите пункт iCloud.
- Нажмите на вкладку со ссылкой на адрес либо перейдите на первую строку, высветившуюся на данном меню. Внутри следующей необходимо ввести свой персональный номер либо адрес основного почтового ящика, который вы указали при регистрации.
- После чего будет нужно ввести свой пароль и нажать на соответствующее окно.
- Следующим пунктом будет ожидание и проверка введённых данных, после чего высветится предложение об объединении ваших данных.
- Завершающим этапом является функция «Найти телефон». Мы советуем включать эту функцию, но выбор остаётся за вами.
Именно у этого меню у вас есть возможность так же восстановить идентификатор или пароль к нему, а так же создать новый ID.
Как только подключение будет сделано вы увидите всю информацию о вас, которая уже содержится внутри хранилища. А так же если ваш компьютер уже заранее имел доступ к этому сервису, то на него придёт оповещение о том, что вы подключены.
Установка iCloud на Mac в OS X и другие ПК
Для того что бы сервис хранения данных работал на яблочном компьютере, то вам необходимо перейти на настройки системы и заполнить информацию идентификационного номера и его пароля, после чего просто войти в систему.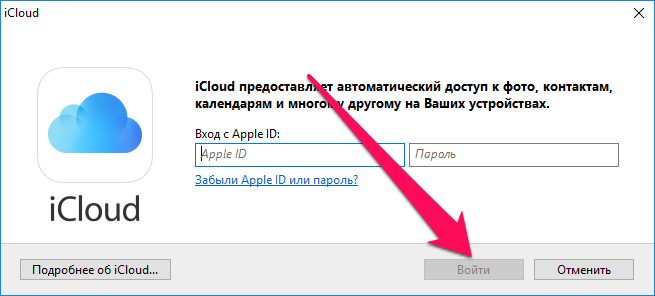
Для тех кто пользуется компьютерами других производителей на платформе Windows
С помощью программы «iCloud для Windows» фотографии, документы и закладки, хранящиеся на компьютере с ОС Windows, автоматически обновляются на ваших устройствах Apple.
Необходимое программное и аппаратное обеспечение
Перед загрузкой программы «iCloud для Windows» необходимо настроить iCloud на всех ваших устройствах Apple. Можно . Следуйте инструкциям по настройке для устройств iPhone, iPad или iPod touch с ОС iOS 5 или более поздних версий либо компьютеров Mac с ОС OS X Lion 10.7.4 или более поздних версий .
В зависимости от типа информации, которую необходимо синхронизировать с помощью iCloud, вам могут потребоваться дополнительные программы.
- «Почта», «Контакты», «Календари» и «Напоминания»: Outlook 2007–2016.
- Закладки: Safari 5.1.7 или более поздней версии, Internet Explorer 10 или более поздней версии, Firefox 22 или более поздней версии или Google Chrome 28 или более поздней версии.
- Документы: настройка службы на всех ваших устройствах. Если необходимо добавить файлы из папок «Рабочий стол» и «Документы» компьютера Mac в iCloud Drive, затем .
Настройка iCloud для Windows
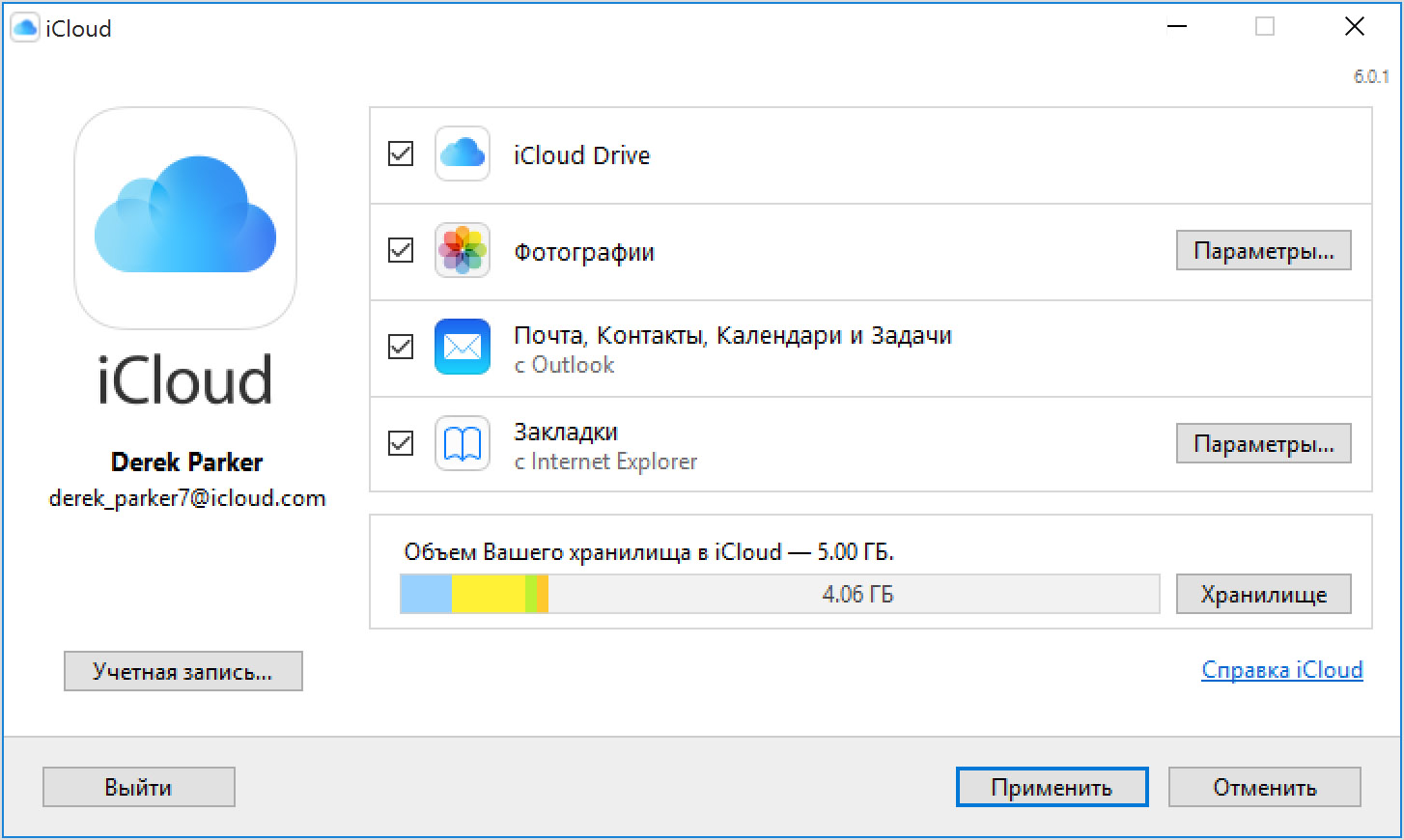
Загрузка фотографий и обмен ими с друзьями
При включении программы «Фото» программа «iCloud для Windows» создает в проводнике папку с именем «Фото iCloud». выгружает новые фотографии и видео, добавляемые в папку «Выгрузки (Фото iCloud)» на компьютере PC, чтобы их можно было просматривать в программе «Фото» на устройствах iPhone, iPad, iPod touch и компьютерах Mac, а также на веб-сайте iCloud.com . Новые фотографии и видеозаписи, создаваемые на устройствах, автоматически загружаются из медиатеки iCloud, и вы можете выбрать загрузку всей коллекции за определенный год съемки. А с помощью функции «Общий доступ к фотографиям в iCloud» можно просматривать, экспортировать и комментировать фотографии и видеофайлы, доступ к которым вы предоставляете другим пользователям.
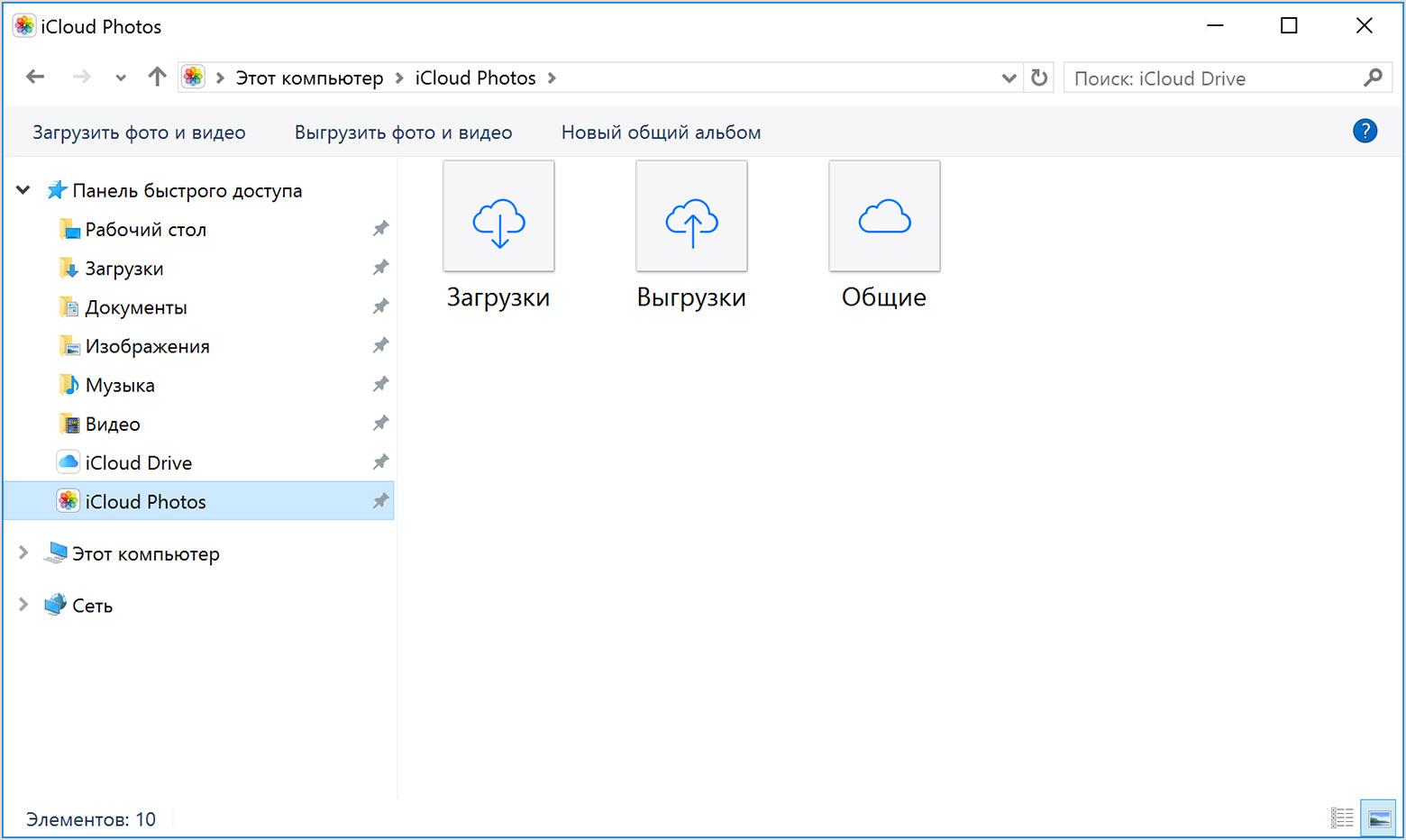
Для поиска фотографий на компьютере под управлением ОС Windows необходимо выполнить следующие действия.
- Windows 10: прокрутите меню «Пуск» вниз и откройте папку iCloud. Выберите «Фото iCloud».
- ОС Windows 8.1: на начальном экране щелкните стрелку вниз в левом нижнем углу, а затем - значок программы «Фото iCloud».
- ОС Windows 8: на начальном экране выберите «Фото iCloud».
- ОС Windows 7: нажмите кнопку «Пуск» Windows и выберите пункт «Изображения». Выберите пункт «Фото iCloud» или «Фотопоток» в меню «Избранное» на панели слева. Чтобы просмотреть фотографии, дважды щелкните альбом «Мой фотопоток». В появившемся окне он также будет отображен в виде папки.
Просмотр файлов в iCloud Drive
При включении службы iCloud Drive программа «iCloud для Windows» создает в проводнике папку с соответствующим именем. Все документы, сохраненные в iCloud, будут автоматически загружены в папку iCloud Drive в проводнике. Файлы, созданные на компьютере под управлением ОС Windows и сохраненные в эту папку, будут автоматически скопированы на другие ваши устройства.

Доступ к файлам в iCloud Drive можно также получить на веб-странице iCloud.com .
Синхронизация данных почты, контактов, календарей и напоминаний на всех ваших устройствах
Убедитесь, что на ваших устройствах настроена «Почта iCloud».
- На компьютере с ОС Windows откройте «iCloud для Windows», выберите «Почта», «Контакты», «Календари» и «Задачи», затем нажмите «Применить». Ваша учетная запись программы «Почта iCloud» отобразится на панели папок в левой части окна программы Microsoft Outlook версий с 2007 по 2016.
- На устройстве iPhone, iPad или iPod touch выберите «Настройки» > [ваше имя] > iCloud и активируйте параметр «Почта». В iOS 10.2 или более ранней версии выберите «Настройки» > iCloud.
- На компьютере Mac выберите меню Apple > «Системные настройки», затем нажмите iCloud и «Почта».
Управление хранилищем iCloud и информацией об учетной записи
Хранилищем iCloud можно управлять, или сокращая использование пространства в хранилище. Если требуется внести изменения в идентификатор Apple ID, можно обновить адрес электронной почты, почтовый адрес или другие сведения учетной записи.
- Для просмотра доступного объема хранилища откройте программу «iCloud для Windows».
- Для изменения параметров нажмите «Хранилище». Выберите программу, чтобы посмотреть занимаемый ею объем, или нажмите «Купить еще место» для увеличения доступного пространства.
- Чтобы изменить информацию идентификатора Apple ID, откройте программу «iCloud для Windows» и нажмите «Учетная запись». Затем нажмите «Управление Apple ID».
Обновление версии программы «iCloud для Windows»
Чтобы проверить наличие обновлений, откройте на компьютере под управлением ОС Windows программу Apple Software Update. Для получения уведомлений о новых обновлений с помощью программы Apple Software Update выберите «Правка» > «Настройки» и задайте расписание проверки обновлений. Можно выбрать параметры «Ежедневно», «Еженедельно», «Ежемесячно» или «Никогда».
До начала обновления выйдите из учетной записи iCloud на компьютере под управлением ОС Windows и установите программу «iCloud для Windows».
Отключение или удаление программы «iCloud для Windows»
Если отключить какую-либо службу в программе «iCloud для Windows», ваша информация не будет автоматически синхронизироваться в iCloud и вы не будете видеть обновления, внесенные на других устройствах. Чтобы отключить службу или iCloud, выполните следующие действия.
- Чтобы отключить службу на компьютере с ОС Windows, откройте программу «iCloud для Windows» и установите или снимите флажок рядом с нужной службой. Нажмите кнопку «Применить», чтобы сохранить изменения.
- Чтобы отключить программу «iCloud для Windows», откройте ее и выйдите из учетной записи.
Прежде чем удалить программу «iCloud для Windows», сделайте копию данных iCloud и сохраните ее на компьютере под управлением ОС Windows. Затем выйдите из учетной записи «iCloud для Windows» на этом компьютере и выполните следующие действия.
ОС Windows 8 и более поздних версий:
- Перейдите на начальный экран и щелкните правой кнопкой мыши в нижнем левом углу или щелкните левой кнопкой мыши и выберите элемент «Панель управления».
- Нажмите ссылку «Удаление программы».
- Выберите iCloud > «Удалить».
- При появлении запроса на подтверждение нажмите кнопку «Да».
- Выберите меню «Пуск» > «Панель управления».
- Нажмите «Программы» > «Программы и компоненты».
- Выберите iCloud > «Удалить».
- Чтобы продолжить, нажмите кнопку «ОК».
Дата публикации: 07.05.2017
В этой статье обсуждаются общие действия по устранению различных неполадок, которые могут возникать в процессе настройки или использования iCloud.
Первоначальные действия по устранению неполадок
- Перейдите на страницу Состояние системы Apple и убедитесь, что в настоящее время нет отключений или запланированного обслуживания, которые могут влиять на работу iCloud.
- Обновите программное обеспечение компьютера или устройства до последней версии. См. подробнее о .
- Убедитесь, что на устройстве iOS, компьютере Mac или компьютере с ОС Windows выполнен вход в iCloud с использованием идентификатора Apple ID:
- ОС iOS 10.3 и более поздних версий:
- Нажмите «Настройки» > [Ваше имя] > iCloud.
- Если используется ОС 10.2 или более ранней версии, выберите «Настройки» > iCloud.
- Проверьте настройки iCloud и убедитесь, что учетная запись настроена правильно.
- Нажмите «Настройки» > [Ваше имя] > iCloud.
- ОС OS X Lion 10.7.5 и более поздних версий:
- Перейдите в меню Apple > «Системные настройки» и выберите iCloud.
- Убедитесь, что выполнен вход в систему. При необходимости нажмите кнопку «Учетная запись» для просмотра дополнительных сведений.
- ОС Windows 8 и более поздних версий:
- Переместите указатель в верхний правый угол экрана, чтобы отобразилась панель чудо-кнопок. Нажмите чудо-кнопку «Поиск» и затем щелкните панель управления iCloud слева.
- ОС Windows 7 или Windows Vista:
- Выберите меню «Пуск» > «Все программы» > iCloud > iCloud.
- Убедитесь, что выполнен вход с использованием правильного идентификатора Apple ID.
- ОС iOS 10.3 и более поздних версий:
Дополнительные действия по устранению неполадок
Если действия по устранению неполадок, описанные в разделе выше, не помогли решить вашу проблему, попробуйте выполнить инструкции ниже, наиболее соответствующие возникшей неполадке.
Не удается найти команду для настройки iCloud на устройстве iPhone, iPad или iPod touch
При попытке выполнить вход с использованием идентификатора Apple ID во время настройки iCloud на устройстве iPhone, iPad или iPod touch появляется предупреждение о том, что не удалось выполнить аутентификацию.
Мне не удается выполнить вход в iCloud на компьютере Mac из-за запроса на аутентификацию.
Убедитесь, что ваша учетная запись macOS имеет права администратора. Если на компьютере выполнен вход в учетную запись обычного пользователя без прав администратора, может появляться запрос на аутентификацию «Программа "Системные настройки" пытается изменить конфигурацию служб каталога». Введите имя и пароль администратора, чтобы разрешить изменение конфигурации в программе «Системные настройки».
Вход в учетную запись администратора (ОС OS X Lion 10.7.5 или более поздней версии)
- В меню Apple () выберите пункт «Завершить сеанс имя_пользователя ».
- Нажмите кнопку «Завершить сеанс».
- На экране входа выберите учетную запись администратора.
На компьютере Mac не удается выполнить вход в iCloud из-за сообщения о том, что адрес электронной почты не подтвержден.
Если не удается выполнить вход из-за предупреждения «Учетная запись не подтверждена. Инструкции по проверке своей учетной записи вы найдете в сообщении электронной почты», выполните следующие действия.
- Закройте и снова откройте панель настроек iCloud, а затем снова попытайтесь выполнить вход.
- Если это не решит проблему, проверьте папки входящих и нежелательных сообщений электронной почты, чтобы найти сообщение от Apple со ссылкой для подтверждения.
- Если в папках входящих и нежелательных сообщений электронной почты нет сообщения со ссылкой для подтверждения, нажмите кнопку «Повторно отправить подтверждение» на панели настроек iCloud.
При попытке входа на iCloud.com, в параметрах iCloud, программе «iCloud для Windows» или программе стороннего разработчика выводится предупреждение о неверно указанном имени пользователя или пароле.
- Для входа необходимо ввести идентификатор Apple ID полностью (например, если ваш идентификатор Apple ID - [email protected], необходимо ввести его полностью, а не только username).
- Убедитесь, что не нажата клавиша Caps Lock (все пароли вводятся с учетом регистра).
- , а не с другими службами.
- Если вы используете с программой «iCloud для Windows» идентификатор Apple ID для входа в программы сторонних разработчиков, такие как Outlook, убедитесь, что настроена и . При отсутствии устройств, которые могут быть обновлены до iOS 9 или OS X El Capitan, можно использовать .
Наличие двухфакторной аутентификации или двухэтапной проверки можно проверить с устройства iOS. Выберите «Настройки» > [ваше имя] > «Пароль и безопасность». Может потребоваться ввод пароля для идентификатора Apple ID. - При необходимости .
Если для iCloud используется тот же самый идентификатор Apple ID, что и для других служб Apple (таких как Apple Online Store, iTunes Store или Mac App Store), изменение пароля учетной записи Apple ID также приводит к изменению пароля для других служб Apple. Для входа в эти службы указывайте новый пароль. Кроме того, обязательно сгенерируйте новые пароли для всех программ сторонних разработчиков, которые могут использовать идентификатор Apple ID. К таким, например, относятся все сторонние почтовые службы, используемые с электронной почтой iCloud.
После входа с использованием идентификатора Apple ID появляется запрос на ввод дополнительной информации.
Для настройки iCloud может требоваться дополнительная информация, которая пока не указана для используемого идентификатора Apple ID. При появлении запроса введите необходимую информацию, чтобы продолжить вход.
При попытке настроить iCloud появляется сообщение о том, что служба iCloud недоступна в моей стране (или регионе).
Служба iCloud доступна не во всех странах и регионах. Если вы находитесь в стране или регионе, где служба iCloud доступна, и считаете, что получили это сообщение по ошибке, обратитесь в .
Дата публикации: 30.06.2017
Облачный сервис iCloud хранит и синхронизирует контакты, заметки, события календаря, избранное Safari и другие данные, чтобы на iPhone и iPad всегда была актуальная информация. iCloud также используется для создания резервной копии iPhone и iPad и работы сервиса Find My iPhone. Настроить учетную запись iCloud несложно, но если возникли трудности, обратись к нашей инструкции.
Apple ID
Для настройки iCloud используется учетная запись Apple ID. Если у тебя еще нет Apple ID, то прочти, .
iCloud
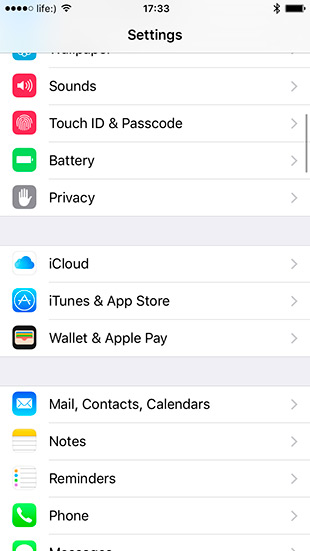
В Настройках открой раздел iCloud и зайди под своим Apple ID.
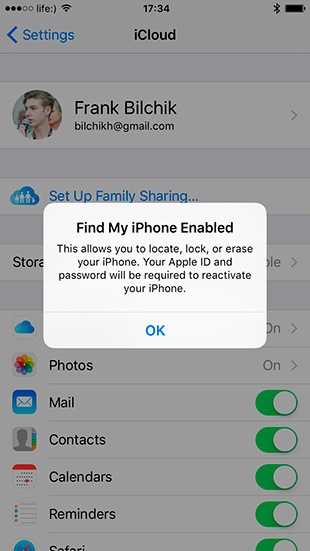
После логина ты увидишь предпреждение о том, что Find My iPhone активирован. Теперь ты видишь местоположение девайса на карте, можешь его заблокировать или удалить все данные в случае утери.
В пункте iCloud на iPhone или iPad содержится информация об объеме облачного хранилища и приложениях и сервисов, которые синхронизируются с твоей учетной записью iCloud.
Хранилище
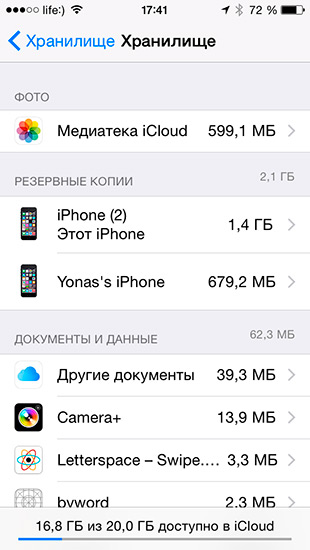
В пункте ты можешь работать с файлами из iCloud и менять план хранилища.
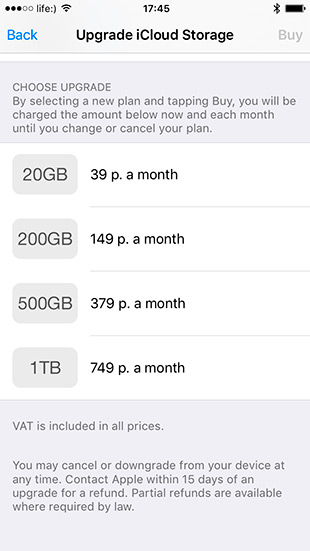
Бесплатно Apple дает 5 ГБ свободного пространства, но за деньги можно расширить хранилище вплоть до 1 ТБ.
iCloud Drive
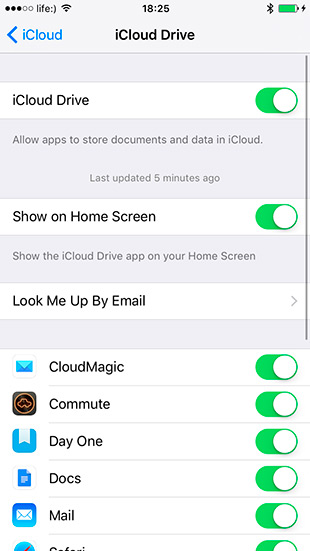
C iOS 8 в iCloud можно хранить любые типы файлов. В разделе отображаются статус загрузки файлов и список программ, которые работают с Drive.
Фото
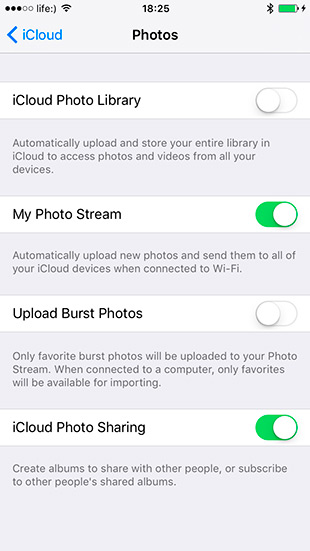
Apple предлагает решения для хранения фотографий в iCloud: Медиатека, Фотопоток и Общие фотопотоки. В разделе находятся пункты активации функций.
Приложения
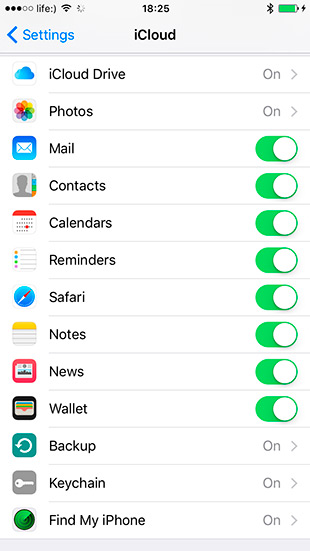
Почта, Контакты, Календарь, Напоминания и другие стандартные приложения Apple синхронизируют данные между устройствами через iCloud. В главном меню ты можешь отключить/включить синхронизацию.
Резервная копия
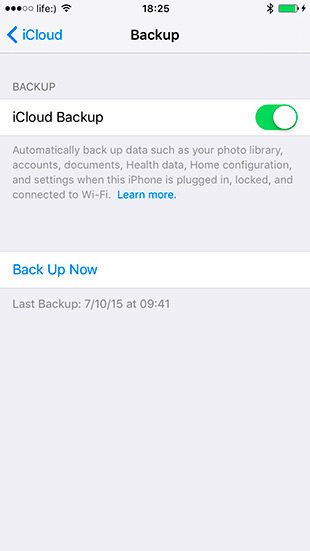
В iCloud можно настроить автоматическое резервное копирование iPhone, iPad и iPod touch. Данные будут бекапиться во время зарядки. Резервное копирование в iCloud позволяет восстановить все данные на устройстве без подключения его к компьютеру.
Связка ключей
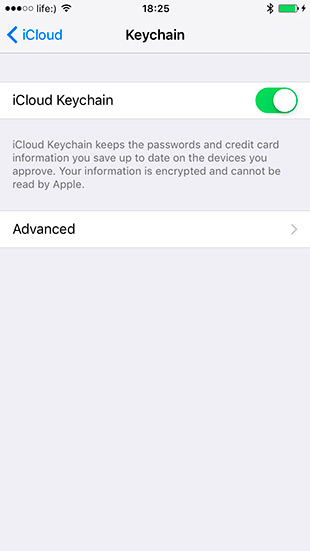
При активной Связке ключей iCloud синхронизирует пароли, банковскую информацию и другие данные между iPhone, iPad и Mac. Для активации Связки ключей необходимо придумать 4-значный пароль и указать номер телефона. На него придет SMS с кодом, который нужно ввести в соответствующее поле.
Find My iPhone
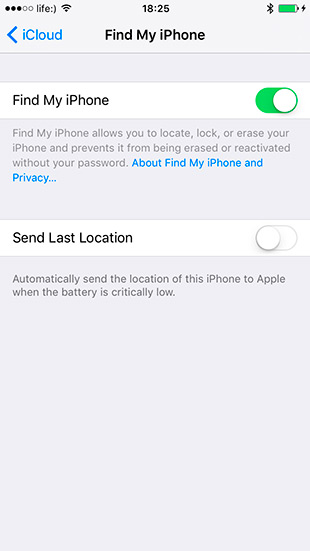
Find My iPhone - это сервис, который в специальном приложении или на iCloud.com показывает местоположение каждого твоего устройства Apple и позволяет удаленно заблокировать, отправить сообщение с просьбой вернуть девайс или в безвыходной ситуации стереть все данные.
Find My iPhone является частью iCloud, в соответствущем пункте ты можешь включить/отключить сервис и настроить автоматическое сохранение геолокации при критично низком уровне заряда.
Почта
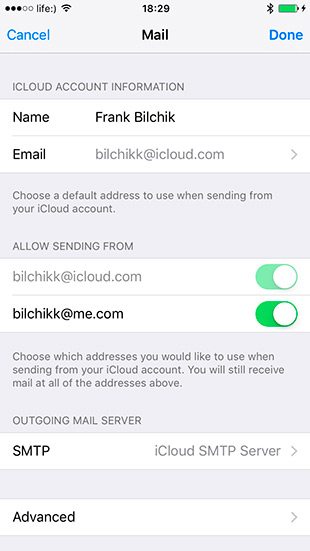
При создании записи iCloud получаешь почтовый ящик с одноименным доменом. Имя, которое ты выберешь, можно использовать в дальнейшем для входа в Apple ID.
Если вам еще не приходилось пользоваться фирменным облачным хранилищем от компании Apple, вы многое потеряли. Помимо того, что через iCloud (рус. айклауд) контент автоматически распространяется на все, подключенные к одному Apple ID устройства, в нем можно хранить резервные копии iPhone и iPad, фотографии, телефонную книгу, заметки, календари и т.д. Замечательно и то, что изменения, которые вносятся в iCloud с любого устройства автоматически применяются сразу на всех.
Петь дифирамбы Apple и iCloud, в частности, можно долго, но давайте по делу: “под катом” информация о том, что такое iCloud, для чего он нужен, как подключить iCloud на iPhone и iPad, Mac и Windows.
- дает возможность пользователю получить доступ к своей музыке, фотографиям, документам и другим файлам с любого устройства;
- сохраняет , помогает владельцу найти потерянные устройства и позволяет делиться фотографиями с другими людьми. (Apple) Но и это еще не все.
Для чего нужен iCloud?
Если в своем распоряжении вы имеете любое устройство (или сразу несколько): iPhone, iPad, iPod Touch или компьютер Mac, iCloud для вас просто незаменим. Почему, спросите вы?
- Покупки
Через iCloud все покупки в iTunes Store, App Store и iBooks Store автоматически становятся доступными на всех подключенных устройствах. - iCloud Drive
Работа с любыми документами на удобном устройстве. Документы (текстовые файлы, таблицы, презентации, PDF-файлы, изображения и т.д.), созданные в приложениях, поддерживающих синхронизацию с iCloud, доступны на любом устройстве. - Семейный доступ
Одна покупка в iTunes Store, App Store и iBooks Store бесплатна для всей семьи. Покупки в онлайн-магазинах Apple доступны бесплатно для всех членов семьи (до шести человек). Как включить семейный доступ читайте . - Фото
Фотографии сделанные на камеру iPhone или iPad автоматически становятся доступными на всех подключенных устройствах. - Почта, Контакты, Календарь, Заметки и Напоминания
Через iCloud , контакты, события календаря, заметки и напоминания автоматически синхронизируются между всеми вашими устройствами. Изменения применяются одновременно на всех устройствах. - Найти iPhone, iPad или Mac
Если вы , или куда-то положили компьютер Mac, через iCloud их легко найти, или . - Связка ключей iCloud и Safari
Надежное облачное хранилище логинов, паролей и номеров кредитных карт. Сохраненный в связке ключей логин и пароль для веб-сайта или приложения доступен для авторизации на этом сайте или в приложении на всех подключенных к iCloud устройствах. - Резервное копирование
Автоматическое или ручное резервное копирование iPhone и iPad в iCloud, позволяет полностью после или . - Приложения из App Store
, поддерживающие синхронизацию с iCloud, автоматически загружают свои данные (настройки, резервные копии, сохранения и т.д.) в облачное хранилище, откуда они переносятся на все подключенные к iCloud устройства. - Доступ к моему Mac
Подключенным к iCloud компьютером Mac можно удаленно управлять с другого Mac через Интернет. Вы можете копировать файлы и переносить их с удаленного компьютера Mac на локальный и наоборот.
Системные требования для iCloud
Для использования всех возможностей облачных технологий Apple, компания рекомендует использовать самые последние версии iOS, OS X и ПО (iTunes, iPhoto, Safari, iWork).
Для использования iCloud в среде Windows, на вашем компьютере должны быть установлены:
- Microsoft Windows 7 или более поздней версии;
- iCloud для Windows 4.0 (скачать бесплатно);
- или более поздней версии;
- Outlook 2007 или более поздней версии;
- Internet Explorer 10 или более поздней версии, Firefox 22 или более поздней версии либо Google Chrome 28 или более поздней версии (только в режиме рабочего стола).
Минимальные системные требования для каждой отдельной функции iCloud доступны на официальном сайте Apple, по ссылке .
Бесплатно в iCloud каждый пользователь получает 5 Гб. Этот объем вы можете использовать для хранения почты iCloud, данных приложений из App Store, резервных копий iPhone и iPad, заметок, календаря и т.д.
Для фотографий ограничений по их размеру нет, зато есть “потолок” по количеству. iCloud будет бережно хранить 1000 ваших фотографий за последние 30 дней. Более ранние снимки, если общее количество фотографий в “облаке” превысит 1000 шт., удаляются.
5 Гб каждому пользователю iCloud предоставляется безвозмездно, это вовсе не означает, что место в облачном хранилище нельзя увеличить, как говориться: "Любой каприз за Ваши деньги!".
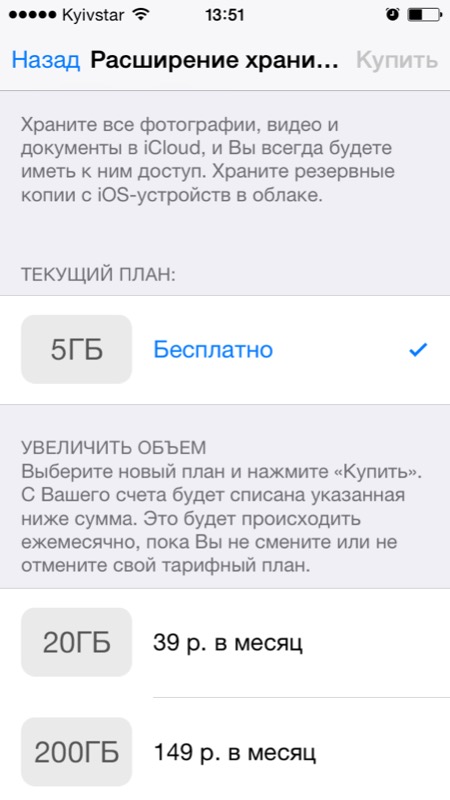
Платных тарифных планов в iCloud всего 4: 20, 200, 500, 1000 Гб за 39, 149, 379 и 749 рублей в месяц соответственно. Совсем недавно Apple снизила тарифы на iCloud и теперь они более чем приятные.
Выбрать или изменить тарифный план можно в любое время прямо на iPhone или iPad, а также на Mac или Windows в соответствующем меню. Деньги на оплату облачного хранилища списываются с кредитной или дебетовой карты подключенной к . Если к вашему , перейти на платный тарифный план вы не сможете, в настройках учетной записи всегда можно .
Регистрация в iCloud
В отдельной регистрации в iCloud нет необходимости, для авторизации и управления содержимым iCloud используется единая учетная запись Apple ID (идентификатор и пароль).
Как получить доступ в iCloud?
Доступ к содержимому iCloud можно получить с любого компьютера, смартфона или планшета через интернет из веб-браузера, достаточно перейти на сайт http://icloud.com/ и авторизоваться со своим Apple ID.
![]()
Apple-девайсы: iPhone, iPad и компьютеры Mac имеют более глубокую интеграцию с iCloud, все данные в них загружаются из “облака” автоматически.
Как подключить iCloud на iPhone и iPad?
Облачное хранилище iCloud является неотъемлемой частью эко-системы Apple и, как следствие, управление им находится в системных настойках iOS и OS X.
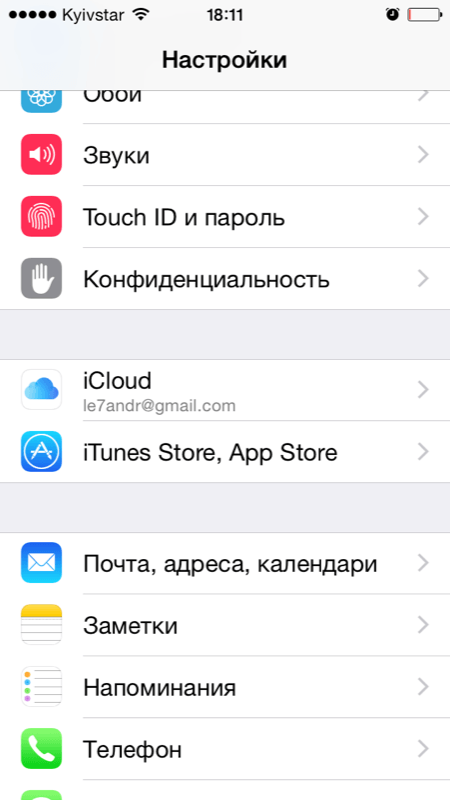
Если вы забыли пароль к своей учетной записи, его можно . Для этого перейдите по активной ссылке “Забыли Apple ID или пароль?”.
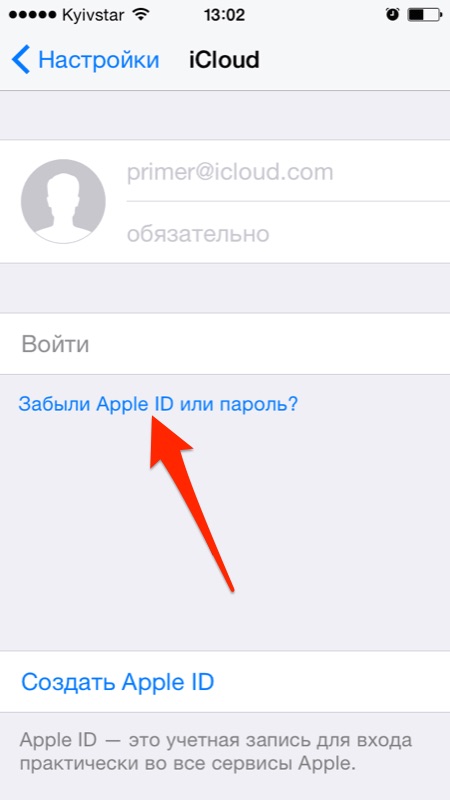
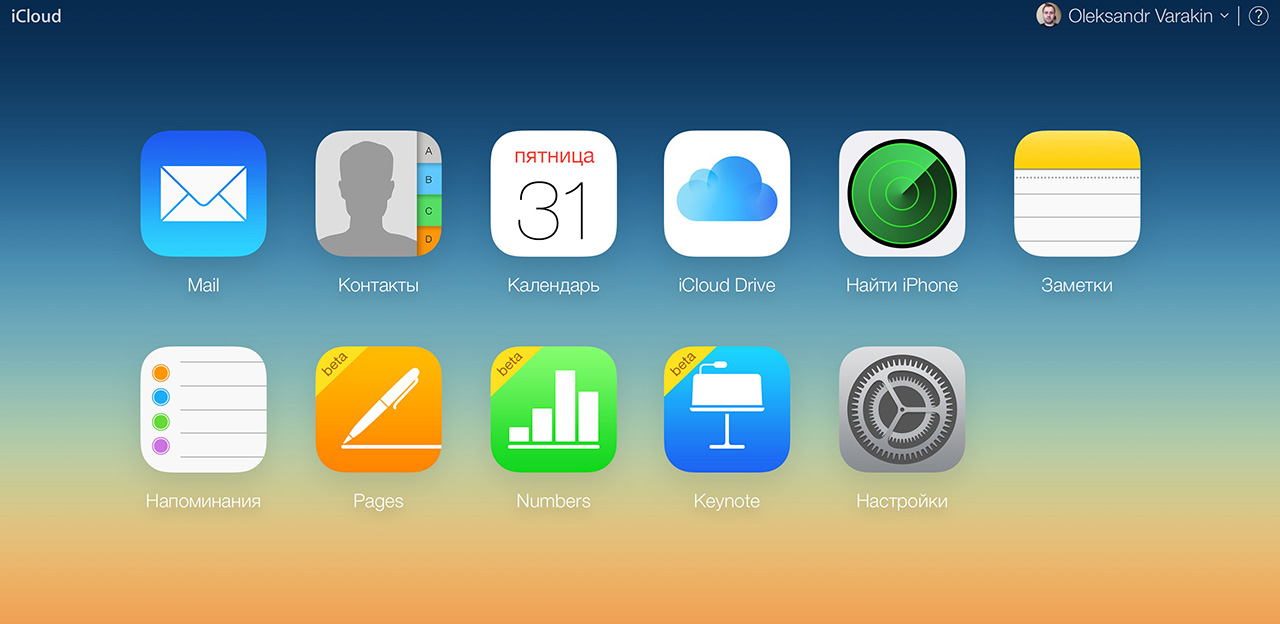
Для подключения iCloud на компьютере Windows должны быть установлены: iCloud для Windows 4.0 (скачать бесплатно) и iTunes 12 или более поздней версии.
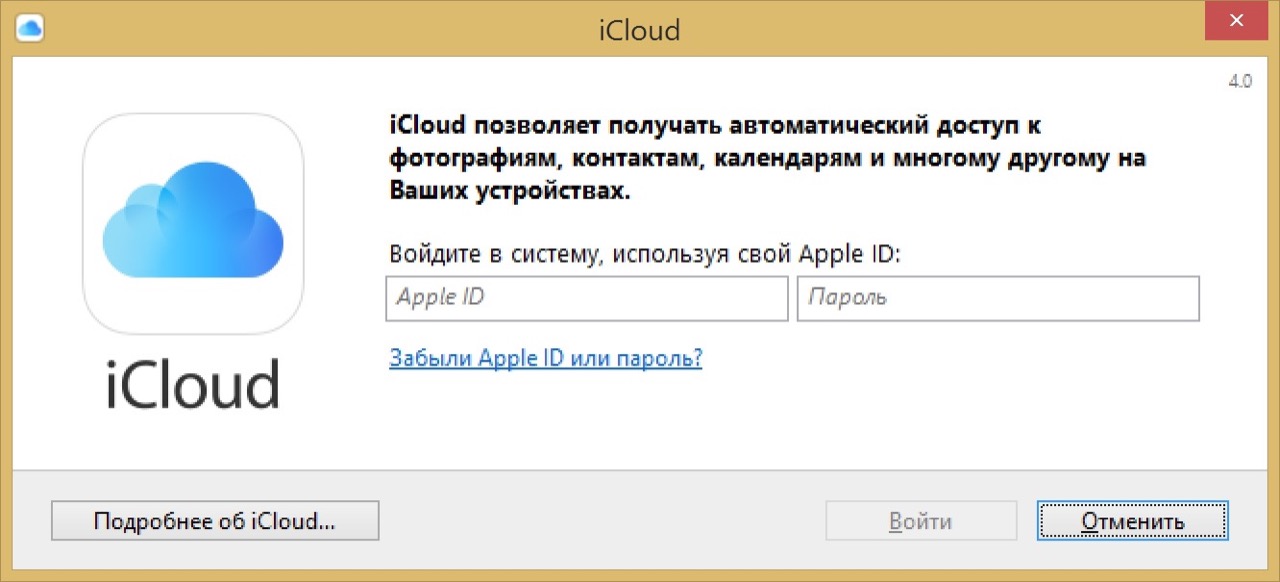
Как отключить iCloud без пароля к Apple ID?
“Отвязать” iPhone, iPad и Mac с отключенной функцией “Найти iPhone, iPad или Mac” от iCloud достаточно просто, достаточно нескольких простых действий. Если же ваше устройство было “привязано” в iCloud к вашему Apple ID и функция “Найти iPhone”, “Найти iPad” или “Найти Mac” включены, для того, чтобы выйти из “облака”, необходимо ввести пароль от вашего аккаунта, но и это не сложно.
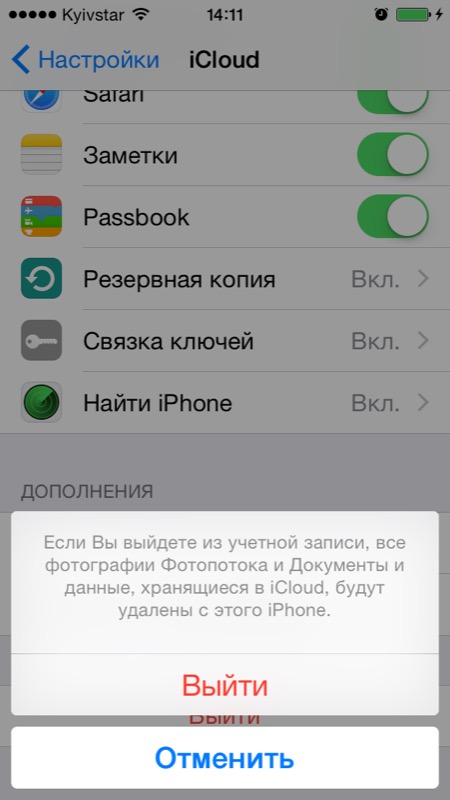
Проблемы возникают тогда, когда пароль к Apple ID вы благополучно забыли или iCloud на устройстве подключен не с вашего Apple ID, а скажем из учетной записи прежнего его владельца. В таких случаях выхода всего 2:
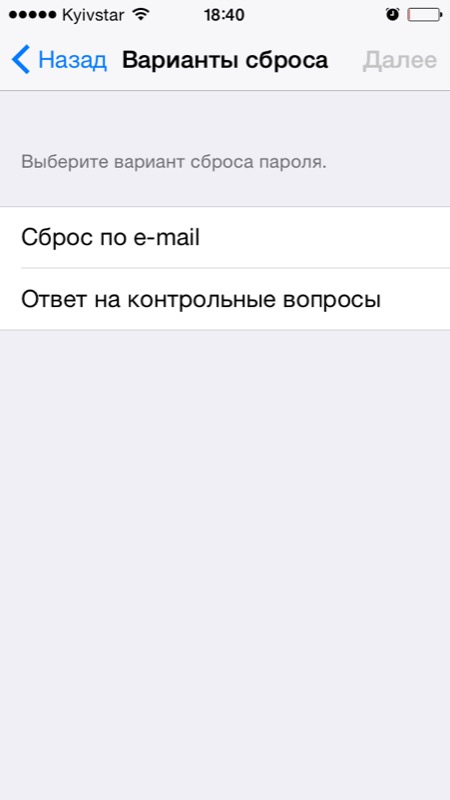
Напомню: блокировка активации iPhone и iPad с установленной iOS 8.0 и выше . Ее состояние можно проверить .
!Совет
Если на вашем iPhone или iPad в “Настройки -> iCloud” подключен Apple ID к которому у вас нет доступа, восстановление и обновление прошивки вам противопоказано. После перепрошивки такого аппарата блокировка активации превратит его в “ ”.
Как отключить iCloud на iPhone и iPad?
Если, по какой-то причине, у вас возникла необходимость или желание “отвязать” iPhone или iPad от iCloud, например для восстановления устройства (достаточно отключить только функцию “Найти iPhone”, а не iCloud в целом) или обновления iOS, сделать это очень просто.
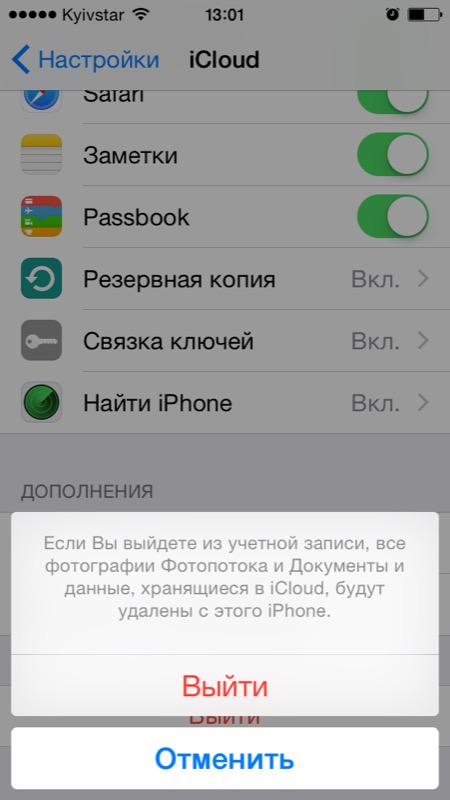
Как отключить iCloud на компьютере Mac и Windows?
В среде OS X и Windows отключить iCloud также просто, как и на iPhone. Опять же, если у на вашем компьютере Mac включена функция “Найти Mac”, для отключения iCloud вам необходимо будет ввести пароль, но только не к Apple ID, а пароль администратора.
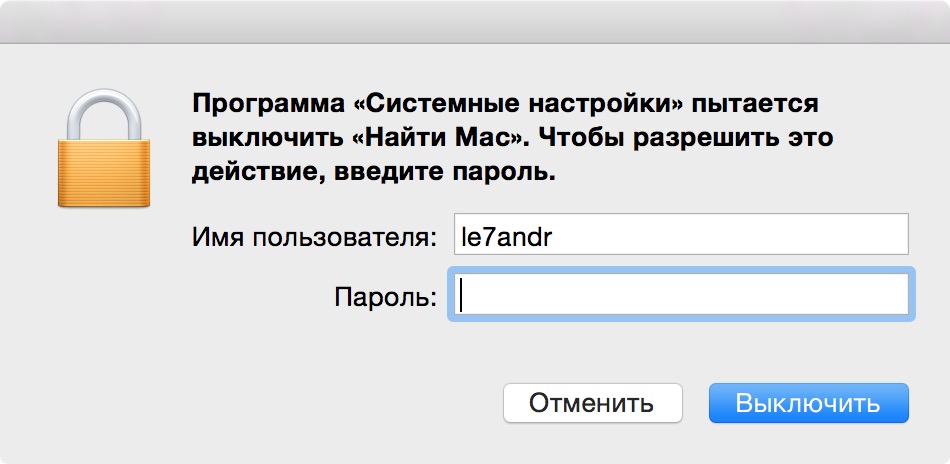
И здесь есть одно “НО”, в качестве пароля администратора и пароля на разблокировку Mac может быть использован тот же пароль, что и в iCloud, т.е. от Apple ID. Установить единый пароль можно в “Системные настройки -> Пользователи и группы -> Кнопка ”Сменить пароль“ -> Кнопка ”Использовать пароль iCloud". Таким образом, нет необходимости запоминать 2 пароля, один для Mac, другой для Apple ID.
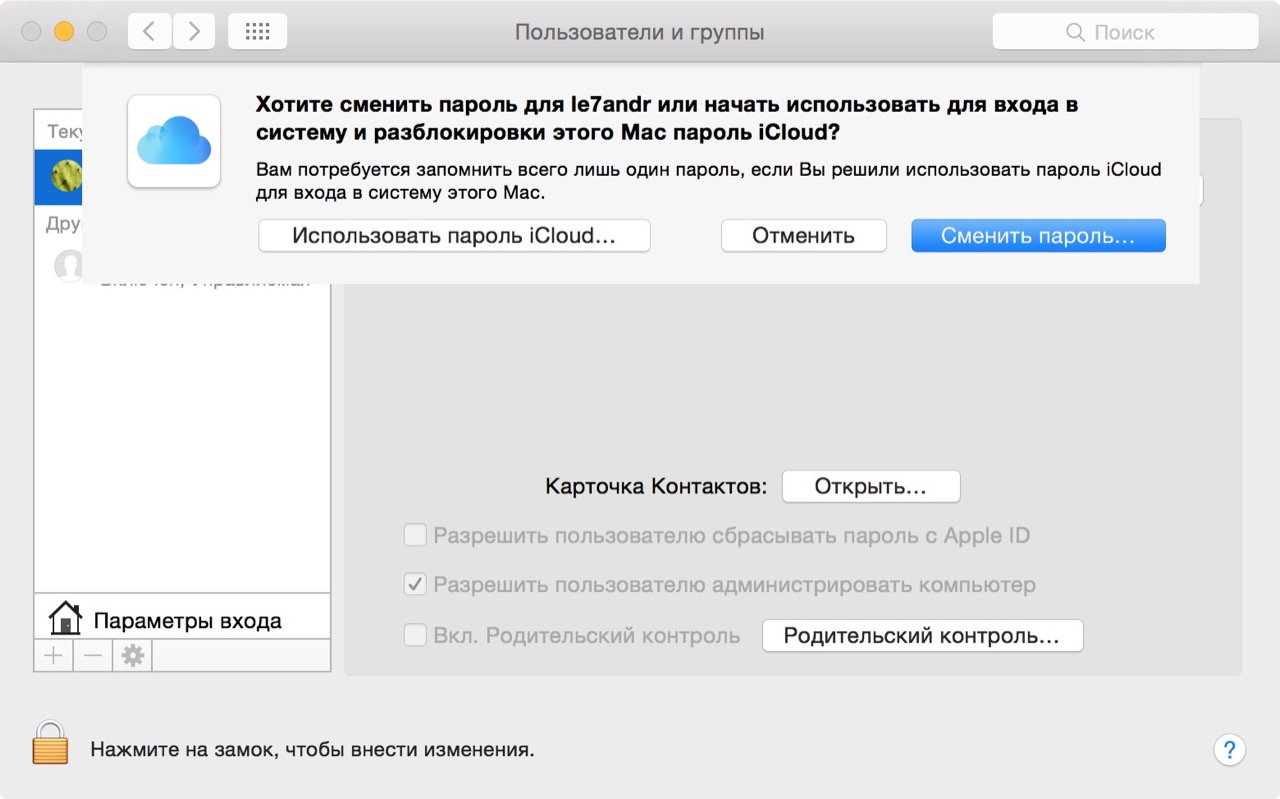
Для того, чтобы выйти из учетной записи в iCloud на Mac:
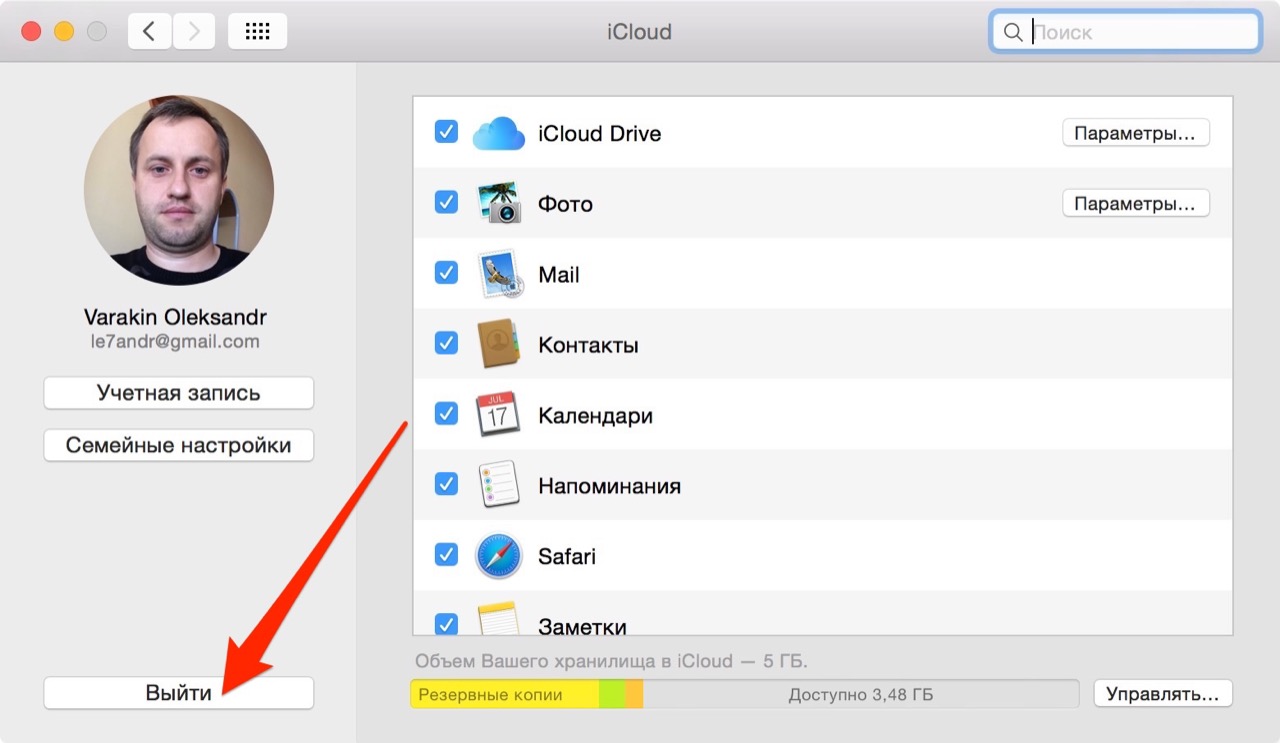
На Windows процедура аналогичная, достаточно запустить iCloud для Windows и нажать на кнопку “Выйти”.
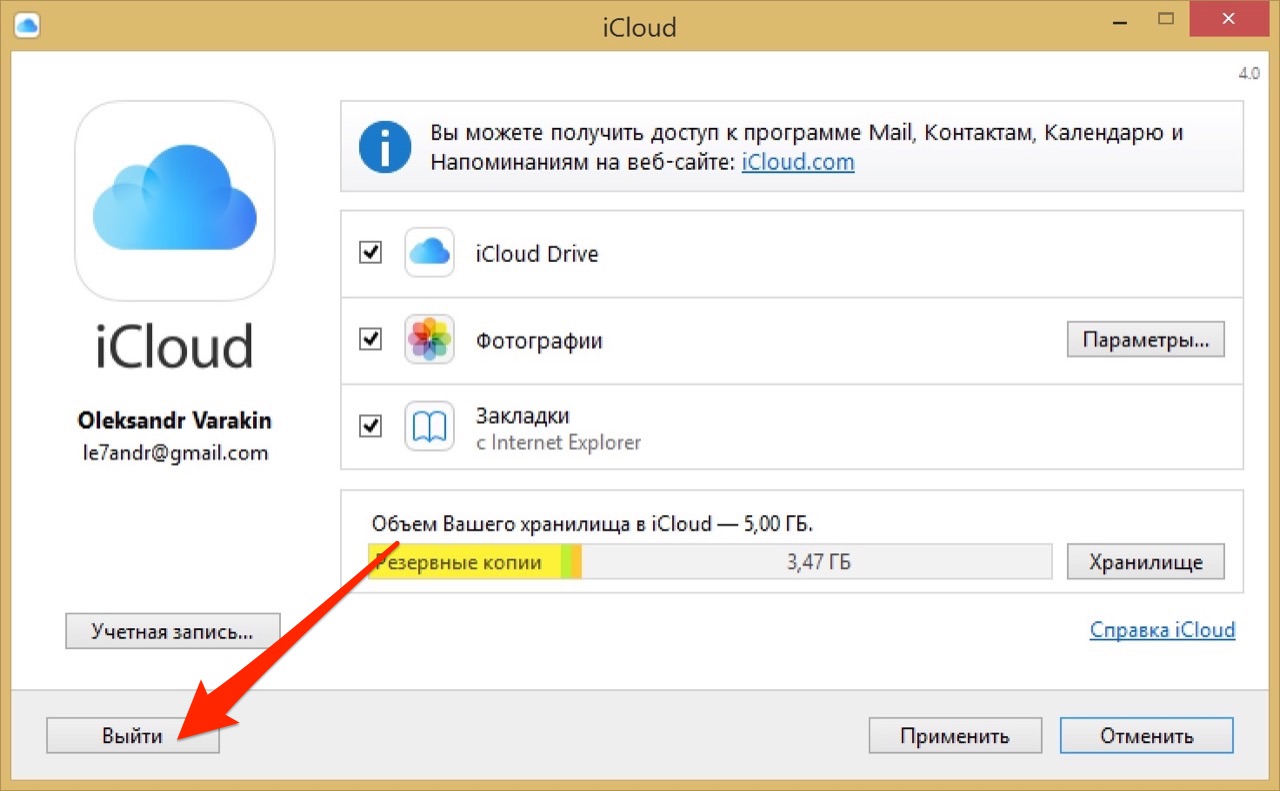
Как видите, iCloud открывает огромные возможности для синхронизации, восстановления данных и поиска потерянного или украденного iPhone, iPad или компьютера Mac. Своими функциями облачный сервис от Apple ушел далеко вперед конкурентов и позволяет очень гибко объединить все устройства iOS и OS X в одну систему, что открывает перед их владельцами широкие горизонты возможностей. Если вы еще не успели подключить iCloud на iPhone или Mac, сделайте это, уверен, облачное хранилище и его функции вас не разочаруют.
Если в процессе подключения/отключения iCloud у вас возникли трудности или дополнительные вопросы, добро пожаловать в комментарии. Если изложенная информация была вам полезна, мы будем очень благодарны за ссылку на источник на вашей странице в социальных сетях.



