Как настроить 5 айфон после другого пользователя. Купил iPhone, что делать дальше? Что нужно знать после покупки смартфона Apple
Новый iPhone, ровно также как и iPad с iPod Touch, требует активации. После первого включения дружественный интерфейс iOS начнет расспрашивать вас о предпочтениях в различных настройках. Наша статья поможет вам получить уверенность в выборе ответов и без проблем пройти активацию iPhone.
Шаг 1. Включите устройство
Шаг 2. Укажите страну проживания и предпочитаемый язык
Шаг 3. Выберите настройки геолокации. Включать геолокацию сразу необязательно, это может будет сделать уже после прохождения активации перейдя в Настройки -> Приватность -> Службы геолокации

Шаг 4. Настройте Wi-Fi соединение для завершения процесса активации. Если возможности воспользоваться беспроводным соединением нет, вставьте SIM-карту в лоток iPhone и выберите Использовать мобильный интернет
Важно! iPhone невозможно активировать, используя Wi-Fi подключение, раздаваемое с мобильного устройства.
Шаг 5. Дождитесь завершения активации
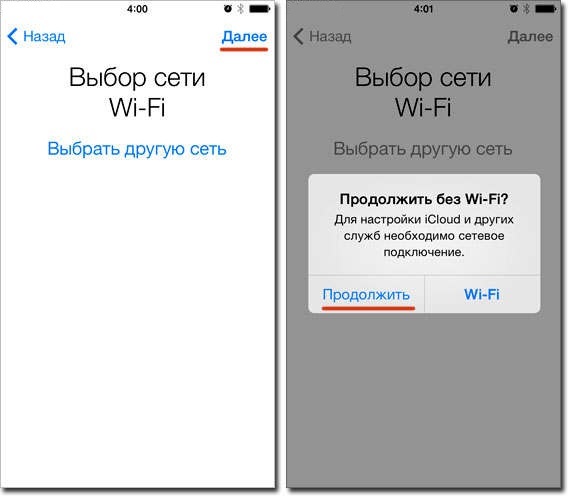
Шаг 6. Выберите вид настройки iPhone. Здесь возможны три варианта
- Использовать как новый iPhone (подходит для тех, кто купил свой первый iPhone и еще не пользовался iTunes и iCloud)
- Восстановить из копии iCloud (вариант для пользователей, желающих использовать настройки и набор приложений своего старого iPhone, синхронизировав их по «воздуху»)
- Восстановить из копии iTunes (аналогичный второму пункту выбор, но восстановление будет производить при помощи iTunes во время подключения к компьютеру)
Шаг 7. Войдите под существующим Apple ID или создайте новый. Данный шаг можно и пропустить, но рекомендуется создать идентификатор сразу
Шаг 8. Примите пользовательское соглашение

Шаг 9. Укажите настройки параметров iCloud, функции «Найти iPhone», связки ключей iCloud, защиты паролем и возможности отправки диагностических данных с вашего телефона
Шаг 10. Завершите активацию iPhone
Готово, ваш iPhone активирован и вы можете приступать к полноценному использованию устройства.
Еще айфоновские темы:
Поставьте оценку:
Техника Apple одна из самых простых в использовании. С каждой новой версией iOS разработчики стараются упростить систему и сделать её максимально комфортной для владельцев. Но несмотря на это у неопытных пользователей все же возникают проблемы с настройкой гаджетов Apple при первой активации. Разберём подробно все пункты настройки и их нюансы.
Настройка iPhone, iPad и iPod с нуля: описание всех пунктов
Первоначальная настройка во многом определяет уровень качества и удобства взаимодействия с устройством. Несмотря на то что многие её пункты можно пропустить или изменить позже, для оптимальной работы гаджета рекомендуется произвести все необходимые манипуляции на старте.
Выбор страны, установка времени и даты
После запуска устройства Apple на экране появится приветствие. Смахнув его в сторону, вы перейдёте к языковым параметрам интерфейса. Далее потребуется выбрать страну. После этого на основе данных о часовом поясе выбранного региона, время и дата определятся автоматически.
Выбор языка и региона
Подключение к Wi-Fi будет полезным при выполнении последующих пунктов настройки устройства, в частности создания нового Apple ID или подключения уже действующего (в случае, если вы используете одну систему аутентификации на нескольких гаджетах Apple). Однако если вы намерены сэкономить время или попросту не имеете доступа к сети Wi-Fi в настоящий момент, этот этап можно пропустить.

Подключение к беспроводной сети
Геолокация
В этом пункте настройки устройства предлагается включить или отключить геолокацию. Службы геолокации отвечают за сбор информации о ваших географических координатах. Они используются такими приложениями, как «Карты», «Instagram», «Камера» и т. д., для вычисления вашего примерного местоположения. Кроме того, с помощью служб геолокации можно отследить устройство Apple. Эта функция придётся очень кстати в случае утери или кражи гаджета. Что касается плюсов отключения геолокации - это сэкономит заряд аккумулятора.
Активировать и деактивировать службы геолокации можно в любой момент, зайдя в настройки «Яблока». Также их действие позволяется ограничить для некоторых программ.

Геолокация
Настройка iPhone, iPad, iPod
На этом этапе предлагается:
- настроить устройство Apple как новое;
- восстановить его из резервной копии в iCloud;
- восстановить устройство из резервной копии на локальном диске.
Если ваш смартфон или планшет абсолютно новый и вы настраиваете его с нуля, не задумываясь выбирайте первый пункт. Однако при настройке гаджета после апгрейда прошивки или восстановления системы, более актуальным будет использование резервных копий данных.
![]()
Настройка iPhone, iPad, iPod
Apple ID
Следующий этап - создание Apple ID или вход в уже существующую учётную запись. Apple ID - аккаунт, дающий доступ к таким приложениям, как App Store, Apple Music, iCloud, iMessage, FaceTime и т. д. Для его создания вам потребуется заполнить следующую информацию:
- Ф. И. О.;
- e-mail, к которому будет привязан аккаунт;
- пароль к учётной записи;
- выбрать контрольные вопросы и ответы на них (потребуется для восстановления аккаунта);
- дата рождения;
- запасной e-mail;
- почтовый адрес.
В случае если вы решили пропустить этот этап, добавить или создать новый Apple ID можно через настройки устройства в любое время.
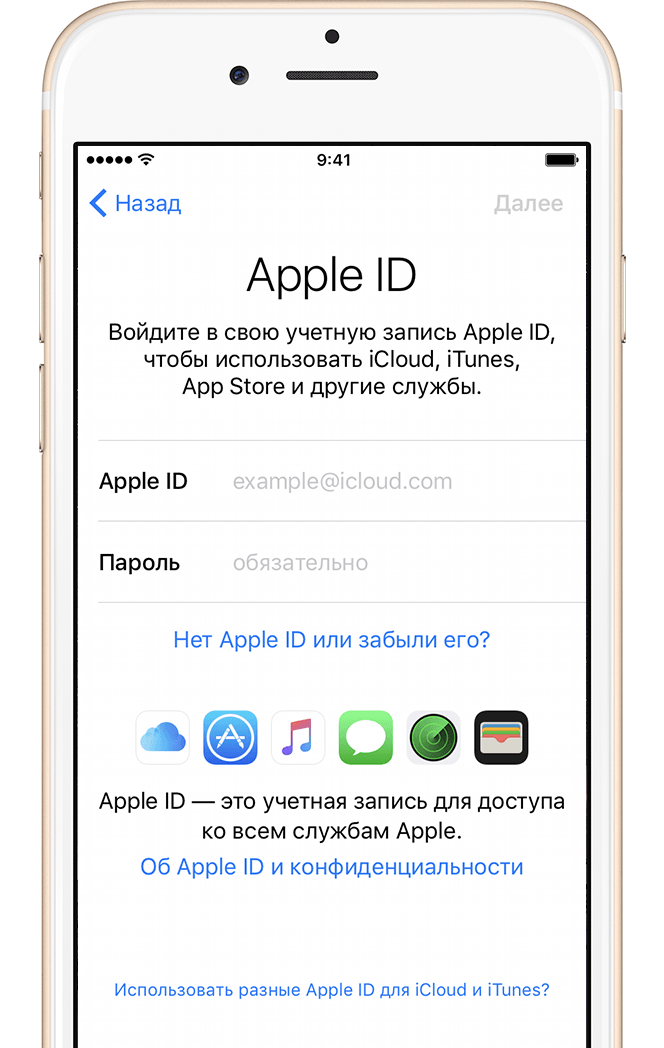
Условия использования
Далее требуется принять условия лицензионного соглашения об использовании. Этот пункт обязателен к выполнению и пропустить его нельзя. Не секрет, что 99% пользователей Apple принимают условия использования не читая их. Но если вы решили добросовестно ознакомиться с полным списком нюансов пользовательского соглашения и остались несогласны с каким-то пунктом, единственный выход - отклонить условия использования и вернуть устройство в магазин.
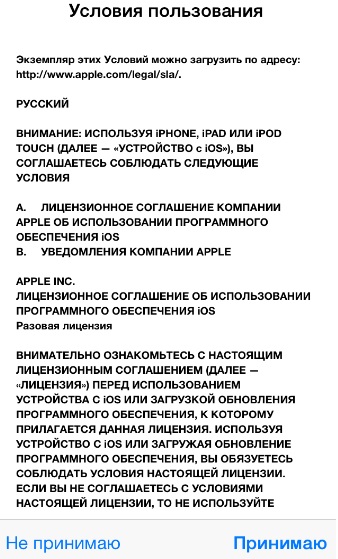
Условия использования
Touch ID и пароль
Принятие условий использования переносит к завершающим этапам настройки - созданию отпечатка пальца с помощью Touch ID и пароля. Эти опции помогут защитить ваш смартфон или планшет от несанкционированного использования. Подтверждение пароля и/или отпечатка пальца необходимы при разблокировке гаджета (переходе от экрана блокировки к рабочему столу) и авторизации в App Store. Данный этап можно пропустить и создать пароль и отпечаток пальца в любое другое время, зайдя в настройки iOS.

Touch ID и пароль
Функция Touch ID действует на Apple-устройствах со сканером отпечатков пальцев, т. е. начиная от iPhone 5s и выше. На более старых моделях гаджетов используется стандартный пароль.
Диагностика
Финальный этап требует от вас согласия или отказа отправлять данные диагностики системы в Apple. Запрос весьма стандартный и в нём нет ничего, что нарушало бы конфиденциальность. Напротив, информация об ошибках и сбоях в системе iOS позволит разработчикам улучшить её и исправить недостатки в последующих обновлениях.

Диагностика
Закончив с последним этапом настройки, остаётся нажать кнопку «Начать работу» и наслаждаться использованием Apple-устройства.
Первый запуск и настройка айпада, айфона или айпода сразу после покупки - видео
Первоначальная настройка Apple не занимает много времени и требует минимальных манипуляций. Большую часть этапов, а именно подключение к Wi-Fi, геолокация, создание Apple ID, Touch ID и пароля можно попросту отложить на потом. Система iOS даёт возможность не просто вернуться к настройке всех этих опций в любое время, но и изменять их в дальнейшем, основываясь на личных предпочтениях.
Сегодня мы будем первый раз включать и активировать наш iPhone
, в моем случае это iPhone 5S. Я подробно расскажу, как это делается, а так же укажу на те ошибки и проблемы, которые у меня возникли в процессе активации моего Айфона.
Подготовка к активации iPhone
Прежде чем мы начнем первое включение, нам необходимо заранее подготовится, чтобы процесс прошел плавно и без ошибок.
Что нам потребуется:
- Как минимум 20-30% заряда.
- Доступ к интернету через Wi-Fi или через ПК / Ноутбук с последней версией iTunes и подключенным интернетом.
- Nano сим-карта.
Если ваше устройство полностью разряжено, возьмите USB кабель и подключите его к компьютеру или электрической сети через переходник, который идет в комплекте.
Если у вас есть Wi-Fi , то проверьте, что он доступен и у вас есть доступ в интернет.
Если же его нет, то вам понадобиться ваш компьютер или ноутбук, который будет подключен к интернету. Вам необходимо скачать и установить на него (ваш компьютер) последнюю версию приложения iTunes c официального сайта , ссылка: http://itunes.apple.com/ .
После подготовительных этапов можно начинать активацию.
Активация iPhone
Мы будем активировать iPhone с сим-картой, а соответственно активация будет состоять из следующих этапов:
- Включение
- Базовые настройки
- Подключение к компьютеру и активация
- Первый запуск
ВАЖНО! Если ваш телефон залочен, то для активации вам потребуется сим карта того оператора, на которого он залочен!
Включение устройства
Для того чтоб включить девайс необходимо нажать и несколько секунд удерживать кнопку «включения» , которая расположена на верхней части устройства. Смотрите фото ниже.

Если все сделали правильно, то на экране iPhone появится серебряное яблоко, а значит можно приступить к следующему этапу.
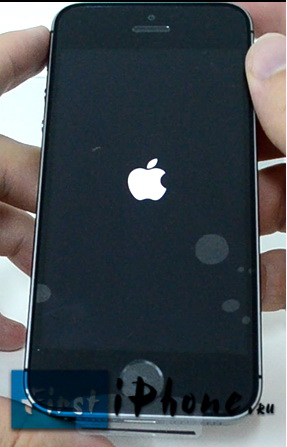
Базовые настройки Айфона
После включения устройства на экране у вас появится приветствие на различных языках. Теперь легким движением вашего пальца, слева на право, проводим по нижней части экрана.
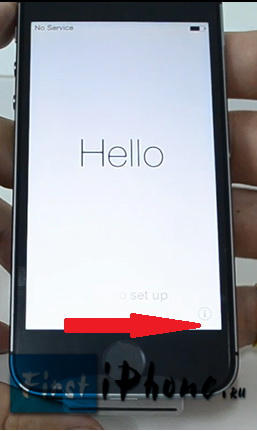
Затем выбираем нужный нам язык, это может быть любой из списка.
На следующем шаге выбираете страну.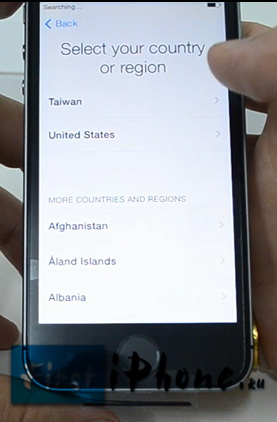
Далее нам необходимо подключится к Wi-Fi или подключить наше устройство к компьютер/ноутбук (ПК) для дальнейшей активации.
Если у вас есть Wi-Fi, то выбираем его из списка и вводим пароль. Для тех у кого его нет, понадобится активация через iTunes на вашем ПК.
Подключение телефона к компьютеру и продолжаем активацию
Нам понадобится наш USB кабель
и компьютер/ноутбук (ПК)
. Подключаем кабель к Айфону, а затем к вашему ПК.
После чего на экране вашего телефона вы должны увидеть картинку как на фото ниже: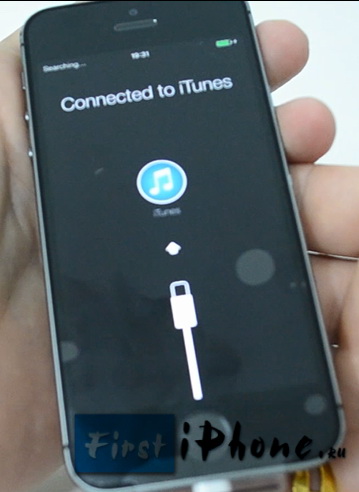
Первое что потребуется сделать после подключения, это включить или отключить . Они необходимы для использования GPS, Google карт и т.п. Их можно включить сейчас или же потом, после установки. Я решил включить их сразу.
На следующем шаге мы выбираем пункт «установить телефон как новый»
, так как это наше первое включение и восстанавливать нам пока нечего.
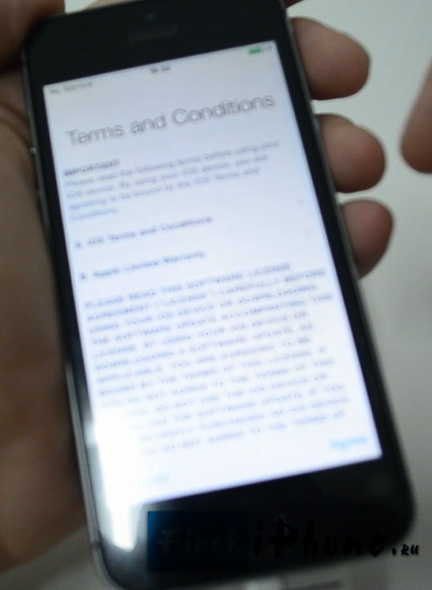
Для обладателей iPhone 5S есть один пункт , который можно выполнить сразу или отложить на потом. Я решил сделать это сразу, если вы тоже, то нажимаем на «Set Up Now»

Теперь нам понадобиться несколько раз (примерно 10-20) нажимать и отпускать кнопку «домой»
, так как показано на экране вашего смартфона. Если вы все сделали правильно, то увидите картинку и сообщение как у меня на фото ниже.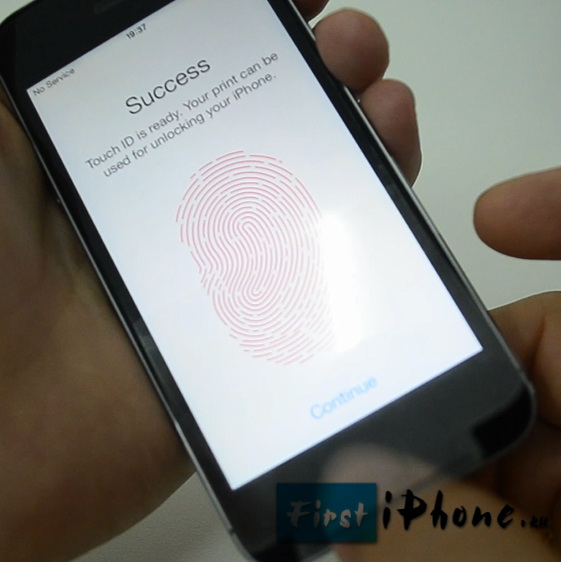
Так как мы установили отпечаток пальца, значит нужно задать пароль. Ведь не всегда у нас будет возможность его снять. Например, вы можете быть в перчатках или с грязным, нужным вам пальцем, мало ли что. Поэтому для удобства есть цифровая комбинация, которую так же необходимо задать и запомнить.
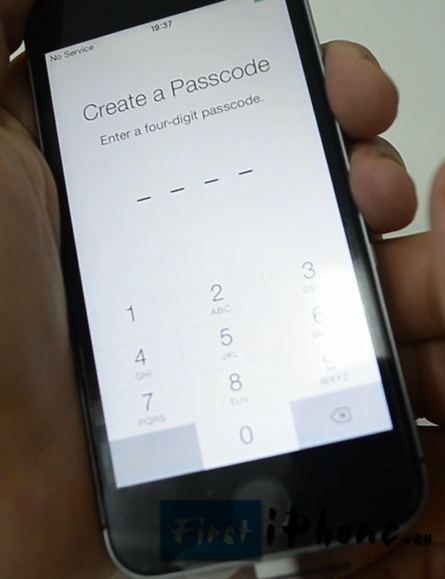
Следующий и последний шаг это «диагностика» , т.е. вам нужно решить, разрешить телефону или нет, отправлять данные на сервера Apple. Это могут быть как данные об ошибках, так и какие-то другие. Я решил этого не делать, а соответственно и выбрал «Don’t Send» (не отправлять).
После этого на вашем экране вы увидите долгожданное приветствие ! А это означает, что вы успешно установили и активировали ваш iPhone! Поздравляю!
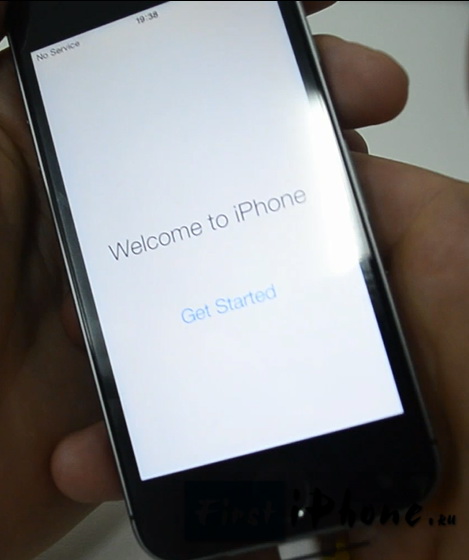
Если же у вас что-то не получилось, то советую взглянуть на те проблемы, которые возникли у меня в процессе моего первого запуска, а так же посмотреть видео, где я все подробно рассказал.
Проблемы при активации iPhone и их решение
Я опишу те проблемы, которые возникли у меня при активации моего IPhone 5S, а так же их решения.
- Если не снять заводскую пленку с телефона, то на кнопку «Home» (круглая, на лицевой, нижней части телефона) нажать почти невозможно. Поэтому когда телефон автоматически блокировался, приходилось нажимать на кнопку включения (сверху телефона).
- Из-за отсутствия Wi-Fi понадобился компьютер.
- Так как у меня была старая версия iTunes, у меня не получилось подключить телефон к компьютеру. Пришлось вначале скачать и обновить его до последней версии.
- Для обновления iTunes его необходимо закрыть, иначе он не обновиться, а будет выдавать ошибку обновления.
- Чтобы снять отпечаток пальца, необходимо убрать заводскую пленку иначе ничего не получится, так как сенсор не распознает его из под пленки.
Вот такие проблемы возникли у меня на этапе моей активации и первого запуска, надеюсь мой опыт позволит вам их избежать.
Так же советую заглянуть на страницу «поддержки от Apple», там уже есть много ответов на проблемы с активацией, ссылка: http://support.apple.com/kb/ts3424?viewlocale=ru_RU&locale=ru_RU .
Обучающее видео «Активация iPhone»
Свои вопросы и замечания вы можете оставлять в комментариях ниже.
Наступил приятный момент распаковки нового смартфона Apple iPhone 6. iPhone 6 с большим экраном предпочли многие пользователи Android, как аппарат для перехода на яблочную продукцию. Аккуратно доставай аппарат из коробки, чтобы . Извлеките iPhone и установите sim-карту. Теперь можно переходить к самому интересному: как активировать iPhone 6 при первом включении, как правильно заполнить первичные настройки, которые iOS 8 показывает при запуске. Пользователя встречает приветственный экран, который говорит на многих языках мира. Проведите пальцем слева на право, разблокируйте устройство. Теперь можете выбрать язык iPhone 6.
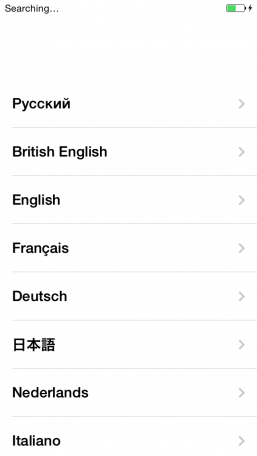
Выберите страну нахождения и Wi-Fi сеть с доступом в интернет, в противном случае дальнейшая активация будет невозможна.


Если перед вами открылось окно Активация iPhone — тревожный звонок, вам продали не новое устройство, телефоном пользовались до вас. Необходимо ввести связку Apple ID и пароль предыдущего владельца, чтобы как активировать айфон 6. Apple ID — это почта, на основе которой создается аккаунт в сервисах Apple, для дальнейшего использования ее устройств. Если пункт активации прошли, включите или отключите сервис Геолокации. Геолокация определяет ваше местоположение, нужен для карт и навигации, проставлять геометки на фотографиях. Его можно будет включить в дальнейшем для отдельных приложений.

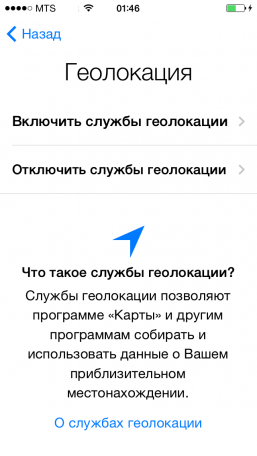
Настроить новый айфон можно двумя способами: как новый, и восстановить резервную копию из облачного сервиса iCloud или компьютера посредством iTunes. Если у вас нет других устройств Apple — смело выбирайте «Настроить как новый iPhone». Создайте свой Apple ID, учетную запись для всех сервисов Apple, просто введите в это поле свой постоянный e-mail. Придумайте пароль к Apple ID, правило следующее: не менее 8 символов, должен содержать минимум одну заглавную букву и одну цифру.
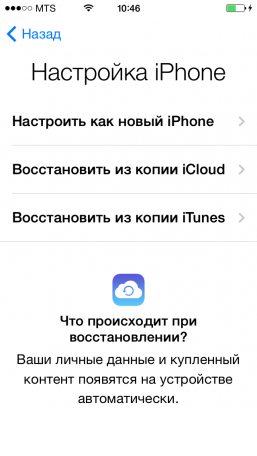
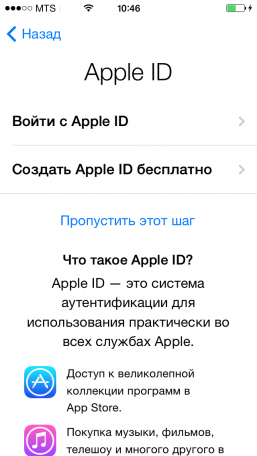
Дальше соглашайтесь использовать все сервисы, которые предлагает Apple, они бесплатны для пользователей. iCloud Drive - это 5 Гб в облачном хранилище, куда будут синхронизироваться контакты, письма, заметки, фотографии и многое другое. Функция «Найти iPhone» дает возможность найти потерянное или украденное устройство. Эта функция очень хорошо противостоит злоумышленникам, с помощью него сможете отследить iPhone на карте, если он будет включен.


Установите пароль доступа, будет показываться при включении iPhone, а также при разблокировании, если сделаете соответствующую настройку с некой периодичностью. Связка ключей iCloud - сервис, в который хранит ваши пароли и номера кредитных карт, работает стабильно. Автоматически заполняет формы в браузере Safari.


Активация iPhone - это процесс первоначальной настройки устройства. В ходе этой процедуры необходимо задать язык, регион пользователя и некоторые другие службы. Кроме того, активация может включать восстановление программного обеспечение телефона из резервной копии. Те пользователи, которые уже пользовались этим смартфоном, должны знать о большинстве параметров, которые необходимо настроить при активации. Для других будет полезно ознакомиться с подробной пошаговой инструкцией, ведь в процессе выполнения этой процедуры могут возникнуть некоторые сложности.
Особенности процедуры
Активация iPhone 4 возможна только при наличии в устройстве SIM-карты или настроенной wifi сети. Кроме того, в процессе выполнения этой задачи могут понадобиться персональный компьютер и скоростное подключение к интернету. Это нужно на тот случай, если придется восстанавливать систему из резервной копии. После окончания подготовительных мероприятий необходимо нажать на кнопку питания в правой верхней боковой части устройства. Айфон включится, а на экране появится приветственное изображение и полоска для разблокировки телефона.
На следующем этапе потребуется задать язык интерфейса и регион проживания абонента. Для большинства эта задача не представит особой сложности.
Затем система предложить присоединиться к существующей сети wifi (если она есть в поблизости) или воспользоваться SIM-картой для активации устройства. Обязательным условием для успешного проведения этой операции является именно наличие модуля идентификации абонента. Если на телефоне нет мобильного интернета понадобится присоединение к wifi сети или же наличие персонального компьютера с установленным на нем iTunes.
После осуществления данных операций на новом Айфоне для полной активации остается всего несколько шагов. Если телефон приобретен с рук, то, вероятно, понадобится задать в аппарате учетную запись iCloud и пароль, установленный предыдущим владельцем смартфона. Бывают ситуации, когда связь с продавцом бывшего в использовании iPhone утеряна, а логин и пароль от аккаунта новый владелец устройства не знает. В таком случае без помощи предыдущего собственника смартфона не обойтись. Поэтому можно порекомендовать потребителям бывших в использовании телефонов Apple осуществлять сброс аппарата при купле-продаже, чтобы избежать возможных трудностей и взаимных претензий.
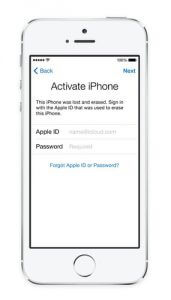
Если телефон новый, то сложностей возникнуть не должно. На следующем этапе потребуется выбрать один вариант из трех предложенных. Так, можно настроить новый iPhone, восстановить систему из копии iCloud или восстановить данные из iTunes. Все три варианта имеют между собой определенные отличия.
Чтобы настроить аппарат как новый Айфон необходимо отрегулировать устройство в соответствии со своими предпочтениями. При этом смартфон будет практически пустым и не содержать никакой информации, за исключением тех данных, которые пользователь может восстановить из iCloud, если использовал это приложение при работе на других устройствах Apple.
Восстановление из копии iCloud можно осуществить при наличии резервной копии данных с предыдущего iPhone или iPad. Получение ранее сохраненных данных из iTunes тоже не представляет собой ничего особо сложного. Необходимо просто синхронизировать телефон с персональным компьютером с установленным приложением и резервной копией данных смартфона. После этого требуется следовать пошаговой инструкции программы iTunes. Будет кстати подчеркнуть, что во время этой операции на экране смартфона должна отображаться иконка кабеля и самого приложения.
Настроить как новый iPhone
При выборе первого варианта настройки следующим этапом понадобится указать данные существующей учетной записи iCloud или создать новый аккаунт. Кроме того, если телефон Айфон является первым устройством Apple для пользователя, то создание учетной записи можно пропустить и вернуться к этому процессу уже после активации смартфона.
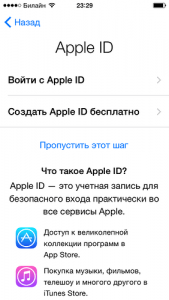
Следующим шагом необходимо ознакомиться и принять условия и положения операционной системы iOS.

Теперь целесообразно защитить свое устройство с помощью пароля или Touch ID. Эту операцию не рекомендуется откладывать на потом в целях повышения безопасности и сохранности данных.

Затем система предложит включить опцию геолокации. Этот инструмент поможет устройство определять собственное географическое местоположение. А это, в свою очередь, позволит смартфону выдавать актуальную и необходимую информацию пользователю. В качестве примера можно привести возможность iPhone с настроенной геолокацией показывать положение на картах Maps, Google или Yandex. Кроме того, смартфон с этой активированной опцией сможет предоставлять пользователю информацию о погоде и времени в том месте, где он в данный момент находится.
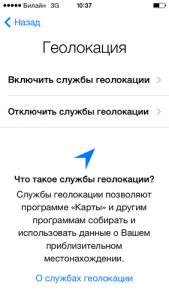
Вместе с тем, можно настроить отправление диагностических сведений и дать доступ к устройству разработчикам. Эти инструменты можно включать и выключать в любое время и по желанию собственника телефона. Компания производитель рекомендует оставить эти пункты активированными, что даст возможность устройству отправлять информацию о возникших проблемах и сбоях в работе в Apple. В свою очередь специалисты производителя, анализируя полученные с миллионов аппаратов данные, смогут улучшать качество сервисов и исправлять ошибки.
Восстановить из копии iCloud
Если пользователь уже был счастливым обладателем телефона Айфон создал резервную копию данных, сохраненную в облаке Apple, то можно не задумываясь выбирать именно этот пункт для активации. Для того чтобы осуществить процедуру именно таким способом, понадобится ввести в соответствующее окошко Apple ID и пароль, которые закреплены в iCloud, а затем нажать иконку «Далее». При условии наличия доступа в интернет и правильности введенных данных начнется загрузка и установка резервной копии.
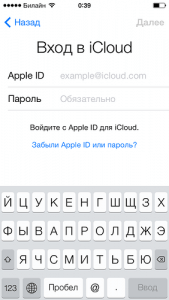
В процессе восстановления система будет задавать пользователю вопросы, аналогичные, как и при настройке нового устройства. Будет кстати подчеркнуть, что активация iPhone пройдет спокойнее и быстрее в случае наличия скоростного и стабильного доступа к интернету. Это связано с длительностью процесса восстановления данных из резервной копии. Наиболее продолжительное время занимает перенос видео и фотографий. Поэтому целесообразно при большом объеме резервного файла процедуру активации производить при наличии достаточного количества свободного времени.
Восстановить из копии iTunes
Последний способ активации iPhone наиболее подойдет тем пользователям, у которых резервная копия данных занимает очень большой объем и при этом есть возможность воспользоваться персональным компьютером. Активация через iTunes наиболее быстрый метод осуществить данную операцию.

Сам процесс не представляет особой сложности. Все что нужно сделать - выбрать в программе iTunes, установленной на ПК, необходимую копию данных (если их несколько) и нажать на иконку «Восстановить». После окончания копирования резервных данных на новое устройство система предложит включить геолокацию и защитить iPhone с помощью пароля.

Кроме того, можно активировать отправку диагностических сведений разработчикам. В заключение необходимо акцентировать внимание новичков, что после окончания активации смартфона через iTunes не следует спешить отключать кабель от аппарата. Требуется внимательно посмотреть на экран смартфона. В этот момент могут продолжаться процесс переноса мультимедийных файлов или программного обеспечения и отключение кабеля способно привести к сбою в операционной системе. Приведенные выше инструменты, как активировать iPhone, смогут освоить не только опытные пользователя продуктов Apple, но и новички.



