На ipad нет памяти хотя он пустой. Скачать из интернета. Использование специальных приложений
Ничто не раздражает так сильно, как всплывающее сообщение о том, что не хватает памяти. Почему-то всегда, когда вы сделали удачное фото или собрались скачать долгожданное приложение, свободного места категорически не хватает. Как же спасаться в таких ситуациях? Именно об этом расскажет данная статья.
1. Удаляйте приложения
Самый простой и быстрый способ освободить память – удалить ненужные приложения. Будьте беспощадны, удаляйте игры, которые уже прошли, приложения, которыми почти не пользуетесь. Нажмите и удерживайте иконку до тех пор, пока она не начнет вибрировать. Затем, нажмите появившийся в левом углу крестик. Вот и оно – свободное место!
2. Удаляйте сообщения
Сообщения могут занимать больше места, чем может показаться, особенно, если к нему прикреплена картинка или видео. Простое текстовое сообщение «Привет! Как дела?» занимает 5.0кб, а если таких сообщений сотня? Для того, чтобы удалить сообщения, нажмите в левом верхнем углу приложения «Изменить», напротив каждого диалога появится стоп-знак, позволяющий удалить ненужное.
3. Копируйте фото
Хорошая камера – одна из причин популярности гаджетов Apple. А благодаря таким приложениям как Instagram вы рискуете забить память до отказа только одними фотографиями. Чтобы избежать подобной ситуации, копируйте снятые вами фото и видео на компьютер, оставляя на самом гаджете только самые любимые.
4. Удаляйте фильмы и видео
Из всего контента, имеющегося у вас, видео занимают больше всего памяти. Часовой эпизод ТВ-шоу занимает 1GB! Запустите видео-приложение, нажмите «Изменить» и удалите все видео файлы, которые уже точно вам не понадобятся.
5. Используйте облако
Многие забывают о том, что облако позволяет скачивать и синхронизировать контент со всеми вашими iOS-устройствами. Зайдите в ваш iTunes аккаунт и запустите музыкальное приложение. Рядом с музыкой, доступной для скачки, будет иконка облака, смело жмите на нее!
6. Почистите кэш Safari
В народе это еще называют «чистить браузер». Кэш – копии сайтов, которые вы посещали, для более быстрой их загрузки. Зайдите в «Настройки», выберите в списке «Safari», затем «Очистить историю» и «Удалить cookie и данные».
7. Скачивайте меньше почты
Вы уверены, что почту нужно просматривать ежеминутно? Как правило, большая часть писем представляет собой спам, который можно просмотреть дома с компьютера.
8. Остановите автозакачку
Если вы подписаны на подкасты, вы замечали, что приложение скачивает все подкасты, но не удаляет их после того, как их прослушали. Делайте это вручную. Зайдите в подкасты, выберите настройки, удалите ненужное и выключите автозагрузки.
iOS отслеживает хранилище на устройстве, анализируя использование пространства каждой программой. Состояние хранилища также можно проверить на экране «Настройки» самого устройства или в iTunes.
Оптимизация использования хранилища в ОС iOS
Если на устройстве осталось мало свободного места, ОС iOS автоматически оптимизирует использование доступного пространства при установке программ, обновлении iOS, загрузке музыки, записи видео и при выполнении других задач.
Для увеличения доступного объема хранилища iOS может удалять некоторые элементы, такие как потоковая музыка и видео, а также ненужные части программ. Также выполняется удаление временных файлов и очистка кэша устройства. iOS удаляет только элементы, которые больше не нужны или могут быть загружены повторно.
Оценка объема памяти с помощью устройства iOS
Выберите «Настройки» > «Основные» > «Хранилище [устройство]». Возможно, будет отображен список по оптимизации хранилища устройства, под которым будут перечислены установленные программы и указан объем памяти, используемый каждой из них. Нажмите название программы, чтобы получить дополнительные сведения об используемом ею объеме памяти. Кэшированные и временные данные могут не учитываться как использование.
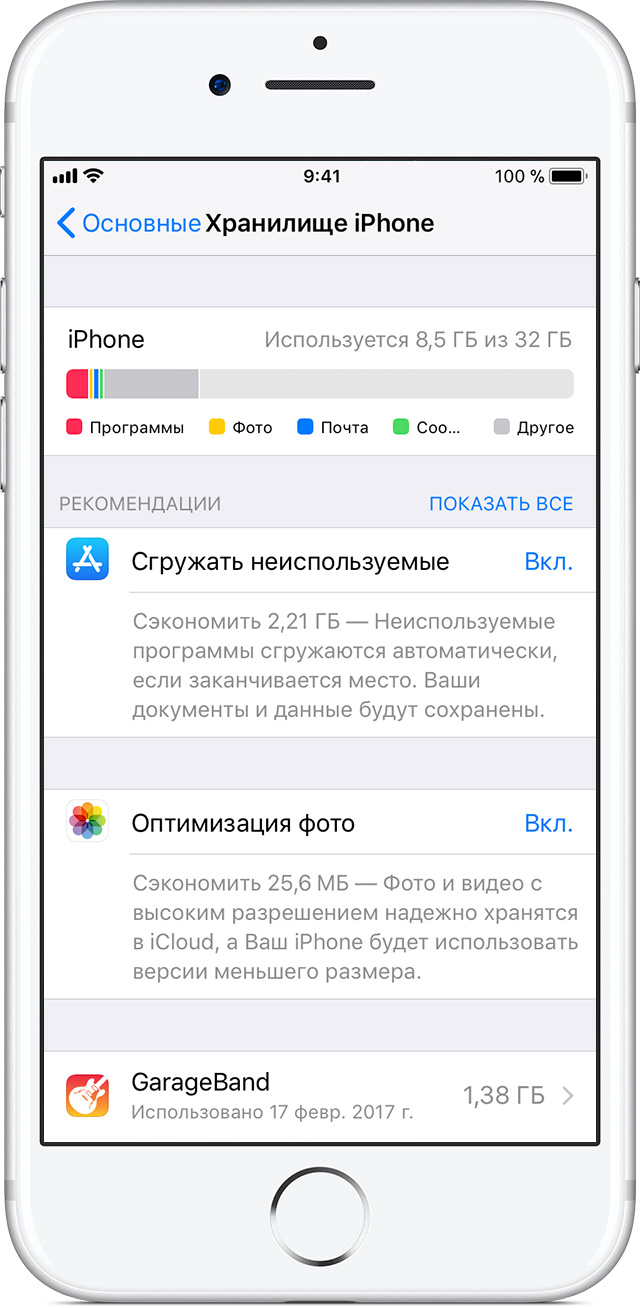
В зависимости от программы можно удалить либо часть ее содержимого, либо саму программу и все ее содержимое. Кроме того, можно выгрузить программу, чтобы освободить используемое пространство, сохранив ее документы и данные на устройстве.
Если устройство почти заполнено и ОС iOS не удается освободить место, может появиться предупреждение «Места почти нет». Если вы видите это предупреждение, необходимо удалить часть редко используемого содержимого, такого как видеозаписи и программы.
В разделе «Хранилище» на экране «Настройки» ОС iOS может предлагать рекомендации по оптимизации хранилища устройства. Нажмите «Показать все», чтобы просмотреть все рекомендации для устройства.
Оценка объема памяти на устройстве iOS с помощью iTunes
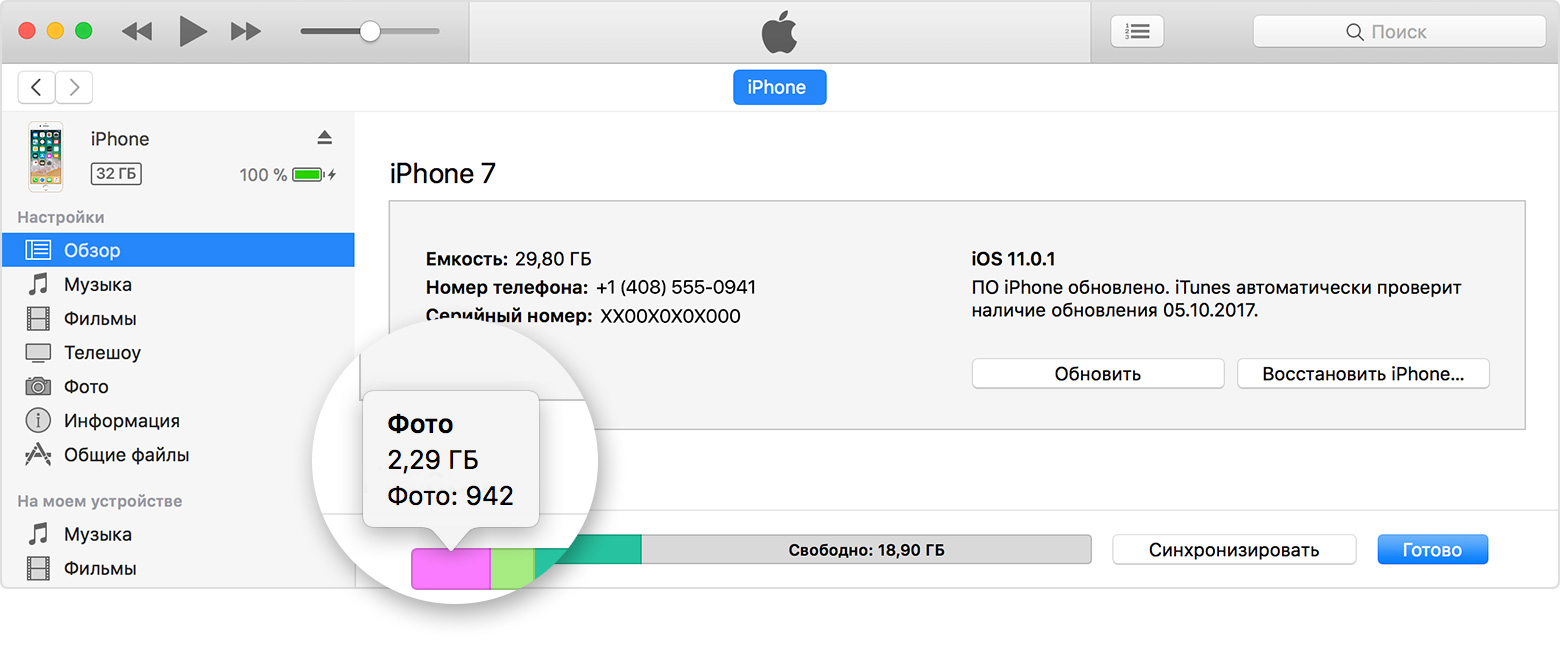
Ниже указано, что входит в каждый тип содержимого на устройстве iOS.
- Аудио: песни, аудиоподкасты, аудиокниги, голосовые заметки и рингтоны.
- Видео: фильмы, видеоклипы и телешоу.
- Фото: содержимое программ «Медиатека», «Фотопленка» и «Фотопоток».
- Программы: установленные программы. Содержимое программ перечислено в разделе «Документы и данные».
- Книги: книги iBooks, аудиокниги и файлы PDF.
- Документы и данные: офлайн-список Safari, файлы, хранящиеся в установленных программах, и содержимое программ, такое как контакты, календари, сообщения и электронная почта (с вложениями).
- Другое: настройки, голоса Siri, данные о системе и кэшированные файлы.
Сведения о кэшированных файлах в хранилище iOS «Другое»
Кэшированные файлы создаются при потоковой передаче или просмотре такого содержимого, как музыка, видеозаписи и фотографии. При потоковой передаче музыки или видео это содержимое хранится как кэшированные файлы на устройстве iOS, чтобы к нему можно было быстро получить доступ повторно. iTunes относит кэшированную музыку, видеозаписи и фотографии к категории «Другое», а не добавляет их в папки с песнями, видеофайлами и снимками.
Сегодня уже трудно поверить в то, что некоторое время назад пользователям вполне хватало устройств со встроенной памятью на 8 ГБ. Сегодня этого уже недостаточно даже просто для того, чтобы установить новую операционную систему.
Одной из первых сложностей, с которой пришлось столкнуться пользователям iPhone, iPod Touch и iPad, желающих обновиться до iOS 8 — это нехватка свободного пространства. Дело в том, что само по себе обновление занимает порядка 0,9-1,1 ГБ, в зависимости от типа устройства. А чтобы иметь возможность установить его « », требуется, чтобы в памяти устройства было свободно не менее 5,5-7 ГБ. То есть владельцы iPhone 5c с памятью на 8 ГБ могут обновиться исключительно с установленной на нём iTunes.
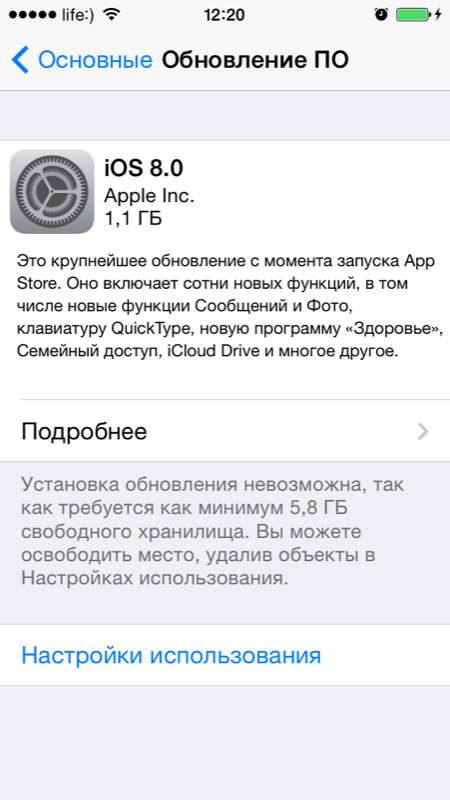
Удаление кеша приложений
Но можно попробовать очистить кеш приложений (в iTunes он отображается как «Другое»). Нередко бывает так, что хотя само приложение и невелико по объёму, накопленные за всё время использования данные занимают слишком много места. Узнать об этом можно через «Настройки -> Основные -> Статистика» . В разделе «Хранилище » приводится полный список установленных программ и занимаемое ими место.
Тапните на название любого из этих приложений и сможете узнать, сколько занимают накопленные им за время использования документы и данные. Цифры подчас могут быть весьма заметными. В таком случае можно просто удалить приложение, а затем его заново. Вместе со старым приложением уйдёт и накопленный им «мусор».
Можно попробовать удалить сразу всё «Другое» через сброс и восстановление телефона. Главное не забыть перед сбросом сделать . Сброс осуществляется через «Настройки -> Основные -> Сброс -> » . Однако процедура эта требует немало времени, да и не все пользователи захотят с ней связываться.
Очистка Safari
А в случае с Safari вообще рекомендуется прочищать историю посещений и cookies. Делается это непосредственно в настройках самого браузера. Заходим в «Настройки -> Safari» и в открывшемся окне используем пункты «Очистить историю » и «Удалить cookie и данные ».
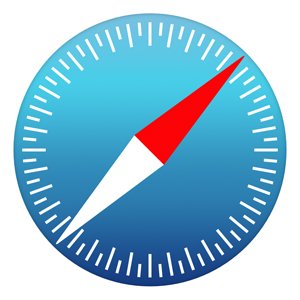
Чем активнее вы пользуетесь интернетом, тем больше пространства получится освободить. На работе браузера эти удаления никак не сказываются.
iBooks и Подкасты
Также следует проверить такие приложения, как iBooks и Подкасты. В первом могут «заваляться» уже давно прочитанные книги (а их объём подчас может быть довольно большим), а во втором — давно прослушанные подкасты. Кстати, о подкастах, лучше всего отключить их автоматическое обновление. Особенно если вы подписаны на несколько каналов одновременно. Делается это через «Настройки -> Подкасты» . Установите «Интервал обновления» как «Вручную» , а также выключите «Загрузку выпусков» . Не лишним будет также включение опции «Удаление прослушанных».
Музыка, аудиокниги и видео
Медиафайлы всегда отличаются внушительными размерами. Так что их удаление может легко освободить сразу несколько гигабайт. Причём музыку можно удалить всю сразу буквально в два клика. Между прочим, очень удобно, когда требуется экстренно очистить память, например, для установки той же iOS 8. Потом, вся музыка элементарно при последующей синхронизации.
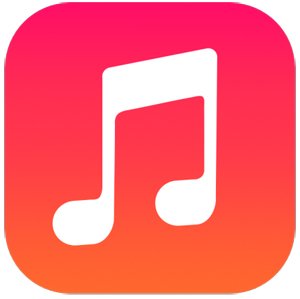
А для быстрого удаления всей музыки зайдите в «Настройки -> Основные -> Статистика» и в списке приложений тапните на «Музыка » (обычно в самом верху списка из-за занимаемого объёма). Откроется окно, в котором будут показаны все аудиокниги. А в нижней части будет пункт «Вся музыка », в котором указан общий объём музыкальных файлов на устройстве. Проведите по нему свайпом влево и у вас появится кнопка «Удалить ». Ещё один способ удаления — кнопка «Изменить » в правом верхнем углу.
Удаление сообщений
На самом деле сообщения могут занимать внушительный объём. Особенно когда речь идёт не об обычных SMS, а о сообщениях iMessage, которые могут содержать фотографии и даже видео. И чем активнее вы общаетесь, тем больший объём памяти у вас будет в итоге занят. Удалять сообщения можно поштучно и сразу пачками.
Установка специальных утилит
В App Store можно найти такую замечательную утилиту, как Battery Doctor , распространяемую совершенно бесплатно. Основное её назначение — уход за аккумулятором вашего устройства. Но при этом она также умеет очищать память устройства и освобождать дополнительное пространство.

Battery Doctor — одна их самых известных утилит. Есть и другие, платные и бесплатные, работающие как непосредственно с самого телефона, так и с компьютера. Например, или Tongbu . При их помощи порой удаётся вычистить внушительные объёмы мусора.
Однако если вы беспокоитесь за сохранность своих данных, опасаетесь что во время очистки что-нибудь "сбойнёт", то на всякий пожарный перед запуском утилиты делайте .
Каждый владелец аккаунта от Apple получает бесплатные 5 гб места, которыми может свободно распоряжаться по личному усмотрению. Если объема iCloud не хватает, его можно докупить либо попробовать освободить разными способами. О них мы и поговорим в данной статье.
Как очистить хранилище iCloud — удаление резервных копий
Бэкапы, безусловно, являются крайне полезным средством сохранить данные с Apple-девайса. Однако нет необходимости хранить их все до одного, стоит оставить лишь наиболее актуальные. Удаление старых резервных копий позволит очистить много места в iCloud. Чтобы сделать это:
- на iPhone или iPad откройте «Настройки»;
- здесь выбираем «Основные» и далее «Хранилище ICloud»;
- прокручиваем до конца и жмем на пункте «Управлять»;
- тут будет видна статистика подключенных к iCloud устройств и количество занятого места;
- выбираем устройство, чьим бэкапом можно пожертвовать, и нажимаем «Удалить»;
- подтверждаем действие кнопкой «Выключить и удалить».
Как очистить хранилище iCloud — настройка резервного копирования
Многие программы, установленные на iPhone или iPad, добавляют свои файлы в резервную копию на iCloud автоматически. Контролировать объем бэкапов можно путем удаления данных от незначительных приложений, оставляя лишь критически важную информацию. Делаем так:
- в устройстве заходим в «Настройки» -> «iCloud»;
- выбираем меню «Хранилище» и снова «Хранилище»;
- жмем на имени избранного девайса;
- переходим в раздел «Параметры резервных копий»;
- здесь смотрим в список программ, которые отправляют свои файлы в бэкап, и выключаем ненужные.
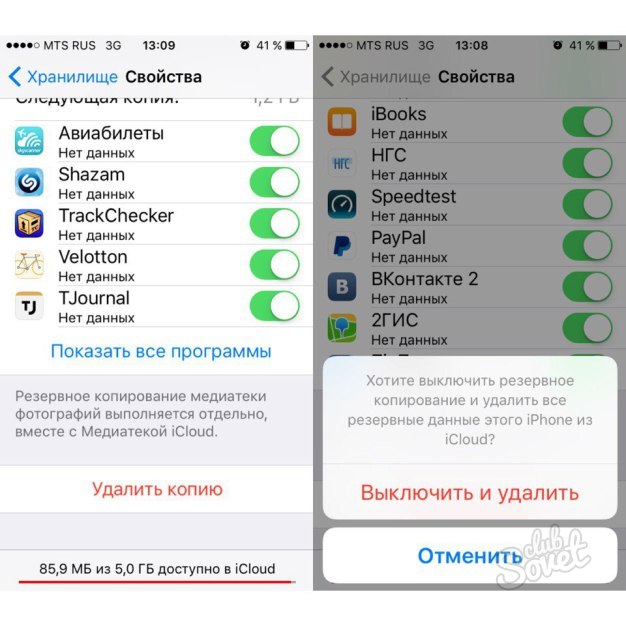
Как очистить хранилище iCloud — очистка медиатеки
В iCloud, кроме резервных копий, могут храниться фотографии, видеоролики, их обработанные версии из программы «Фото». Чтобы освободить небольшое количество места, сперва попробуйте не удалять файлы, а сжать их. Для этого в iCloud существует специальная функция «Оптимизация хранения», включающаяся в настройках. Также следует помнить, что удаляемые фото и видео хранятся в специальной папке «Удаленные недавно» на протяжении 30 дней (и занимают место). Чтобы избавиться от них:
- заходим в альбом;
- жмем «Выбрать»;
- указываем файлы, убрать которые собираемся навсегда;
- тапаем «Удалить» и еще раз подтверждаем действие.
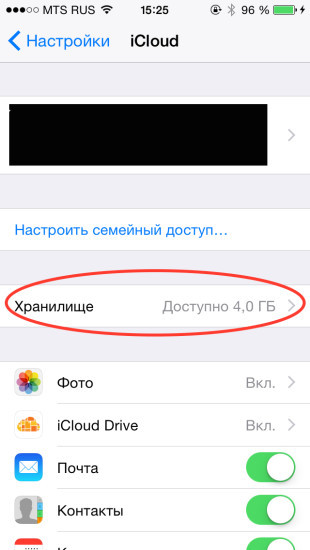
Как очистить хранилище iCloud — удаление почты
Очередной вид файлов, занимающих определенное место в iCoud — это история личной переписки по электронной почте. Письма сами по себе «весят» очень мало, но к ним могут быть присоединены емкие вложения любых форматов. Если вы используете iCloud-почту вместе с другим почтовым клиентом:
- для «Почты» на Mac: заходим в «Ящик» -> «Стереть удаленные объекты», после выбираем учетную запись iCloud;
- для Microsoft Outlook 2007 на Windows: жмем «Правка» -> «Очистить» и выбираем Apple ID;
- для Microsoft Outlook версий 2010–2016 годов: просто удаляем ненужные сообщения, после перезапуска программы они исчезнут без возврата;
- через браузер на ПК: авторизируемся в iCloud.com .
- жмем «Почта»;
- удаляем переписку, нажимаем значок шестеренки;
- щелкаем по пункту «Очистить корзину».
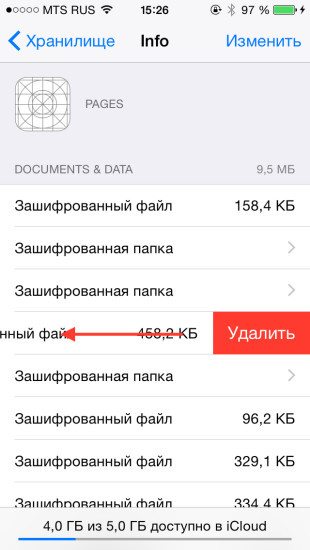
Чтобы проверить количество свободного места на iCloud, зайдите со смартфона или планшета в «Настройки» ->» iCloud» -> «Хранилище» и убедитесь в том, что удаление файлов принесло пользу.
Из этой статьи вы узнаете, что делать, если в iCloud закончилось место для хранения, и как приобрести дополнительное пространство.
Если пространство для хранения в iCloud заканчивается, резервное копирование устройства в iCloud не будет выполняться. Новые фотографии и видео не будут отправляться в Медиатеку iCloud. Служба iCloud Drive и программы с поддержкой iCloud перестанут обновлять данные на устройствах, а отправка и получение сообщений на адрес электронной почты iCloud будут недоступны. В таком случае можно .
Проверка наличия свободного пространства в хранилище iCloud
- На устройстве iPhone, iPad или iPod touch:
- В ОС iOS 10.3 или более поздней версии выберите «Настройки» > [ваше имя] > iCloud. Нажмите «Хранилище iCloud» или «Управление хранилищем».
- Если используется ОС iOS 10.2 или более ранней версии, выберите «Настройки» > iCloud > «Хранилище».
- На компьютере Mac выберите меню Apple > «Системные настройки», щелкните значок iCloud, а затем нажмите кнопку «Управлять».
- На компьютере с ОС Windows просто откройте программу .
Как получить больше свободного пространства в хранилище iCloud
Для управления использованием пространства в хранилище выполните следующие действия.
Выбор программ в ОС iOS для резервного копирования
Резервные копии многих программ создаются в iCloud автоматически после установки этих программ. Можно изменять список программ для резервного копирования в iCloud и удалять из хранилища существующие резервные копии. Выполните следующие действия на устройстве iPhone, iPad или iPod touch.
- Выберите «Настройки» > [ваше имя] > iCloud.
- Если используется ОС iOS 11, нажмите «Управление хранилищем» > «Резервное копирование». Если используется ОС iOS 10.3, нажмите «Хранилище iCloud» > «Управление хранилищем».
- В разделе выбора данных для резервного копирования выключите все программы, для которых не требуется создавать резервные копии.
- Выберите «Настройки» > iCloud > «Хранилище» > «Управление хранилищем».
- Нажмите имя любого устройства iPhone, iPad или iPod touch, подключенного к вашей учетной записи.
- В разделе «Параметры резервных копий» отключите программы, для которых не нужно создавать резервные копии.
- Выберите «Выключить и удалить».
После подтверждения того, что необходимо выключить и удалить программу, резервное копирование iCloud отключается для этой программы, и все данные об этой программе удаляются из iCloud.
Для некоторых программ, например «Сообщения» и «Диктофон», всегда создаются резервные копии, и их нельзя отключить.
Удаление резервных копий и отключение резервного копирования iCloud для устройства
Выполните следующие шаги для своего устройства.
ОС iOS 10.3 и более поздних версий:
- Выберите «Настройки» > [ваше имя] > iCloud.
- Если используется ОС iOS 11, нажмите «Управление хранилищем» > «Резервное копирование». Если используется ОС iOS 10.3, нажмите «Хранилище iCloud» > «Управление хранилищем».
- Нажмите имя любого устройства iPhone, iPad или iPod touch, подключенного к вашей учетной записи.
- Нажмите «Удалить копию» > «Выключить и удалить».
ОС iOS 10.2 или более ранней версии:
- Перейдите в раздел «Настройки > Основные > Хранилище и iCloud».
- В разделе iCloud нажмите «Управлять».
- Выберите имя устройства.
- Нажмите «Удалить копию» > «Выключить и удалить».
При удалении резервной копии функция резервного копирования iCloud для iPhone, iPad или iPod touch отключается.
Mac
- Перейдите в меню Apple > «Системные настройки» и щелкните значок iCloud.
- Щелкните «Управление» и выберите пункт «Резервные копии».
- Выберите одну из резервных копий устройства и нажмите кнопку «Удалить». Чтобы отключить функцию резервного копирования и удалить из хранилища iCloud все резервные копии для данного устройства, нажмите кнопку «Удалить» в окне подтверждения.
- При удалении резервных копий происходит отключение резервного копирования устройства.
Windows 7, Windows 8 и Windows 10
- Выберите пункт «Хранилище».
- Из представленного списка выберите «Резервное копирование».
- Выберите одну из резервных копий устройства и нажмите кнопку «Удалить». Чтобы отключить функцию резервного копирования и удалить из хранилища iCloud все резервные копии для данного устройства, нажмите кнопку «Удалить» в окне подтверждения. При удалении резервных копий происходит отключение резервного копирования устройства.
Резервные копии iCloud доступны в течение 180 дней после отключения или прекращения использования службы резервного копирования iCloud.
Сокращение медиатеки iCloud
Медиатека iCloud использует хранилище iCloud для синхронизации всех фотографий и видеороликов на ваших устройствах. Чтобы увеличить свободное пространство в iCloud, из программы «Фото» на любом из своих устройств.
Удаленные фотографии и видеоролики помещаются в альбом «Недавно удаленные», откуда их можно восстановить в течение 30 дней. Если вы хотите, чтобы содержимое было быстрее удалено из этого альбома, нажмите «Выбрать» и выберите элементы для удаления. Нажмите «Удалить» > «Удалить». Если пространство для хранения в iCloud полностью исчерпано, все удаляемые фотографии и видеоролики будут незамедлительно удалены с устройства без копирования в альбом «Недавно удаленные», из которого их можно было бы впоследствии восстановить.
Выполните описанные ниже действия, чтобы удалить фотографии и видео из медиатеки iCloud.
Устройства iPhone, iPad и iPod touch
Mac
- Откройте программу «Фото».
- Выберите фотографии и видеоролики, которые необходимо удалить.
- Выберите пункт «Изображение» и нажмите «Удалить фотографии».
iCloud.com
Уменьшение размера медиатеки
Если вы не используете медиатеку iCloud, файлы в альбоме «Фотопленка» входят в резервную копию iCloud. Для проверки размера резервной копии на своем устройстве выполните следующие действия:
- Если используется ОС iOS 11, перейдите в раздел «Настройки» > [ваше имя] > iCloud > «Управление хранилищем».
- Если используется ОС iOS 10.3, перейдите в раздел «Настройки» > [ваше имя] > iCloud > «Хранилище iCloud» > «Управление хранилищем».
- Если используется ОС iOS 10.2 или более ранних версий, выберите «Настройки» > iCloud > «Хранилище» > «Управление хранилищем».
Чтобы уменьшить размер резервной копии медиатеки, а затем . Если вы хотите хранить фотографии и видео на устройстве с ОС iOS, можно или . Вы можете удалить фотографии, которые не хотите хранить. Для этого откройте программу «Фото» и выберите файл, который нужно удалить. Затем щелкните и выберите «Удалить фотографию».
iCloud Drive
При желании в iCloud Drive можно удалять файлы и управлять ими с устройств iPhone, iPad и iPod touch, компьютера Mac или компьютера с ОС Windows.
В ОС iOS 11 или более поздней версии файлы, удаляемые из iCloud Drive, сохраняются в папке «Недавно удаленные» в течение 30 дней перед удалением с устройства.
Для управления файлами с устройства iPhone, iPad или iPod touch выполните следующие действия.
ОС iOS 11 или более поздней версии:
ОС iOS 10.3 или более ранней версии:
- Откройте программу iCloud Drive.
- Нажмите «Выбрать».
- Нажмите «Удалить» > «Удалить из iCloud Drive».
Mac
На компьютере Mac с ОС macOS High Sierra или более поздней версии управлять файлами в iCloud Drive можно с помощью папки iCloud Drive в программе Finder:
- Если необходимо, включите функцию iCloud Drive на компьютере Mac.
- Перейдите в меню Apple > «Системные настройки» и выберите iCloud.
- Включите функцию iCloud Drive. В разделе «Параметры» выберите соответствующие программы или папки для файлов, которыми необходимо управлять.
- Откройте программу Finder и перейдите в папку iCloud Drive.
- Перетяните файл в папку «Корзина» или перенесите его в другую папку на компьютере Mac.
- Откройте корзину и щелкните правой кнопкой мыши файлы, которые необходимо удалить.
- Выберите «Удалить немедленно».
Windows
На компьютере с ОС Windows 7 или более поздней версии управлять файлами из iCloud Drive можно с помощью программы «Проводник Windows». Чтобы добавить папку iCloud Drive в Проводник Windows, выполните следующие действия.
- Загрузить и установить .
- Выполните вход с помощью идентификатора Apple ID.
- Включите функцию iCloud Drive.
- Перейдите в папку iCloud Drive.
- Выберите файлы, которые требуется удалить.
- Нажмите кнопку «Удалить».
Почта
Место в хранилище iCloud можно освободить путем удаления сообщений из учетной записи электронной почты iCloud. Кроме того, можно переместить сообщения электронной почты с устройства iPhone, iPad или iPod touch на компьютер Mac или PC, чтобы они больше не занимали место в хранилище iCloud.
Чтобы удалить сообщения из учетной записи, выполните приведенные ниже действия. Помните, что сообщения с большими вложениями занимают больше места, чем электронные письма, содержащие лишь текст.
Устройство iPhone, iPad или iPod touch
Если на устройстве iPhone, iPad или iPod touch настроен доступ к электронной почте iCloud, можно удалить сообщения из любого почтового ящика, а затем очистить корзину для освобождения места.
- Смахните влево любое сообщение, чтобы удалить его.
- Нажмите папку «Корзина».
- Удаляйте сообщения по одному или все сразу, нажав кнопку «Изменить», а затем - «Удалить все».
Компьютер Mac или компьютер с ОС Windows
Если вы используете службу «Почта iCloud» с настольной программой электронной почты, такой как «Почта» на компьютере Mac или Microsoft Outlook на компьютере с ОС Windows, выполните следующие действия:
- Программа «Почта» на компьютере Mac: удалите сообщения, которые больше не нужны, выберите «Ящик» > «Стереть удаленные объекты», а затем выберите в меню учетную запись электронной почты iCloud.
- Microsoft Outlook 2007 (ОС Windows): удалите ненужные сообщения, нажмите «Правка» > «Очистить», а затем выберите в меню Apple ID.
- Microsoft Outlook 2010–2016 (ОС Windows): удалите сообщения, которые больше не нужны. При следующем перезапуске Outlook сообщения удаляются без возможности восстановления.
iCloud.com
Дата публикации: 19.09.2017



